
Vtuberの切り抜き動画を作ろう②カット編
いよいよ編集作業に入ります。
準備編で用意した動画の必要な部分だけを切り出して繋げるのがカット編集であり、「切り抜き」動画で最も重要な作業です。
丁寧めに書いてるので文章が少し長くなりますが作業自体は単純なのでやってみましょ~
…あえて先に一つ、自分が大事だと思うポイントを書いときます。
カットしてから繋げて聞いたときに「ブツッ」みたいなノイズが入ることがあります。これは音の切れ目で上手くカット出来てないって事です。
数フレームカットする部分を変更すれば無くなります。
神は細部に宿る…自分は気を付けています。
1.動画の読み込み
AviUtlを立ち上げ、拡張編集のウィンドウ(以下「タイムライン」)に用意した動画ファイルをドラッグ&ドロップします。
(※拡張編集プラグインを導入したのにAviUtlのメインウィンドウしかないんだが?って方は、メインウィンドウの「設定」⇒「拡張編集の設定」にチェックを入れると現れます。たぶんきっと。)
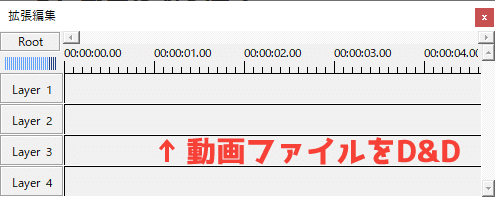
以下のウィンドウが表示されるので、基本的には「読み込むファイルに合わせる」にチェックを入れて「OK」
(※動画ファイル名に特殊な文字が含まれていると読み込めないことがあるのでご注意。)
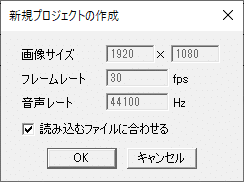
これでメインウィンドウに動画が表示されます。
以下、動画に余計なもの(webブラウザの画面等)が映ってない、かつ最終的に出力する時の動画サイズを元素材と変更しないなら、3.カット作業へ
2.出力動画サイズの変更と位置調整
<出力動画サイズの変更>
メインウィンドウの「設定」⇒「サイズ変更」から最終的に出力する動画のサイズを選択出来ます。(※フィルタの順序を適切に設定できていないと上手くいかない場合があるので注意。①準備編の記事参照。)
<拡大率と位置調整>
この時点では、動画に余計な部分(webブラウザの画面等)が映ってしまっていたり、余白が出来たり、逆に枠に収まり切らなくなったりしていると思うので、動画素材の拡大率と位置の調整を行います。
タイムライン上の動画素材(青い帯)をダブルクリックすると、動画ファイル[標準描画]というウィンドウ(以下、設定ダイアログ)が表示されます。

設定ダイアログの「拡大率」で表示される動画の大きさを調整します。
各パラメータは、
・数値をクリックして直接数値を入力する
・左にあるバーを左右に動かす
・数値左の◀▶のボタンを押す
・カーソルを数値の上に合わせて左右にドラッグする
のどれかで変更できます。
動画の表示位置がズレていたり、余計なものが映っている場合は、設定ダイアログの「X」「Y」、もしくはメインウィンドウに映っている動画を直接ドラッグして動かすことで位置調整を行います。枠に上手いこと必要な部分だけが表示されるように調整してください。
3.カット編集
遂にカット作業です。
まずはじめに、下記リンク先の「画面の見方」を流し読みして、タイムラインの見方をなんとなく掴んでください。なんとなくで大丈夫です。
また、どのシーンが良かったのか具体的にイメージがあった方が良いです。
切り抜きに慣れてないうちは配信全体をまとめるものよりも、1シーンをピックアップするようなものの方がわかり易いと思います。(例:凸待ちで来た内の一人とか、雑談の中で面白かった小噺を一つとか)
そして一つ大事なのが、編集で話者の意図や話の意味が歪んで変な受け取り方をされないように!当たり前ですが。
3.ー(1) 設定
タイムライン上の何もない所で右クリック⇒「環境設定」をクリックで設定画面を開き、「中間点追加・分割を常に現在フレームで行う」にチェックを入れることをおススメします。
※このチェックが無いと右クリックした位置でオブジェクトが分割されますが、動画が表示されているフレームと別の場所で分割されてしまうため編集には不向きだと思います。(もちろんお好みで)
3.ー(2) 各操作の説明
動画を再生してカットしたい位置を見つけ、分割や削除を繰り返して必要な部分だけを残していきます。
主に以下の操作を駆使することでカット編集を行います。
<動画の再生/一時停止>
スペースキーで動画の再生、もう一度スペースキーを押すと一時停止します。現在フレーム(赤の縦ライン)が右に動くはずです。
(メインウィンドウ右下の▶ボタンでも再生/一時停止できます。)
<分割>
動画を分割したい箇所に現在フレーム(赤の縦ライン)の位置を合わせてから、タイムライン上の動画オブジェクト(青い帯)を右クリック⇒「分割」を選択すれば動画が分割されます。
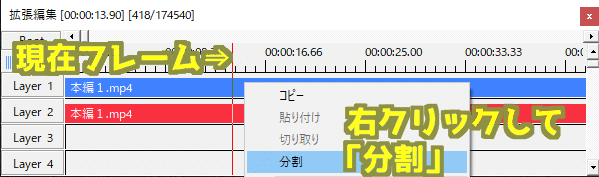
オブジェクトが選択された状態で「Sキー」でも分割できますが、音声オブジェクト(赤い帯)とのグループ化(※)が解除されてしまうので、よく分からない内は右クリックが無難です。
(※グループ化・・・複数のオブジェクトを一緒に動かせるようにする技。複数選択してから右クリック⇒「グループ化」でできます。)
<オブジェクトの伸縮>
オブジェクトの端にカーソルを合わせて必要な位置までドラッグすることで、オブジェクトの開始/終了時点を調節できます。
<オブジェクトの移動>
オブジェクトはドラッグで移動できます。Ctrl を押しながらクリックやドラッグすると複数のオブジェクトを選択できるので、同時に複数動かすこともできます。
<オブジェクトの削除>
オブジェクトを右クリック⇒「削除」
または、対象のオブジェクトを選択した状態で「Delキー」
(※オブジェクトを削除すると動画素材の再読み込み処理が発生するため、大きなファイルを扱っていると少し固まったりします。可能な場面ではオブジェクトの伸縮を駆使して動画を削った方が操作が快適です。)
<連結>
オブジェクト間に隙間が出来てしまったら、オブジェクトをドラッグして間を詰めれば連続した動画になります。
以上でカット編集に関する操作説明は終わりです。
以下はただのおまけなので読まなくても大丈夫なやつです。
4.おまけーカット編集の具体例
これが正解、という例ではなく、実際どんな感じになるのか例があった方がいいかなと思ったので、実例を示しながら解説するコーナーです。
基本的には自分が好きなようにカットするのが一番だと思います。あくまでそこを前提にしてこの後は読んでみてくださいませ。
↓が元動画(2:17:20~)、切り抜き、そのタイムラインの動画素材部分です。

この時の流れを見てみましょう。
(※念のため。かわいい小動物のようなのがでびちゃん、話相手の銀髪の女性がでろーんです。)
元動画視聴中「でろーん逆凸の所おもしろー切り抜き作ってみよ~」
⇒リアルタイムでは録画してないので、アーカイブのでろーん部分を録画
⇒あらためて見返して自分が面白かったのは、「でろーんのぶっ飛んだお祝い」と「それに対するでびちゃんの反応」だな~となんとなく整理する
>カット編集開始<
この切り抜き動画の前の場面で、でろーんは謎のアンケートをやり出すんですが、そこをばっさりカットしていきなり本題の「お祝い」からにしてます。最初からクライマックスにしたかったんですね。
次に「お祝い」の後に「音入らんかった?」「いや…」という会話(2:20:14~)が元動画にはあります。この会話によって特に盛り上がるものでもないので、よく分からないお祝い第二波にテンポよく移行してしまおうという判断でカットしています。
次に「お前の〇〇〇それ?!」の言い直しとそれに対するでろーんの返事(2:20:42~)が元動画にはあります。笑っちゃって言葉を絞り出していたでびちゃんから、やたら爆笑するでろーんへと勢いそのまま繋げたかったのでカット。ここについては正直カットしてもしなくてもあまり変わらないかなと思います。
最後はでびちゃんのツッコミまでで終了。バシッとツッコミが入った所でスパッと切る演出が好きなので、この辺は好みの問題かもしれません。
そして最後、本編誘導のために、他で面白かった敬語でびちゃんの場面の内、分かりやすい10秒ほどをピックアップして繋げました。
という訳で、カット編集は上記の感じでやったようです。雰囲気は伝わりましたでしょうか・・・?
改めて無理やり言語化してみましたが、結構なんとなくでやっている部分も多いので、いつもハッキリ考えているかは微妙なところです。
さて次回、字幕を入れれば切り抜き動画はほぼ完成です!
この記事が気に入ったらサポートをしてみませんか?
