
アフレコしてみましょう!
声の録音やそれにまつわることばかりなので、ついでにアフレコもやってみましょう。パソコン持ってたらすぐにでもできるので、無料の映像編集ソフトでやってみましょう。今回はiMovie(MacのOSについてる無料の映像編集ソフト)でやってみます。これ、別にwindowsでたくさん見つけられる無料の映像編集ソフトでも大体同じかそれ以上のことできるので参考までに。
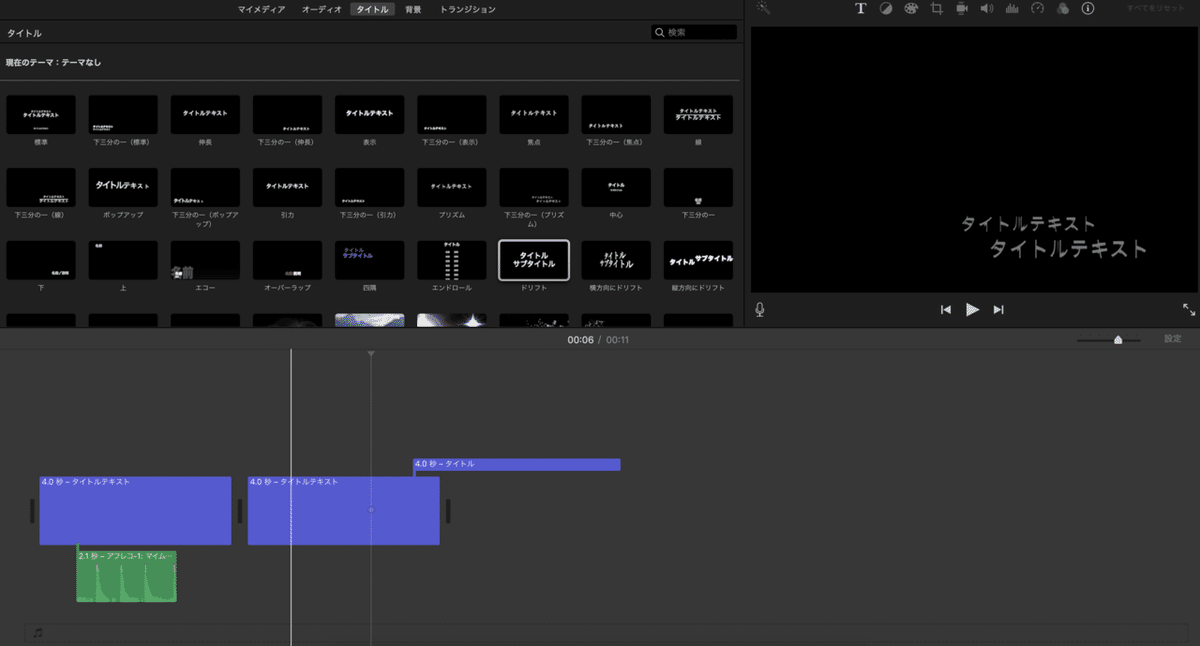
【概念】
もうシンプルに考えましょう。映像編集ソフトに映像(動画)をおいて、それに対して声を録音するだけです。音声の編集まで考えると録音するだけでしかないものの、声の編集は後から別のソフトでやる!というわりきりです。本当はお値段高めのdawで映像をインポートしてやるのが一番ながら、そう言う話ばかりでも息が詰まると思うのでアフレコ遊び気分で。
【画面は自分で確認を!】
というわけで、大前提としてソフトを起動して動画をタイムラインにドラッグ&ドロップしておいてください。この時案外ハマるのが、そのソフトがインポート(取り込み)できるファイルの種類。すべてのファイルができるわけではないのでご注意を。例えば今回で使うiMovieで取り込める動画ファイルの形式は
・DV
・QuickTime
・jpeg
・AAC
とそこまでたくさんあるわけではないのです。これはすべてのソフトで確認しないといけない問題です。ほとんどの場合で「ファイル名」+「インポート」で検索すると答えが出てくるので、これは事前に調べておきましょう。
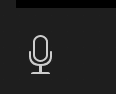
このボタン。iMovie使っててもあまり押すことがないものの、アフレコ専用ボタンなのです。これを押すとマイクからの声を録音するモードになります。
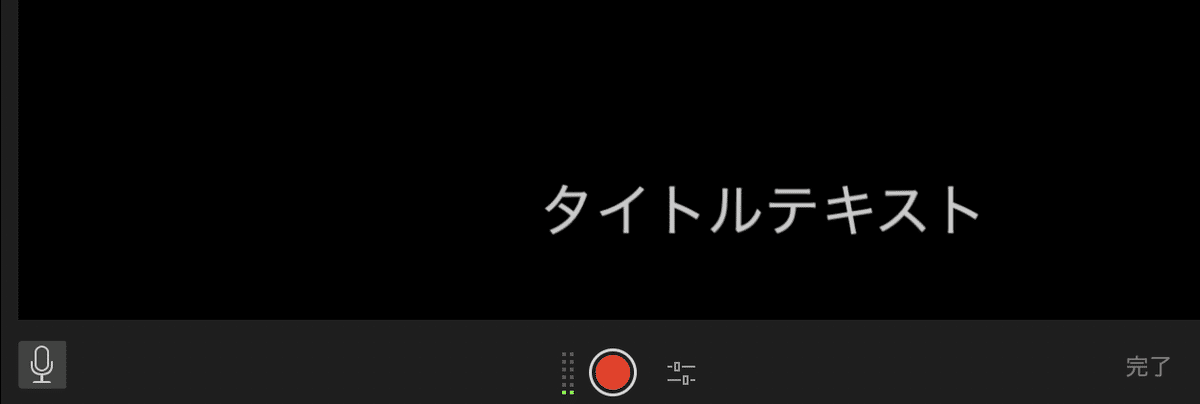
アクティブにするとこんな感じで赤い丸が登場。これ録音ボタン。これを押すとカウントダウンのあと、録音開始になります。貼り付け済みの動画が流れるので合わせて声出してみましょう。
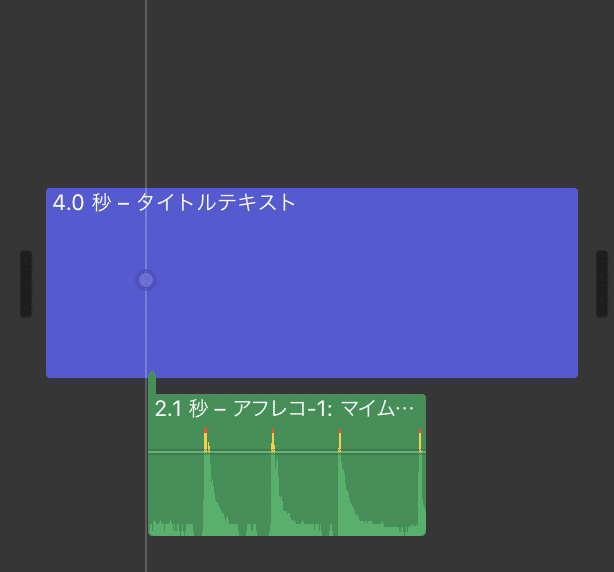
こんな感じでマイクで話した声が録音されました。悲しいかなiMovieは音声の編集が得意ではないので、音ファイルだけ書き出して別のソフトで編集した方が無難です。なので、書き出してみましょう。
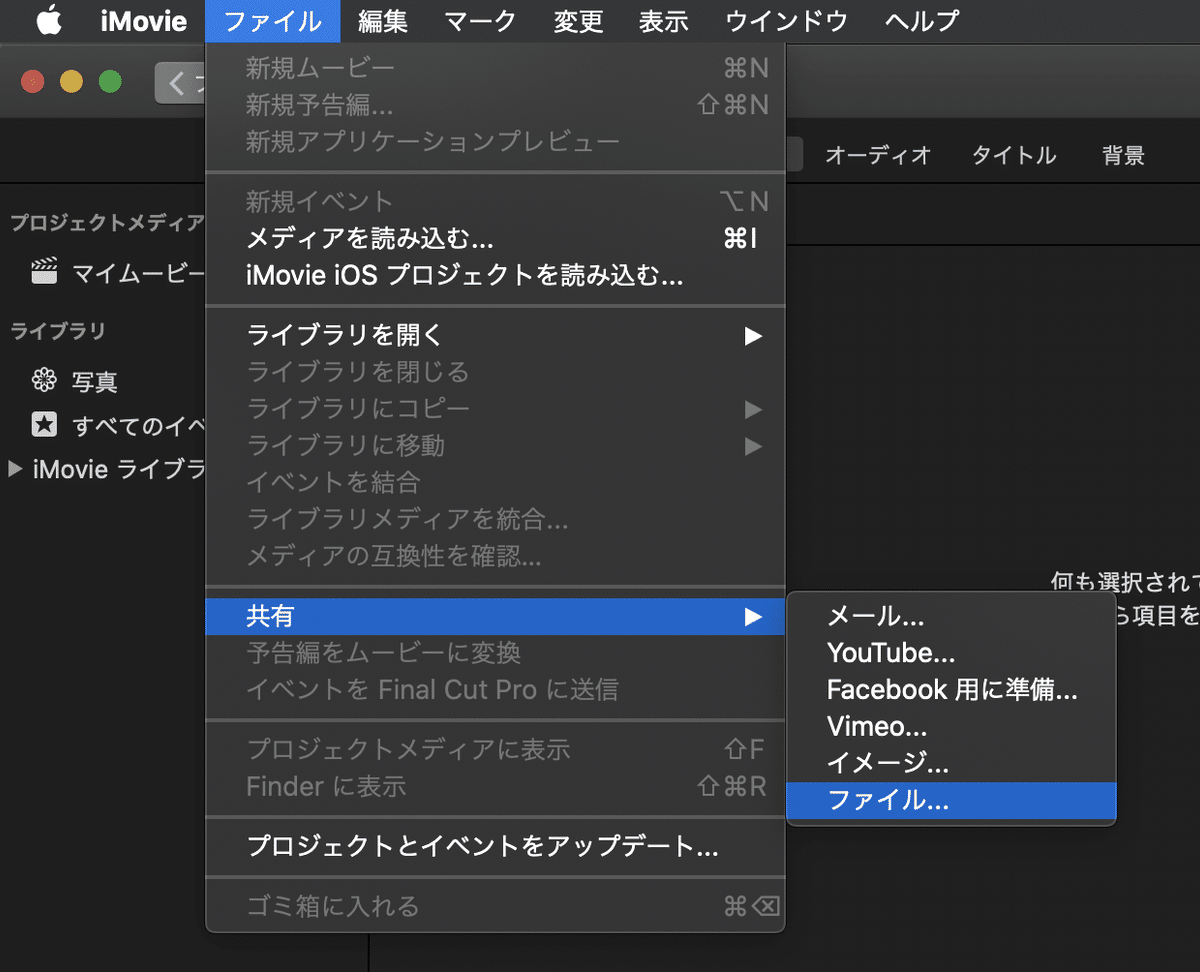
GarageBandも同じなのですが、共有から書き出すと言う他のソフトを使っていると気がつかない罠がここにあります。
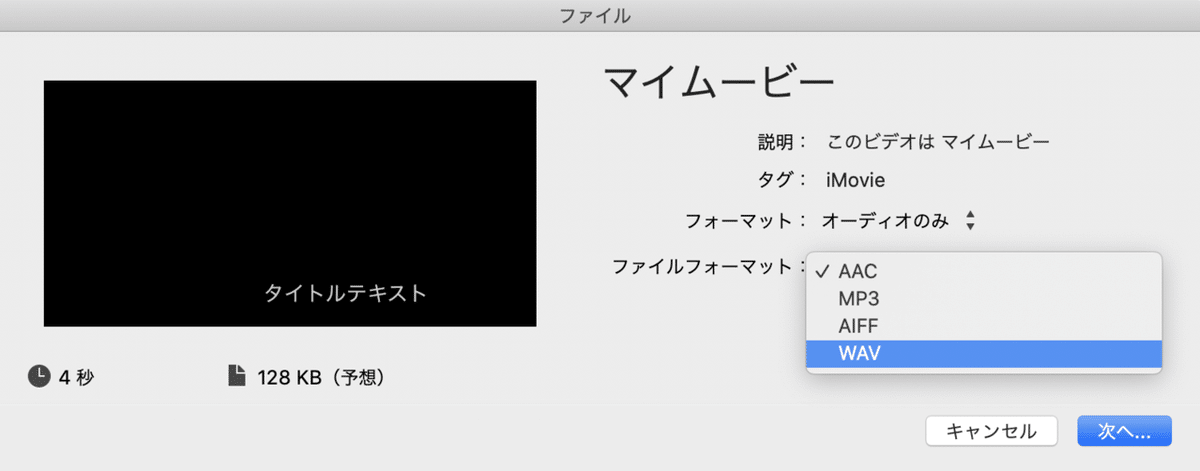
書き出し画面で「オーディオのみ」を選ぶとファイルフォーマットでwavが出てくるのでこれを選びましょう。シンプルにこれだけです。
あとは自分の使い慣れた波形編集ソフトなりで編集してしまいましょう。動画にしたいのであれば、iMovieの音ファイルを編集済みのものに差し替えてしまえば解決!
思ったよりも手軽だったので拍子抜けしたかと思いますが、やってみることは本当に簡単です。クオリティあげたりってなると色々と別の話になってきますが、やるだけなら全然いける。いい時代だなぁ。
教える立場なのでできる限りはワークショップなどで教えた内容を説明していこうかなと。地方の人やワークショップに事情があって参加できない人たちへのサポートが今後もやっていければと思っています。
