Ubuntu20.04 LTSのインストール
先日ベアボーンから組み立てたミニPCに、Ubuntu20.04 LTSをインストールしましたので、その手順について紹介します。
2022年5月5日追記:
2022年4月21日にリリースされたUbuntu22.04LTSのインストール手順の動画をこちらの記事にアップしました。
関連記事
ベアボーンのミニPCを組み上げてみた
Ubuntu20.04 LTSのインストール(この記事)
Ubuntu20.04 管理者権限(sudo)の設定
Ubuntu20.04に固定IPアドレスを設定する
Ubuntu20.04 SSHサーバのインストール
Ubuntu20.04でリモートデスクトップ
1.Ubuntuについて
UbuntuはフリーのLinuxOSの中の主流で使われているものの1つです。WindowsみたいにデスクトップパソコンのOSとしても使えますし、サーバOSとしても使えます。
記事を書いている時点でUbuntu20.04は最新のLTSバージョンです。LTSというのはLong Term Supportの略であり、長期サポート付きの正式リリース版と考えると良いと思います。Ubunt 20.04 LTSは2025年4月までサポートされています。
今後、ホームサーバとしていろいろなサーバを動かしてみたいので、フリーで使えるUbuntuをOSに選びました。
2.インストールのステップ
OSインストール手順は、以下のとおりです。
1.インストール用の起動ディスクを作成する
2.インストール用起動ディスクでPCを起動し、OSをインストールする
3.インストール用起動ディスクの作成
本記事では、USBメモリで起動ディスクを作成する方法について説明します。なお、起動ディスクを作成するためには、別のPCが必要になります。
3.1.Ubuntuのイメージファイルのダウンロード
まずは、別PCを使うなどしてUbuntu Japanチームの公式サイトからUbuntu20.04のisoイメージファイル(拡張子.isoのファイル)をダウンロードしてきます。isoイメージというのは、DVDやCDROM上に記録されている01のデータをそのまま1つのファイルにまとめたようなファイルです。
光メディア(DVDやCDROM)、あるいはUSBからOSを起動する場合は、OSのファイルシステムを通してファイル管理することができないため、iso形式のイメージファイルが必要となります。
3.2.USBメモリの起動ドライブを作成する
USBメモリで起動ディスクを作成すると、USBメモリの中身のデータは消えますので、大事なデータはバックアップをとることを忘れずに。Ubuntu20.04のイメージファイルサイズは3GB弱ですので、それ以上の容量があるUSBメモリを使ってください。
まずは、ventoyというフリーソフトをダウンロードします。このソフトを使って手持ちのUSBメモリを起動ディスクにします。
zip形式のファイルがダウンロードされます。これを適当なフォルダに解凍します。
続いて起動ディスクとして使うUSBメモリをパソコンに接続します。
さきほど解凍したventoyフォルダの中に、Ventoy2Disk.exeという実行ファイルがあるので、ダブルクリックしてアプリを起動します。メイン画面が表示されます。
画面上部のメニューバーでLanguageから日本語を選択します(これは任意)。続いてデバイス欄のプルダウンメニューから、上記で接続した起動ディスクにするUSBを選択し、インストールボタンをクリックします。

「選択したUSBが初期化され、中のデータが復元できないけど続けても良いか」といったような警告がでますが、「はい」をクリックします。「はい」をクリックするとデータは復元できないので、大事なデータがのバックアップをお忘れなく。
USBが初期化され、起動ディスクとして利用可能になります。
USBの初期化が完了したら、後はダウンロードしてきたUbuntu isoファイルをいつもどおりのドラッグ&dropでUSBメモリにコピーして起動USBの作成完了です。
ventoyは容量に空きがあるかぎり、複数のisoイメージファイルをコピーできます。インストール先のPCをventoyで作った起動USBで起動するときは、どのファイルから起動するか聞かれます。起動したいファイルを選択して起動してください。
4.Ubuntuをインストールする
4.1.インストールの準備
インストールには、モニタ、キーボード、マウスが必要です。私の場合、モニタはHDMIで接続するもの、キーボードとマウスはUSB受信機の無線(赤外線)のものを使いました。最近はどうかわからないですが、bluetoothのものは受信機とデバイス(この場合はキーボードやマウス)の相性問題が多いイメージをもっています。できれば有線USBかUSB受信機がセットになった赤外線のマウスとキーボードを使うことをお勧めします。
4.2.インストール
まず、OSをインストールしたいPCにUSBの起動ディスクを接続し、モニター、キーボード、マウスを接続します。
続いて、PCの電源を入れます。
通常はハードディスクやSSDよりもUSBの方が起動順位が高くなっているため、この状態で電源を入れると、PCはUSBから起動します。
最初に起動したとき、私のPCでこんなエラー画面が表示されました。
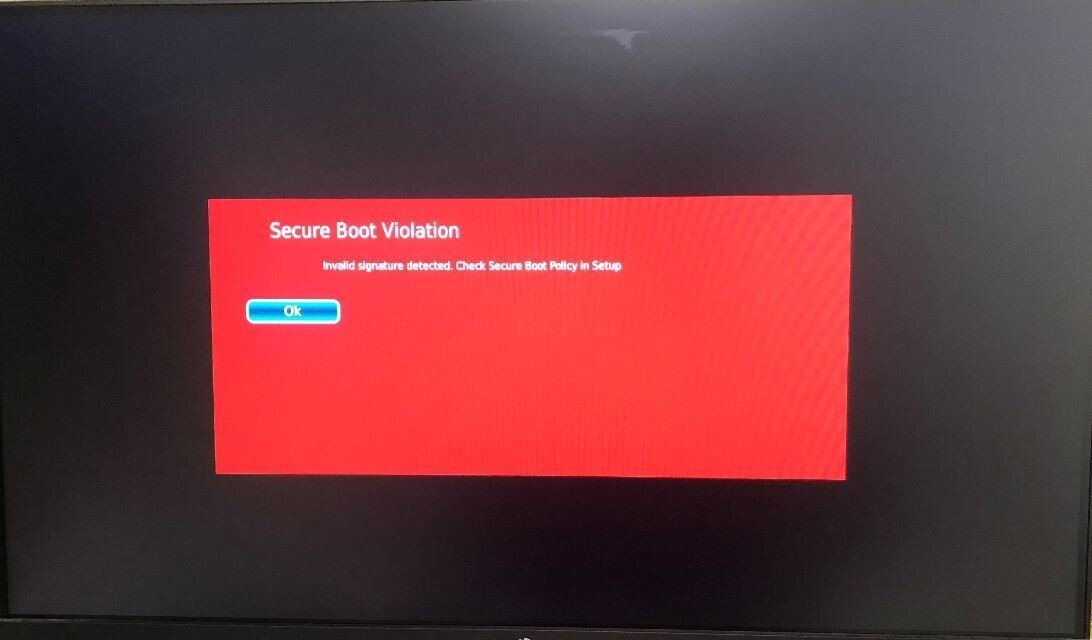
ざくっと説明すると、secure bootというのは、起動する際、そのソフトウェアのデジタル署名をチェックして安全なソフトかどうか確認する仕組です(私はこちらの記事で勉強させていただきました)。具体的には、起動時にUEFIで起動するソフトのデジタル署名をチェックします。
UbuntuはこのSecurebootに対応したOSということなのですが、今回はUEFIでsecurebootを無効化する設定を先に行い、securebootさせないようにしました。
securebootを無効化する方法を書いておきます。上記エラー画面が出てきたら一度PCの電源を落とします。再度電源を入れる際、F2ボタンを押しっぱなしにするとUEFIが立ち上がります。
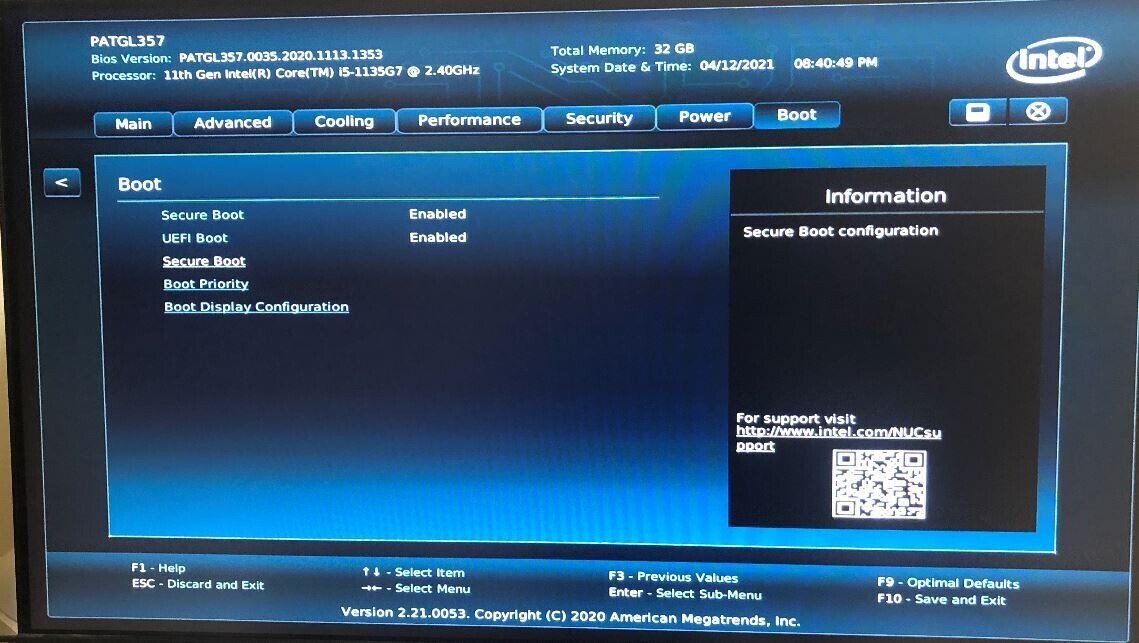
メインメニューにSecure Bootというメニューがありますので選択すると、Secure Bootの設定画面に変わります。このエラー画面がでるということは、Secure Bootの設定が有効(Enable)になっています。これを無効(Disable)に変更し、F10ボタンでSave and Exit(保存して抜ける)します。
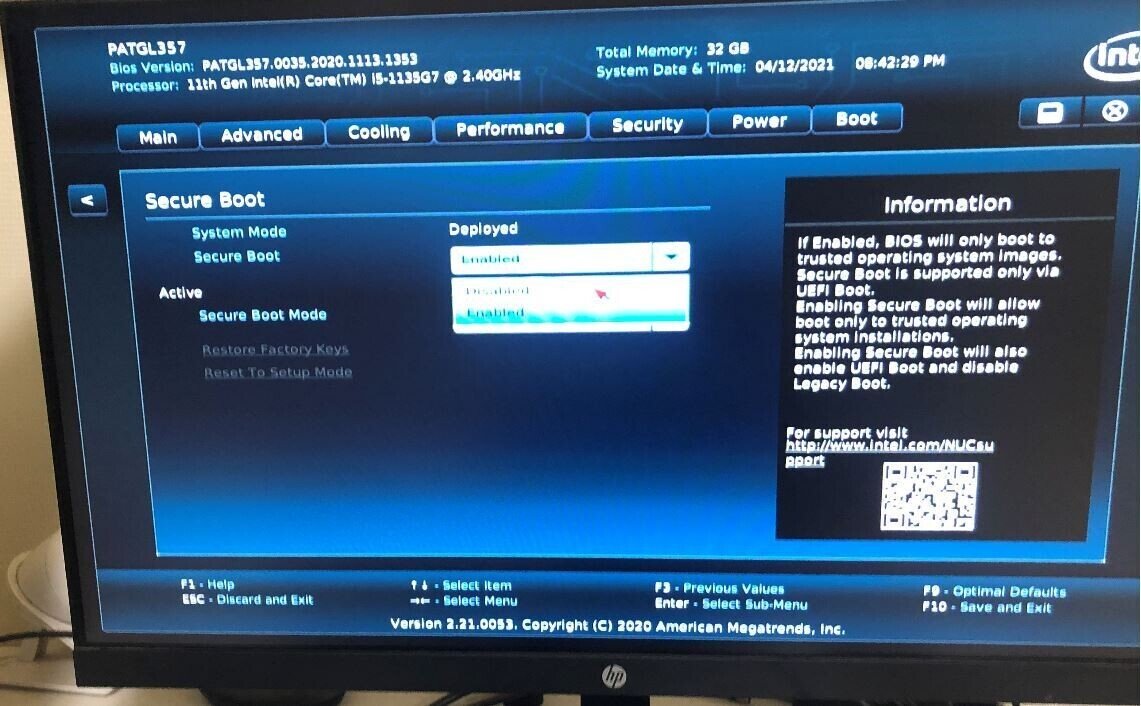
これでエラーが解消され、起動USBメモリのUbuntuでPCが起動します。Ubuntuをインストールをクリック。
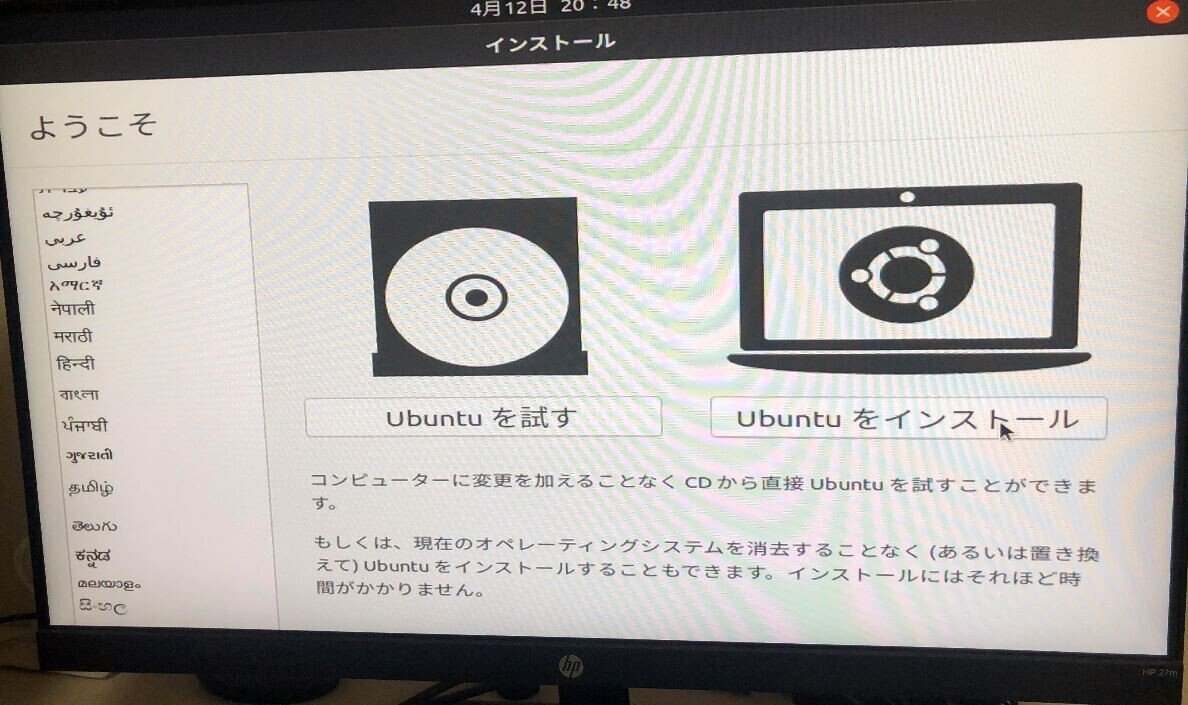
「キーボードレイアウト」を検出ボタンをクリックすると、自動で検出してくれると思います。または自分のキーボードにあったレイアウトを手動で選択して「続ける」をクリック。
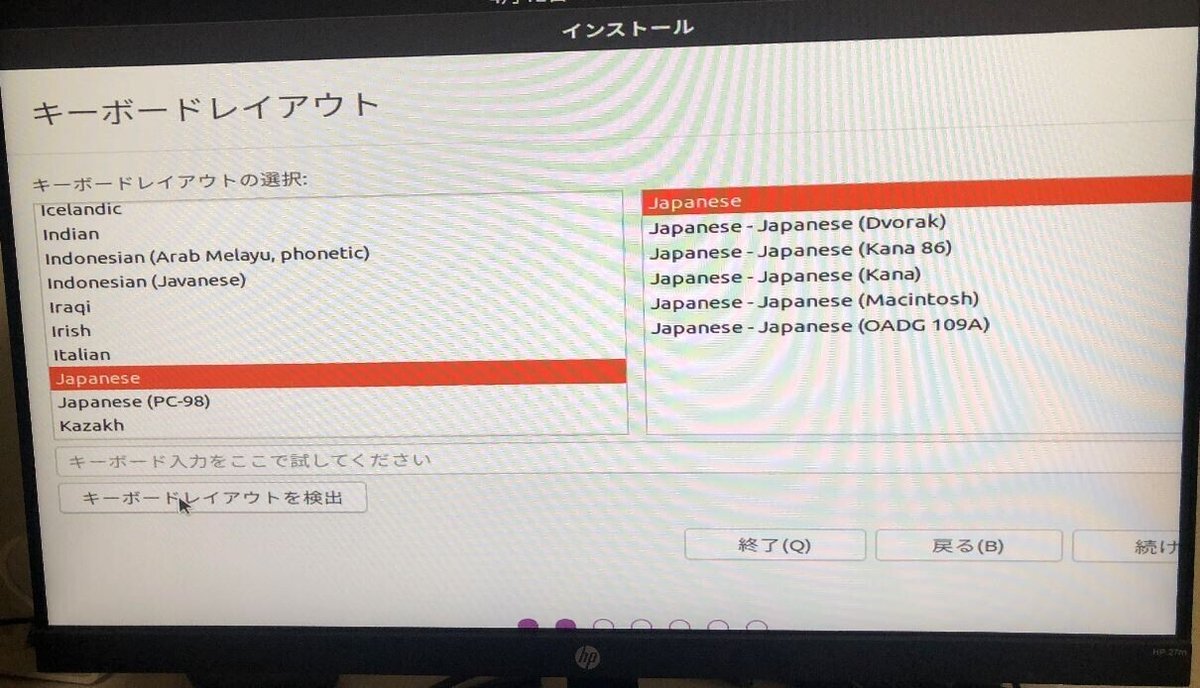
Wifi子機がマザーボードに内臓されている場合(USBのWifi子機が接続されてる場合も?)は、電波が見えているWifi親機のSSIDがリストされているので、接続先親機を選択して接続設定。
私はサーバ用途で使うために、有線LAN、固定IPアドレスで接続したかったので、ここでは「Wifiネットワークには接続しない」を選択してネットワークの設定を後回しにしました。Ubuntuをデスクトップ端末として利用する場合はここでWifi接続設定しておくと後が楽だと思います。
「続ける」ボタンで次の設定へ。
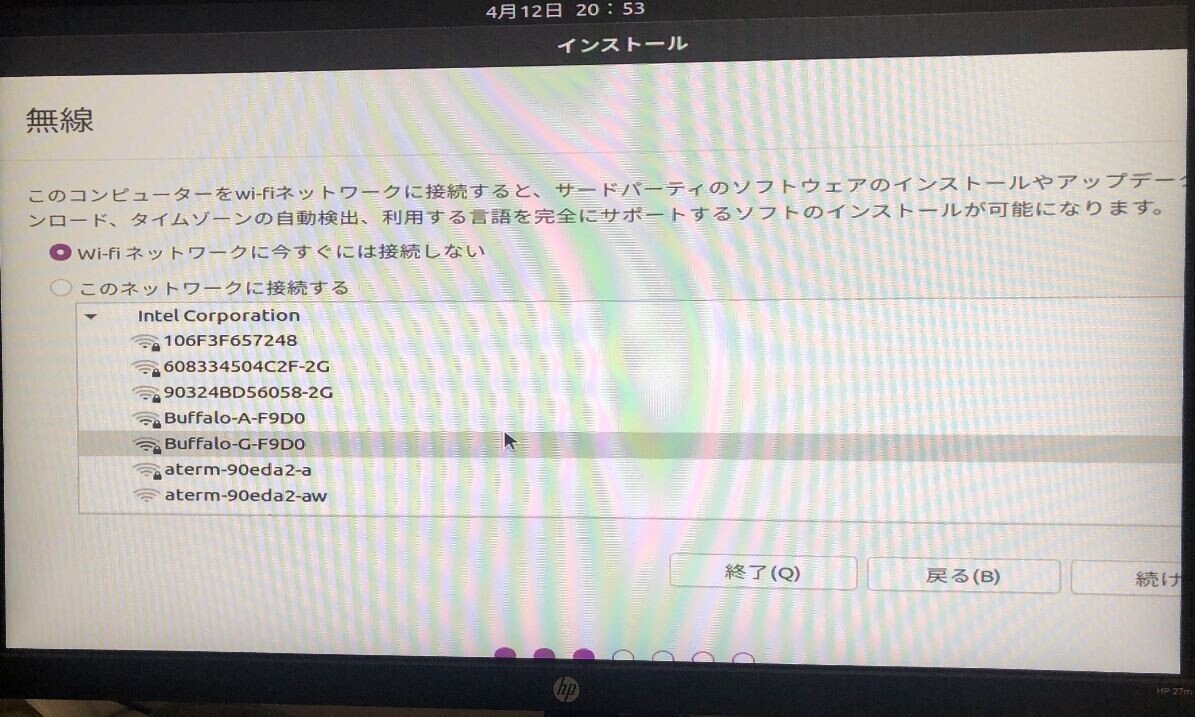
インストールタイプを選択します。知らないものが勝手に入るのもいやだったので、最小構成でインストールしました。こだわりがなければ「通常のインストール」を選択しても良いかもしれません。「続ける」をクリック。
インストールするPCをネットワークに接続した状態でインストールする場合は、「Ubuntuのインストール中にアップデートをダウンロードする」を選択しておいても良いと思います。

ストレージの中身を削除するか、空き場所を利用するためにパーティションを設定するか選択します。今回は中身が空っぽのPCにインストールしますので「ディスクを削除して・・」を選択。「続ける」をクリック。

インストール先のストレージを選択し、インストールボタンをクリック。今回インストールするPCは1TBのNVMeのSSD(それしか積んでない)を選択しました。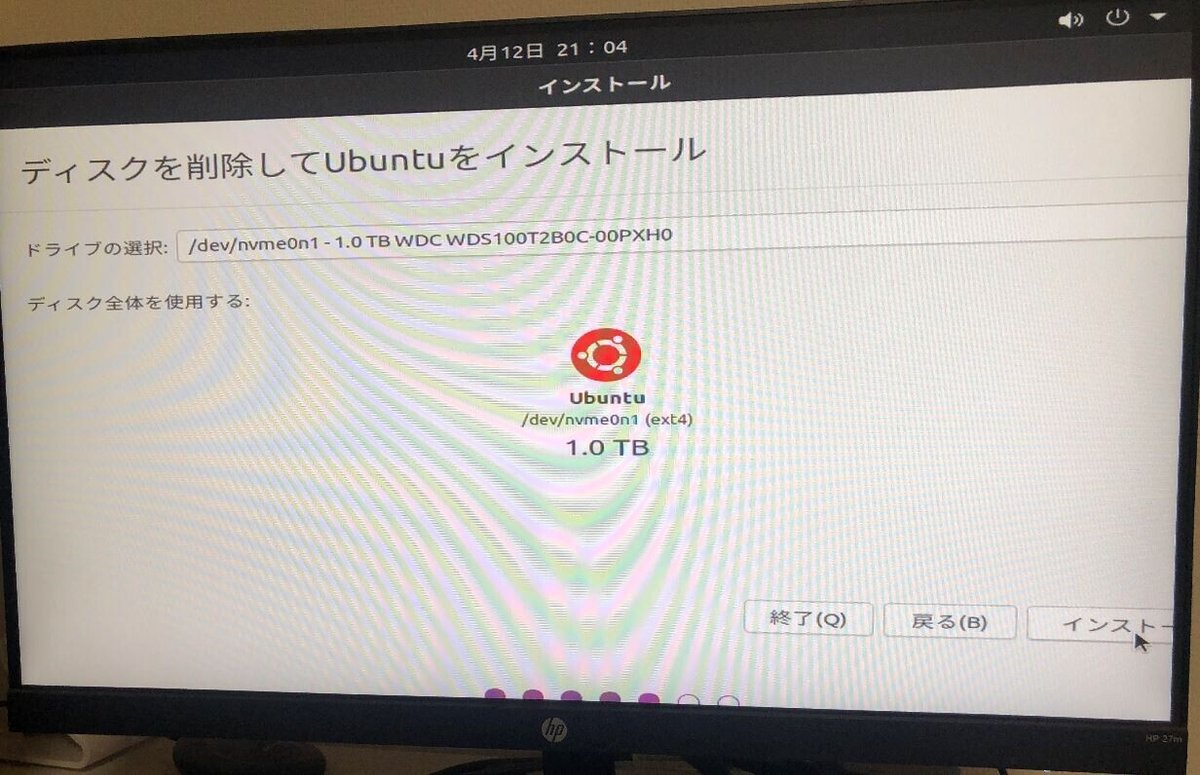
確認画面が表示されます。ディスクのオプションを選択してないので、ディスク全体にUbuntu標準のファイルシステム(ext4)でUbuntuがインストールされます。今回は標準パターンのインストールにしましたが、ディスクオプションやファイルシステムもいろいろ試してみたいところではあります。
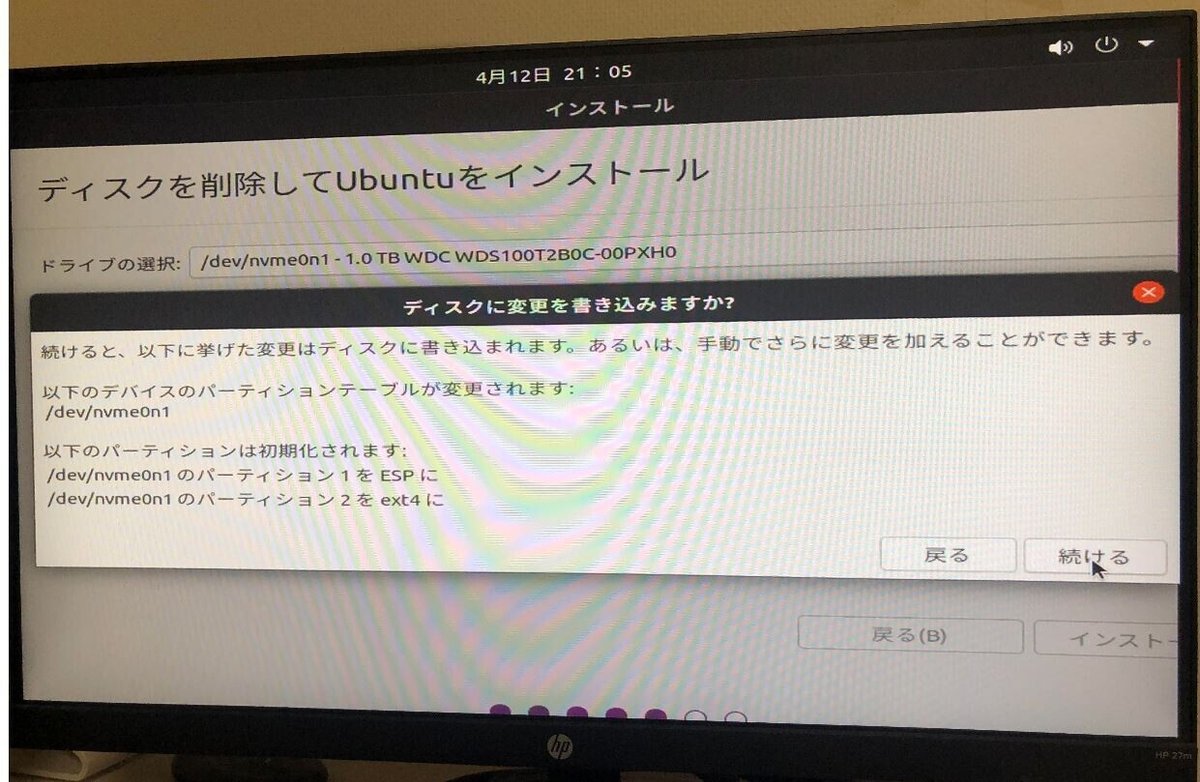
タイムゾーンの設定。tyokyoを設定しました。「続ける」をクリック。
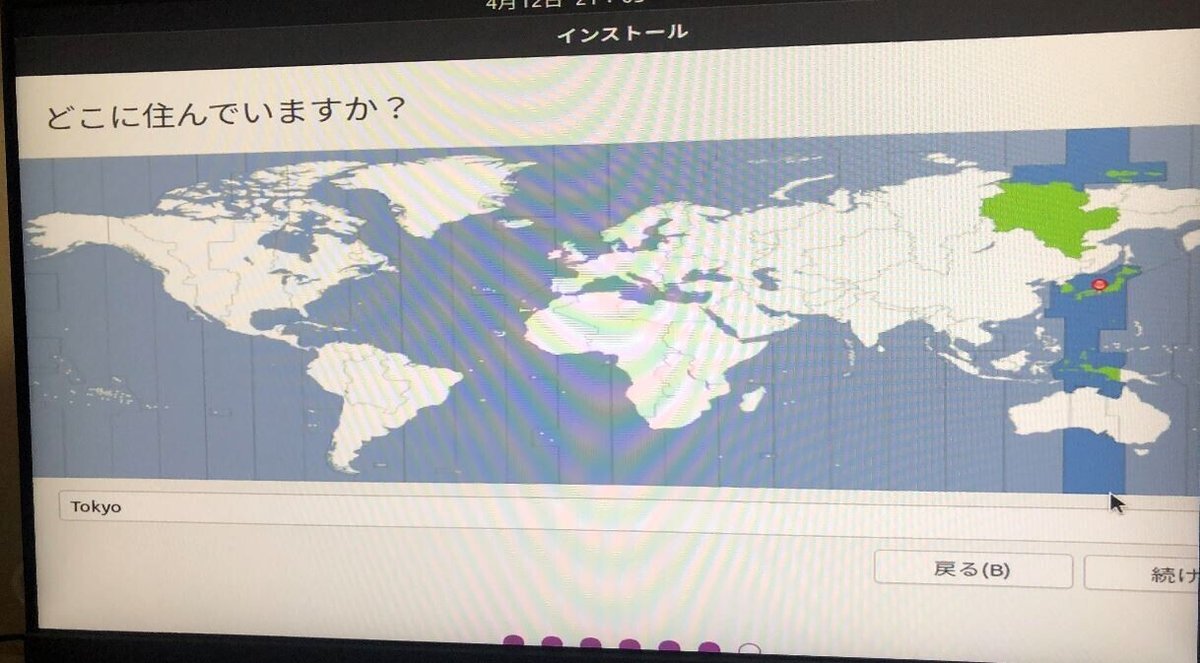
自身のアカウント、ID情報を登録します。忘れるとインストール完了後、PCにログインできなくなるのでご注意を。「続ける」をクリック。
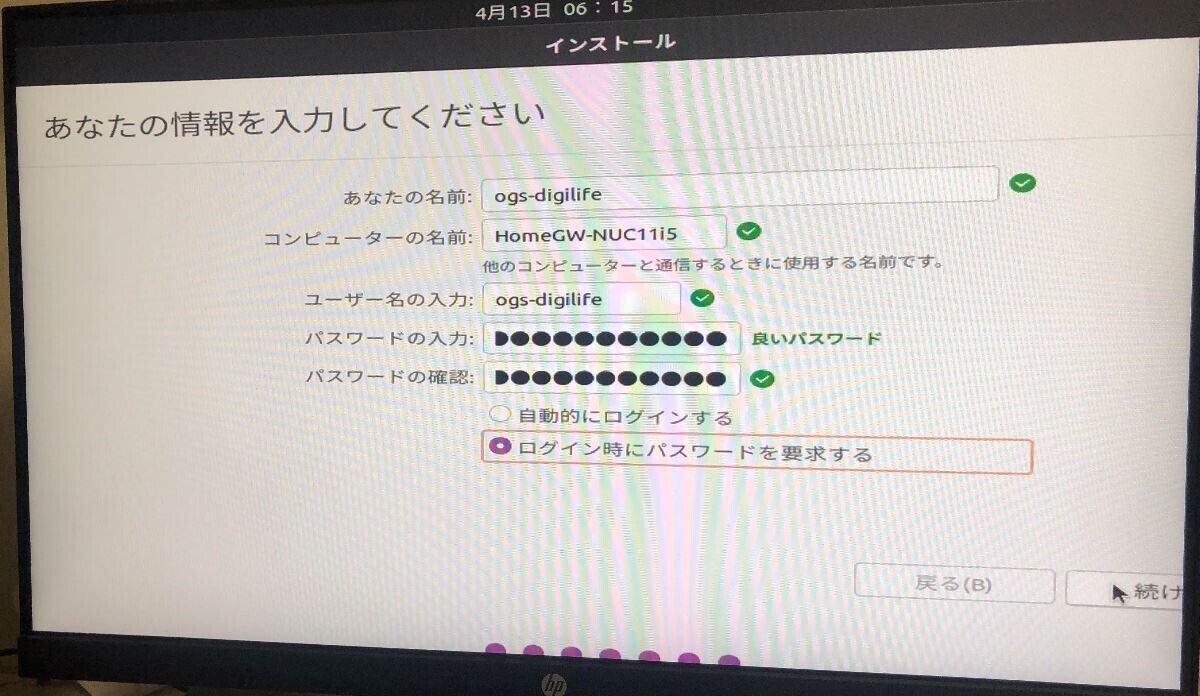
Ubuntuのインストールが始まります。
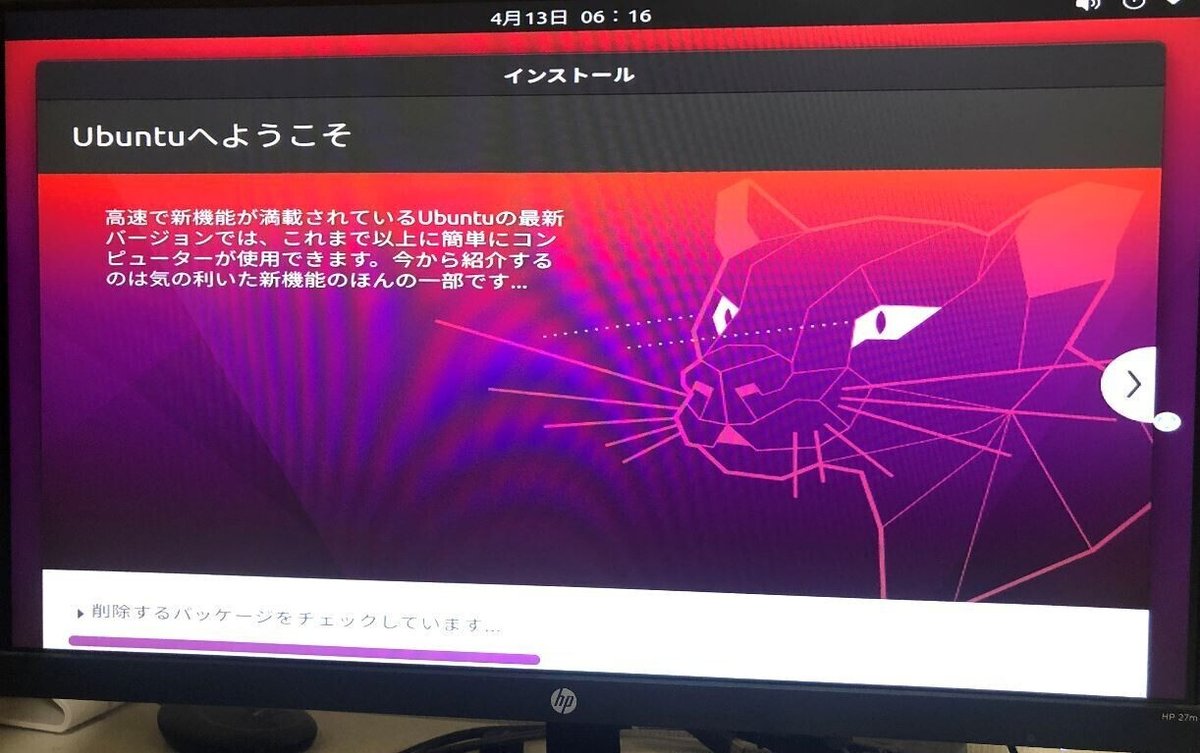
完了すると、再起動を促す画面が表示されますので、「今すぐ再起動する」をクリック。

ログイン画面が表示されますので、パスワードを入力してログイン。
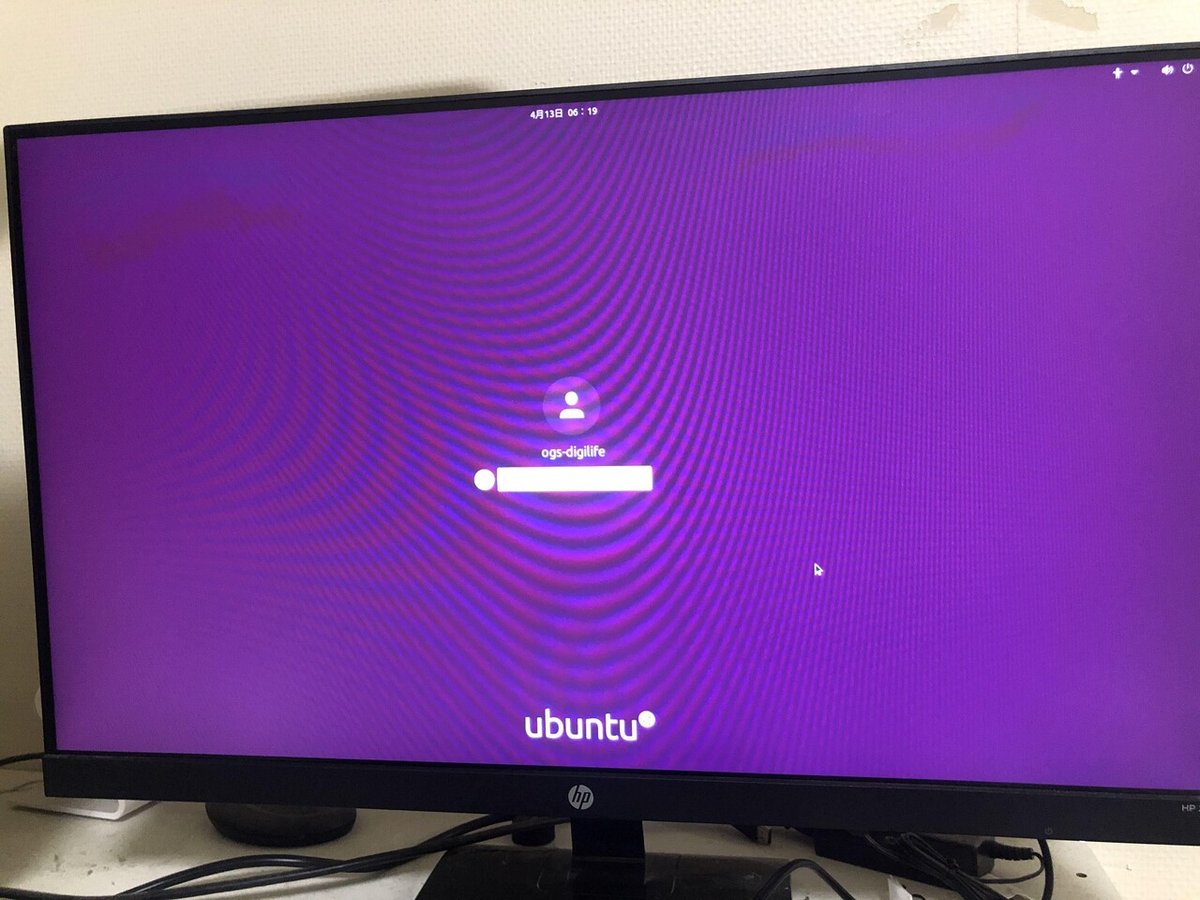
ログインすると、Livepatchをセットアップを選択して「次へ」をクリック。
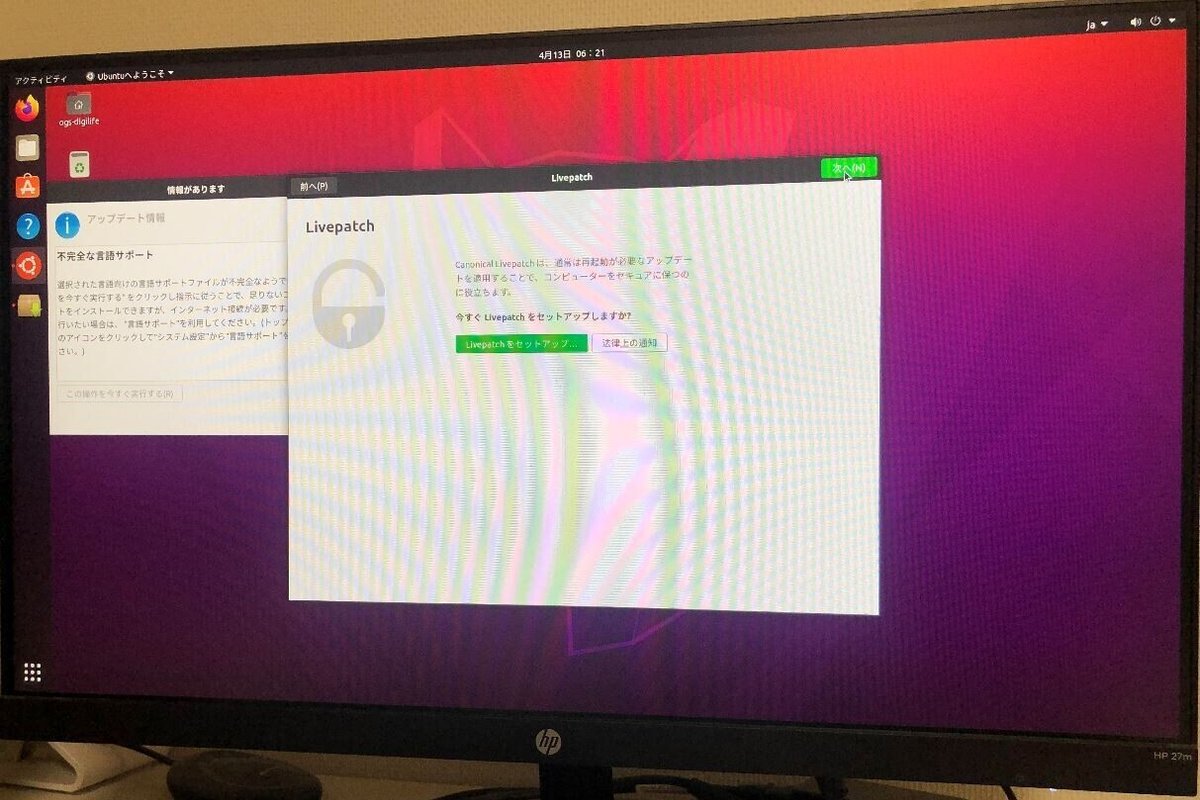
この後、Ubuntuの改善を支援するかどうか、位置情報サービスを利用するかどうか、を聞かれましたが今回はいずれも「いいえ」にしておきました。
4.3.更新プログラムの適用
windowsでいうところの、「更新プログラムの適用」を行います。最初にOSを起動したときに更新するか聞かれて実施した場合は、後の作業は不要です。また、更新がある度に確認されますので、以下は必要に応じて実施ください(間違ってキャンセルすると次の更新まで聞いてくれない。。。。)
メニューバーの一番後ろにあるテンキーのようなアイコンをクリック

インストール済みのアプリ一覧が表示されます。(私の画面なので、後からいろいろアプリがインストールされてます)

端末アプリを起動し、管理者権限(sudo)でapt updateコマンドを実行すると、更新対象の一覧が表示されます。
sudoでコマンドを実行すると、インストール時に設定したパスワードを要求されます。パスワードを要求されないよう設定することができますが、それは別の記事で。
$ sudo apt update
[sudo] ogs-diglife のパスワード:
ヒット:1 http://archive.ubuntulinux.jp/ubuntu focal InRelease
ヒット:2 http://archive.ubuntulinux.jp/ubuntu-ja-non-free focal InRelease
中略
3,823 kB を 2秒 で取得しました (1,798 kB/s)
パッケージリストを読み込んでいます... 完了
依存関係ツリーを作成しています
状態情報を読み取っています... 完了
アップグレードできるパッケージが 230 個あります。表示するには 'apt list --upgradable' を実行してください。続いて、sudoでapt upgradeコマンドを実行すると更新プログラムが適用されます。作業を継続するか聞かれるので、"y"をタイプ。
$ sudo apt upgrade
[sudo] ogs-diglife のパスワード:
中略
216 MB 中 155 MB のアーカイブを取得する必要があります。
この操作後に追加で 171 MB のディスク容量が消費されます。
続行しますか? [Y/n] y更新プログラムが適用されます。
なお、他のOSと同じように、更新があったら更新するか聞かれますので、聞かれる都度更新することをおすすめします。
以上でUbuntu20.04 LTSのインストールは完了です。モニタ、マウス、キーボードをつないでネットワークに接続すればそのままデスクトップパソコンとして利用できます。
今回はホームサーバを作ることが目的でUbuntuをインストールしたので、次の記事ではサーバ機として使うための最低限の設定について書いてみみたいと思います。具体的には、Ubuntuの有線LANカードに固定IPを設定する方法と、遠隔からサーバを操作するためのSSHの設定方法について、です。
また、遠隔からUbuntuのデスクトップが利用できるリモートデスクトップ(XRDP)の導入方法についても説明していきます。
この記事が気に入ったらサポートをしてみませんか?
