PyDev-EclipseのProjectを作成する
1.記事の内容
この記事では、Pythonのプログラミング環境であるPyDev-Eclipseでプログラム開発をする際に作成するProjectの意味と作り方について説明します。PyDev-Eclipseのインストールと初期設定がまだの方はまずそちらの記事を参照してください(インストールはこちら・初期設定はこちら)。
PyDev-Eclipseで自分のPythonプログラムを作成するためには、まず「Project」を作成する必要があるのです。順を追って説明します。
2.Projectとは
アプリケーションを構成するプログラムファイルは、1つだけでなく、たくさんのプログラムファイルで構成されることが一般的です。ここでは、「Project」はアプリケーションの単位で作成するフォルダであるくらいに覚えておいてください。アプリケーションを構成するプログラムファイルは、1つのProjectフォルダの中で作成していきます。
実際には、複数のProjectで1つのアプリケーションを作ったり、1つのProjectの中に複数のアプリケーションを作ったりすることもできるのですが、そのあたりは「使いながら覚える」で十分だと思います。
なお、Python2でプログラミングするか、Python3でプログラミングするかはProject単位で設定します。
3.Projectを作成する
PyDev-Eclipseを起動します。画面上部にメニューバーが表示されます。メニューバーから、
ファイル→新規→PyDevプロジェクト
を選択すると、プロジェクト作成画面が表示されます。
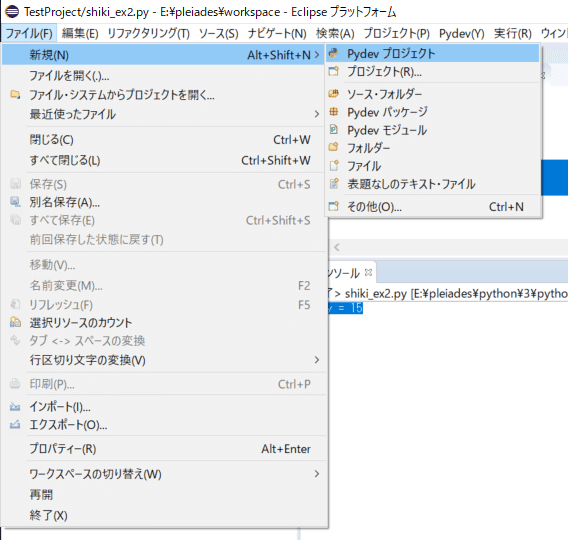
プロジェクト作成画面の「プロジェクト名」のテキストボックスで、適当なプロジェクト名を入力します。ここではTestProjectという名前をつけました。
次に「インタープリター」で「Python3」を選択します。新しく作るプログラムは、Python3で作りましょう。
残りは初期設定のままで構いません。最後に「完了」ボタンをクリックするとワークスペースフォルダの配下にTestProjectというプロジェクトフォルダが作成されます。

---以下、補足---
インタープリターって何?
私たちが作るPythonのプログラムファイルは、コンピュータから見ると単なるテキストファイルでしかありません。プログラムが記述されたテキストファイルを読み込んで、書いたとおりにプログラムを動かすアプリケーションが「インタープリター」です。つまり、自分で作ったプログラムはインタープリタによって実行されるのです。
Python2とPython3はプログラムの書き方が微妙に異なるところがあるので、PyDev-Eclipseでは、どちらのインタープリタでプログラムを動かすかをプロジェクト単位で設定するようになっています。
---補足ここまで---
Eclipseの画面を見てみると、画面左に今作ったプロジェクトである"TestProject"が表示されます。

ここで少しだけEclipseの画面について説明します。
画面左に"PyDevパッケージ..."というタブが表示されていて、そのタブの中で今作った"TestProject"が見えています。
上記の画面では文字が切れてしまっていますが、これは「PyDevパッケージ・エクスプローラー」というタブです。
PyDev-Eclipseで作成するプロジェクトフォルダやプログラムファイルは、すべてPyDevパッケージ・エクスプローラーで管理します。
Windowsのファイルエクスプローラーを使ってプログラムファイルを作ると正しく動作しないことがあります。プログラムファイルの作成や削除は、必ずPyDevパッケージ・エクスプローラーで行ってください。
この記事が気に入ったらサポートをしてみませんか?
