
【Excel】行/列の高速表示切替えとグループ化
こんにちは、HARUです。
Excelでまとめたデータを管理したり第三者にシェアしたりするときは、必要な情報だけをシンプルに掲載しておくことが理想です。
今回の記事では、完全に削除するわけにはいかない情報を、隠したり再度展開したりすることができる、「行/列の非表示・再表示」と、「グループ化」の概念をご紹介します。
前回の記事で「行/列の挿入・削除」に触れていますので、そちらもぜひあわせてご覧ください!
行/列の非表示・再表示
行の非表示
非表示にしたい行に位置するいずれかのセルをアクティブにして[Ctrl]+[9] を押すと、行を非表示にできます。
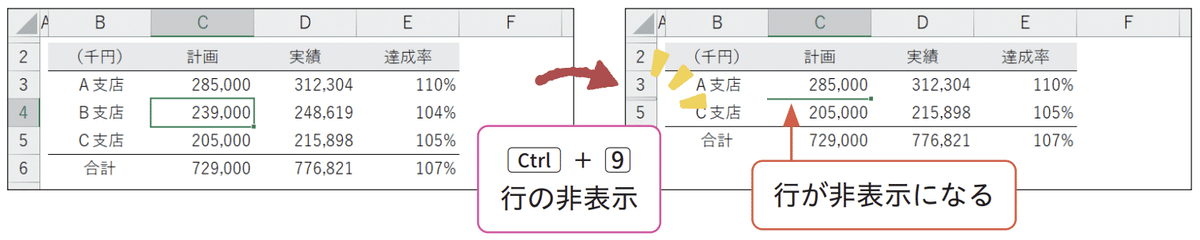
列の非表示
非表示にしたい列に位置するいずれかのセルをアクティブにして[Ctrl]+[0]を押すと、列を非表示にできます。
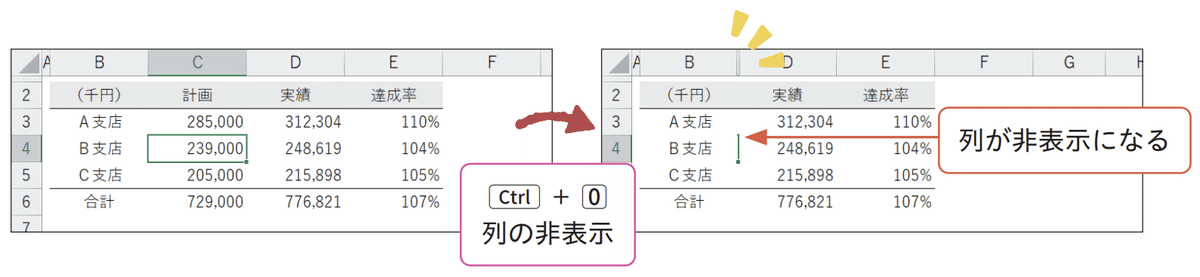
行の再表示
非表示の行をまたぐように範囲選択して[Ctrl]+[Shift]+[9]を押すと、隠れていた行を再表示できます。
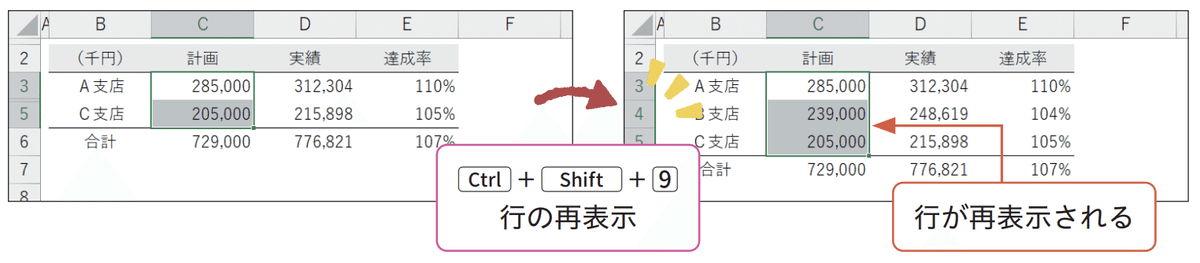
列の再表示
非表示の列をまたぐように範囲選択して[Ctrl]+[Shift]+[0]を押すと、隠れていた列を再表示できます。

グループ化・解除
行や列を単に非表示にするだけでは、どこに情報が隠れているかが一見するとわかりにくく、表の整形作業中に気づかず削除してしまう可能性があります。
こんなとき、どの行/列が非表示になっているかを一目見て判断できる設定として「グループ化」が有効です。
行/列のグループ化
行もしくは列をグループ化したいセルをアクティブにして、[Shift]+[Alt]+[→] を押すと「グループ化」ダイアログボックスが開きます。
*行をグループ化する場合はこのまま[Enter]で実行します。
*列をグループ化する場合は[C]またはいずれかの方向キーで「列」を指定して[Enter]で実行します。
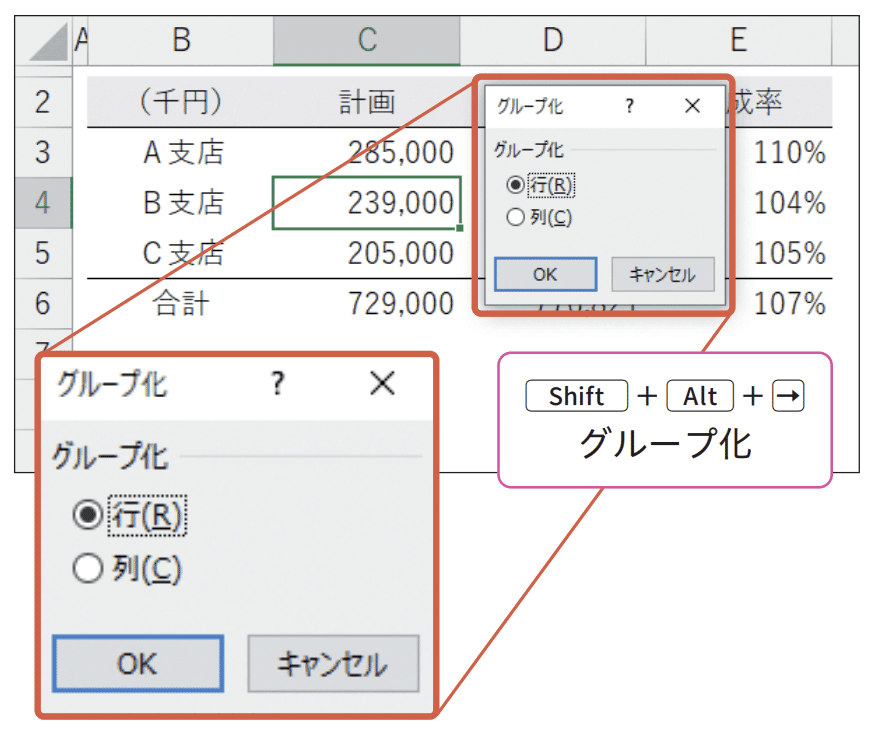
「グループ化」ダイアログボックスを呼び出すときに[→]を使っているので、「列」を指定する場合はそのまま[→]で操作するのが効率的です!
行単位でグループ化すると行見出しの外にアウトラインが表示され(左図)、 列単位でグループ化すると列見出しの外にアウトラインが表示されます(右図)。
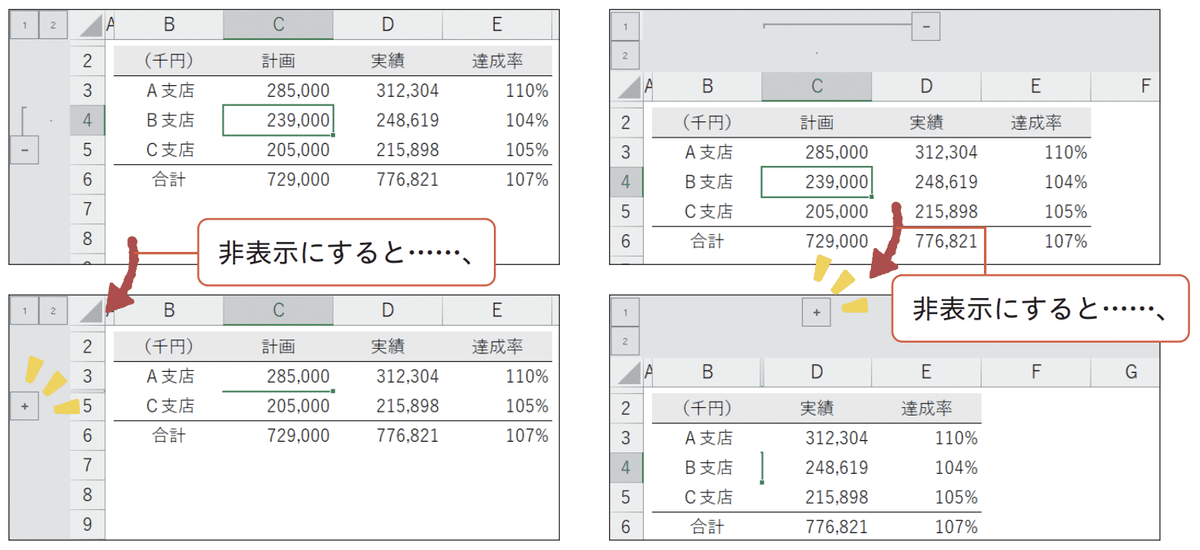
こうすることで、非表示の箇所がわかりやすくなります。
グループ化された部分も、前述のキー操作で非表示/再表示が切り替えられます。
行/列のグループ解除
1グループ化された行または列にあるセルをアクティブにして、[Shift]+[Alt]+[←]を押すと「グループ解除」ダイアログボッ クスが開きます。
*グループ行を解除する場合はこのまま[Enter]で実行します。
*グループ列を解除する場合は[C]またはいずれかの方向キーで「列」を指定して[Enter]で実行します。

「グループ解除」ダイアログボックスを呼び出すときに[←]キーを使っているので、「列」を指定する場合はそのまま[←]で操作するのが効率的です!
ちなみに、あらかじめ行または列を選択した状態でグループ化・グループ解除を実行すると、行/列を挿入・削除するときと同じく、ダイアログボックスの操作を省略できます。
なお、離れた複数の箇所にグループ化またはグループ解除を実行することはできないため、以下のポップアップにあるように1つずつ設定していきましょう。

一連のキー操作をおさらいします。
行(ぎょう)は9(きゅう)、列(れつ)は0(れい)、と覚えましょう!
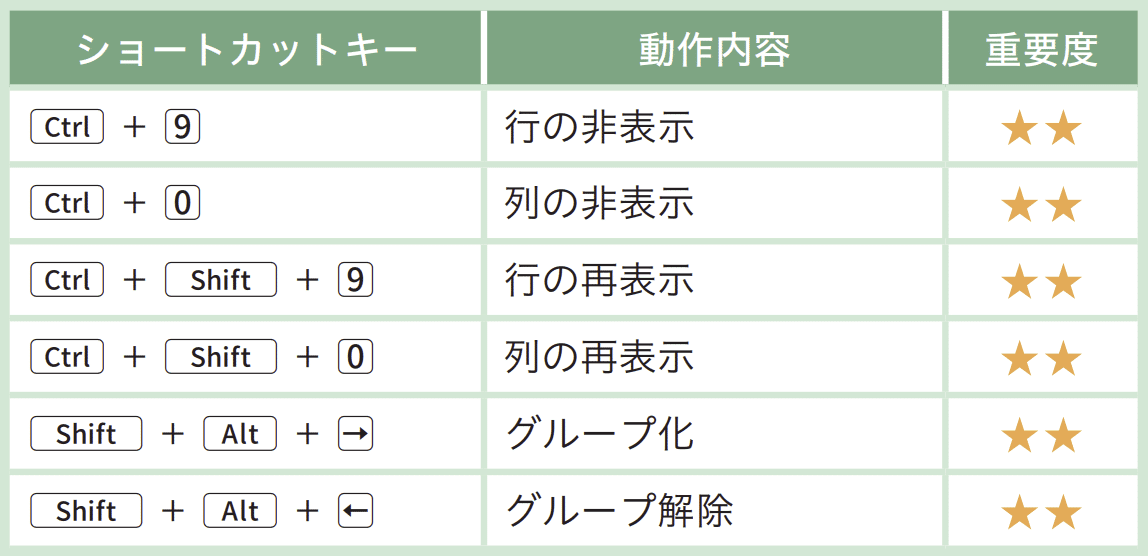
[Ctrl]+[Shift]+[0]が使えないときは…
使用しているWindowsOSとOfficeの組み合わせによっては、[Ctrl]+[Shift]+[0] で列が再表示できない場合があります。これは、IME切り替えのホットキーに[Ctrl]+[Shift]+[0]が割り当てられているためです。
※IME(Input Method Editor):1つのキーボードではカバーしきれない大量の文字を入力するために、キーボードレイアウトを変換するソフトウェア。
対処法①キーシーケンスの変更
①Windowsの「設定」メニューから、「デバイス」→「入力」→「キーボードの詳細設定」→「入力言語のホットキー」にアクセスします。
②「テキストサービスと入力言語」ダイアログボックスが開いたら、「キーシーケンスの変更」を選択します。
③「キーボードレイアウトの切り替え」で「割り当てなし」を指定して、「OK」で実行します。

なお、上記の設定で一時的に解消されることもありますが、しばらく経過するとまた使えなくなってしまうケースも多いです。
毎回この手順で設定を変更するのはめんどうなので、次の対処法も試してみてください。
対処法②アクセスキーの活用
「列の再表示」のアクセスキー[Alt]→[H]→[O]→[U]→[L]を順に押す。
対処法③クイックアクセスの活用
「列の再表示」をクイックアクセスツールバーに登録しておくと、[Alt]+数字の操作だけでかんたんに実行できます。
実務で列の非表示・再表示を頻繁に行う方におすすめの方法です。
いかがでしたか?
行/列の非表示・再表示ならびにグループ化は、Excelで作成した表の掲載情報を自在に変更できるテクニックですので、積極的に実践していきましょう!
↓↓記事の内容を動画で解説しています↓↓
※本記事の委細が動画収録当時のバージョン・解説内容と異なる場合があります。
↓↓Excel操作をとにかく高速化したい方へ↓↓
この記事が気に入ったらサポートをしてみませんか?
