
【Excel】これできたの?! 画像ファイルからデータ取得★
こんにちは、HARUです!
今回は、画像形式で保存されているデータをExcelに取得する方法をご紹介します。
実務においては、紙ベースで保管された情報をExcelに書き起こしたり、WEBサイトに掲載されている表をExcelに転記したりすることがよくありますよね。

こんなとき、元のデータを見比べながら1つ1つ手入力していくのは非常に大変ですし、情報量が増えれば増えるほど相当時間がかかってしまいます。
そこでこの記事は、「JPEG」や「PNG」のような画像ファイルからデータを取得してくれる、Microsoft365の最新機能を取り上げます。
紙面を撮影した画像やWEBサイトの特定範囲をスクリーンショットした画像をExcelに取り込む際に、絶大な効力を発揮してくれるテクニックですので、ぜひご一読ください!
↓投稿者のYouTubeチャンネルはこちらをチェック!↓
画像からデータ取得
事前準備として、取り込みたい画像ファイルを任意のフォルダに保存しておくか、スクリーンショットを撮っておきます。
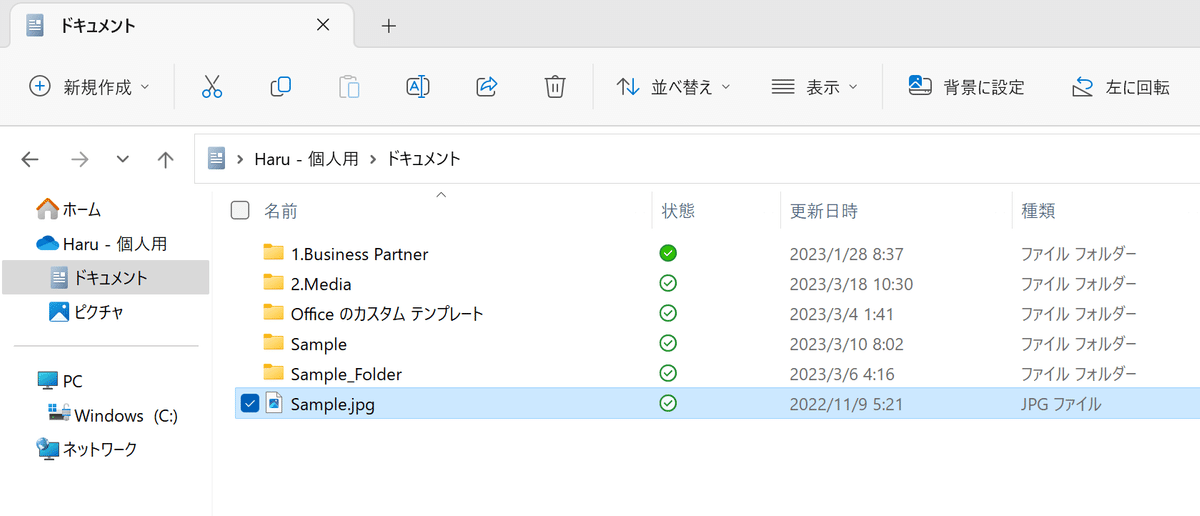
今回はあらかじめ、以下のようなJPEG形式のサンプルをご用意しました。
漢字、ひらがな、英字、数字、記号、そしてところどころスペースが混在するデータで検証していきます。

次に、データを取得するExcelのブックに戻ります。
データタブの「データの取得と変換」グループにある、「画像から」を開いて、「ファイルからの画像」を選択します。
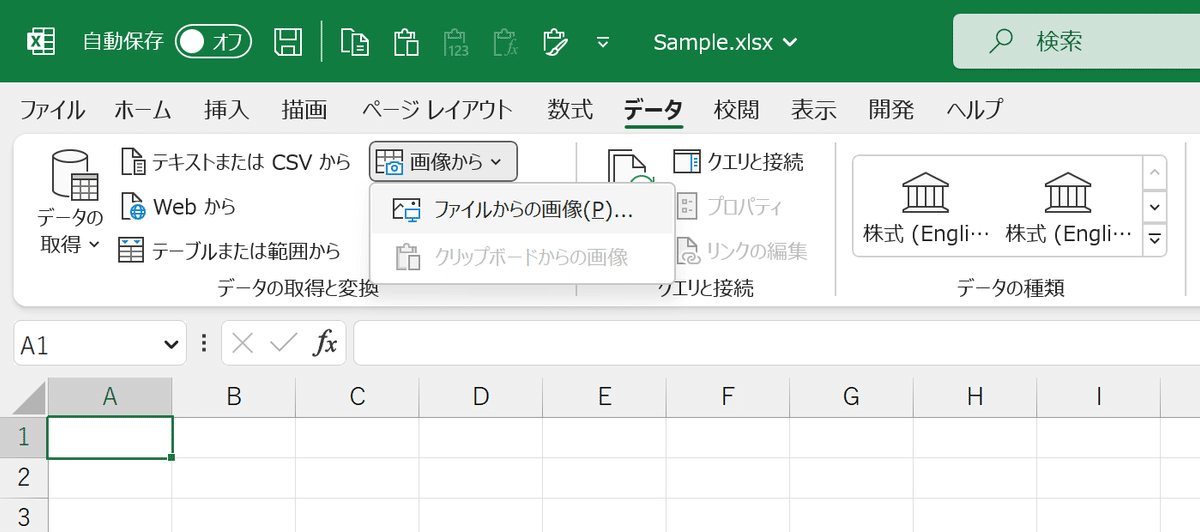
※直前にスクリーンショットを撮った画像を読み込む際は、下の「クリップボードからの画像」がアクティブになりますので、そちらからアクセスしましょう。
ちなみにもし「データの取得と変換」グループにこの「画像から」がない場合は、残念ながらこの機能が使えないバージョンです。
「ファイルからの画像」を選択すると、データを取り込む画像ファイルを指定する画面が開きます。対象の画像を選んだら、右下の「挿入」ボタンで実行します。
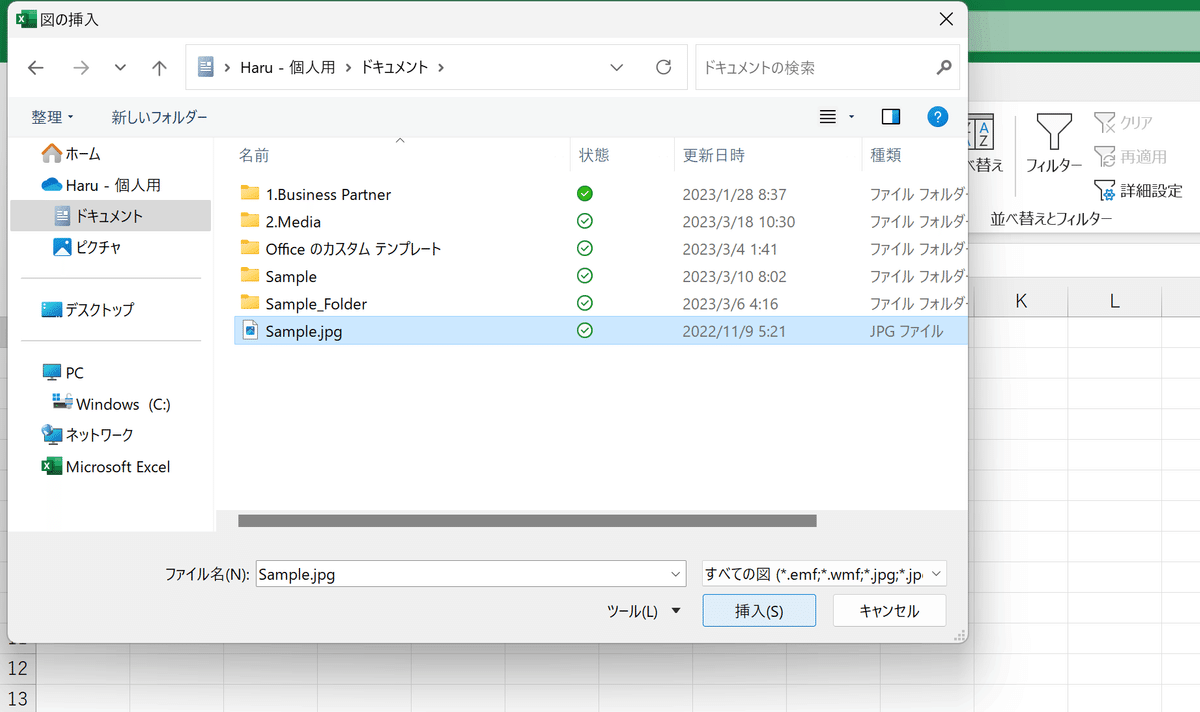
すると、ワークシート右側で、画像データの解析が始まります。

解析が完了すると、以下の画面が登場します。
※このメニューのエリアサイズは左右に調整できますので、見やすいように広げておきましょう。

こちらでは画像を解析した結果、Excelに取り込まれる予定の文字列データが表示されています。出力前に、ここでデータの編集ができるんですね。

特に正しく読み込めなかった部分はピンク色でフォーカスされますので、クリックして、正しい文字を入力しましょう。
入力できたら「同意する」で決定します。
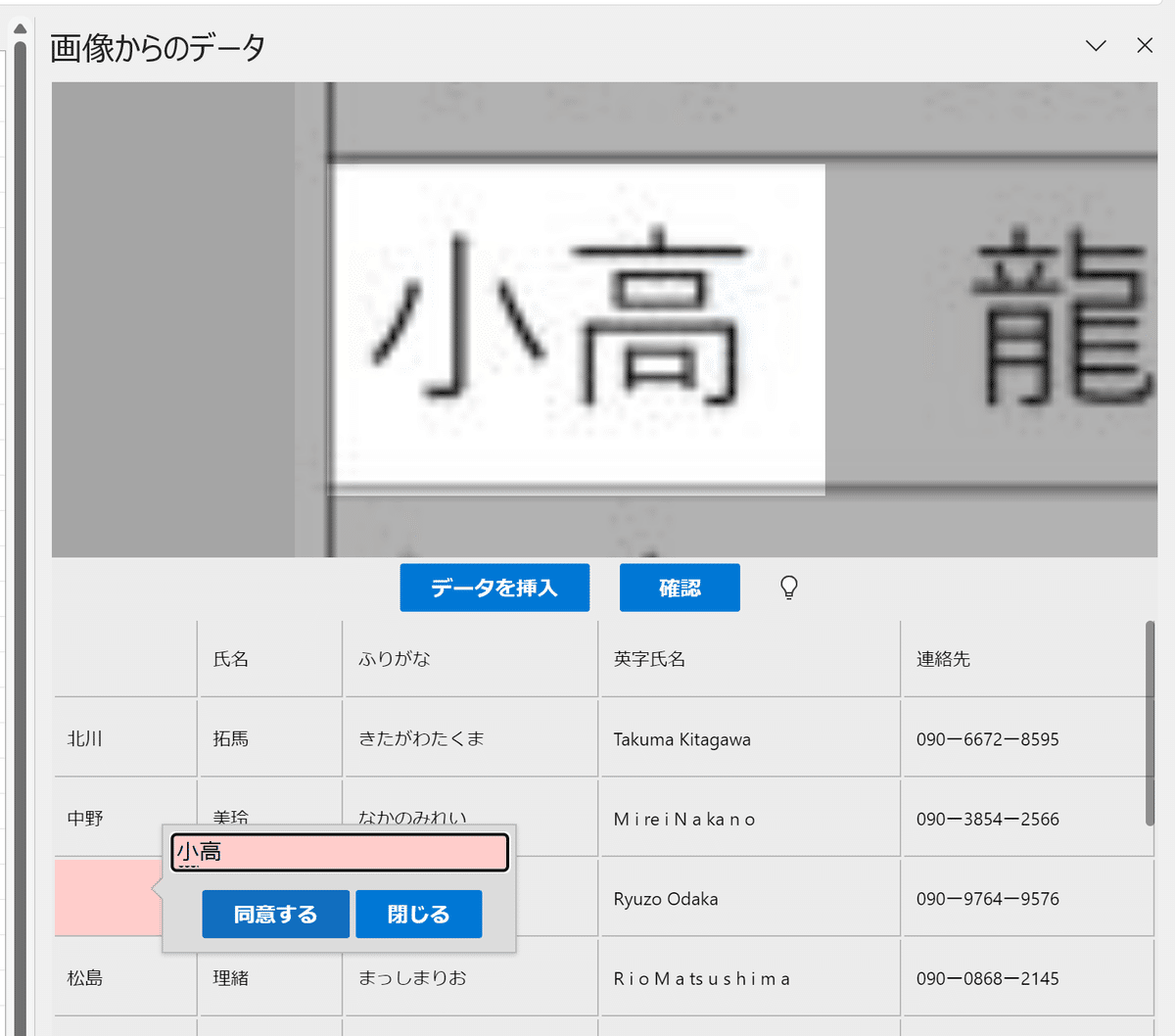
他にもピンク色のフォーカスがないか探して、編集していきます。
もちろん、ピンク色でない箇所も編集できますので、正しく解析されていない文字列を上書きしましょう。
こちらは余計なスペースが認識されてしまっているので削除しておきます。

また、もともと半角だった電話番号のハイフンがすべて、全角で抽出されています。
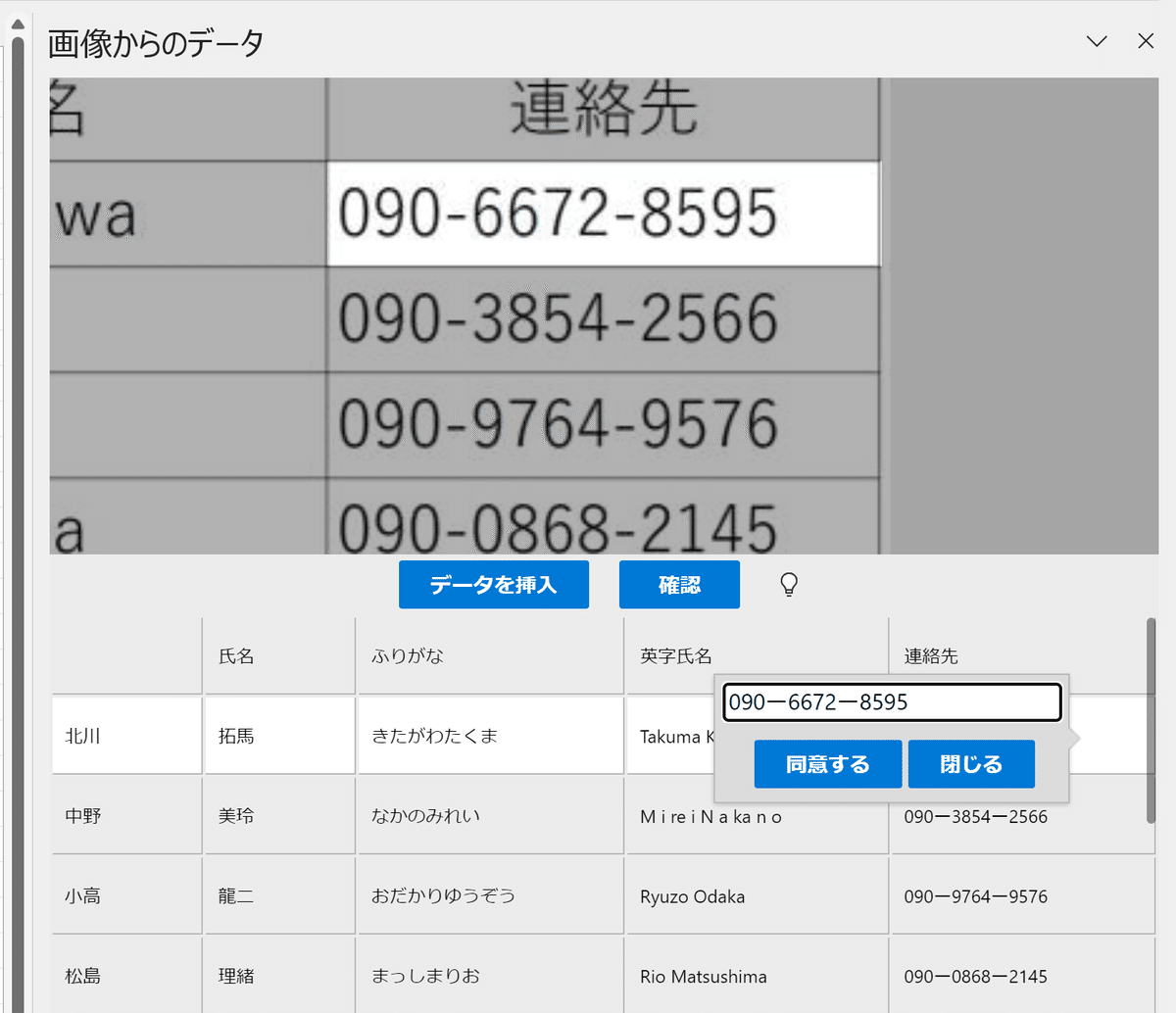
こうしたパターンは、この画面で一つ一つ手直しするよりも、Excelに取り込んだあとにワークシート上で置換機能などを使い一括変換した方が効率的ですので、一旦スルーしておきます。
ひととおりの編集作業が完了したら、「データを挿入」を選択しましょう。
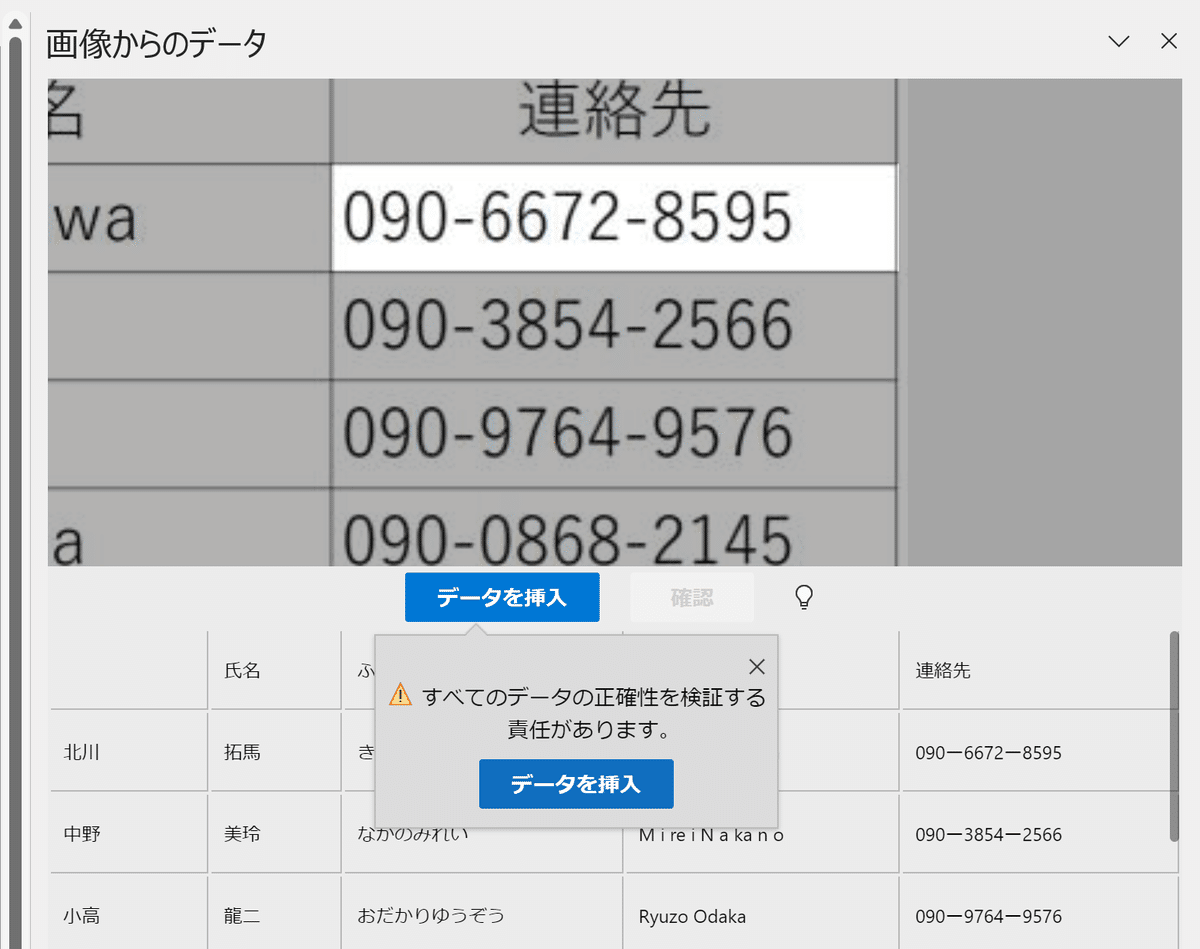
これによって、解析されたデータがExcelに取り込まれました。
非常に便利ですよね。

ただし、姓と名が別のセルに入力されたり、余計なスペースが認識されてしまっていたり、半角記号が全角記号になっていたりします。
最後の最後は、置換機能やフラッシュフィル、文字列操作関数を活用して整形する必要があることだけ覚えておきましょう。
画像解析技術「OCR」ってなに?
今回は、「OCR=Optical Character Recognition(Reader):光学的文字認識」という画像解析技術を応用した機能を紹介ました。
OCRとは、画像として存在する活字や手書きのテキストを読み込んで、デジタルの世界で加工したり編集したりできる文字コードに変換するソフトウェアのことを指します。

身近なものでは、交換した名刺を撮影して電子データとして保存しておけるアプリをイメージするとわかりすいかもしれません。
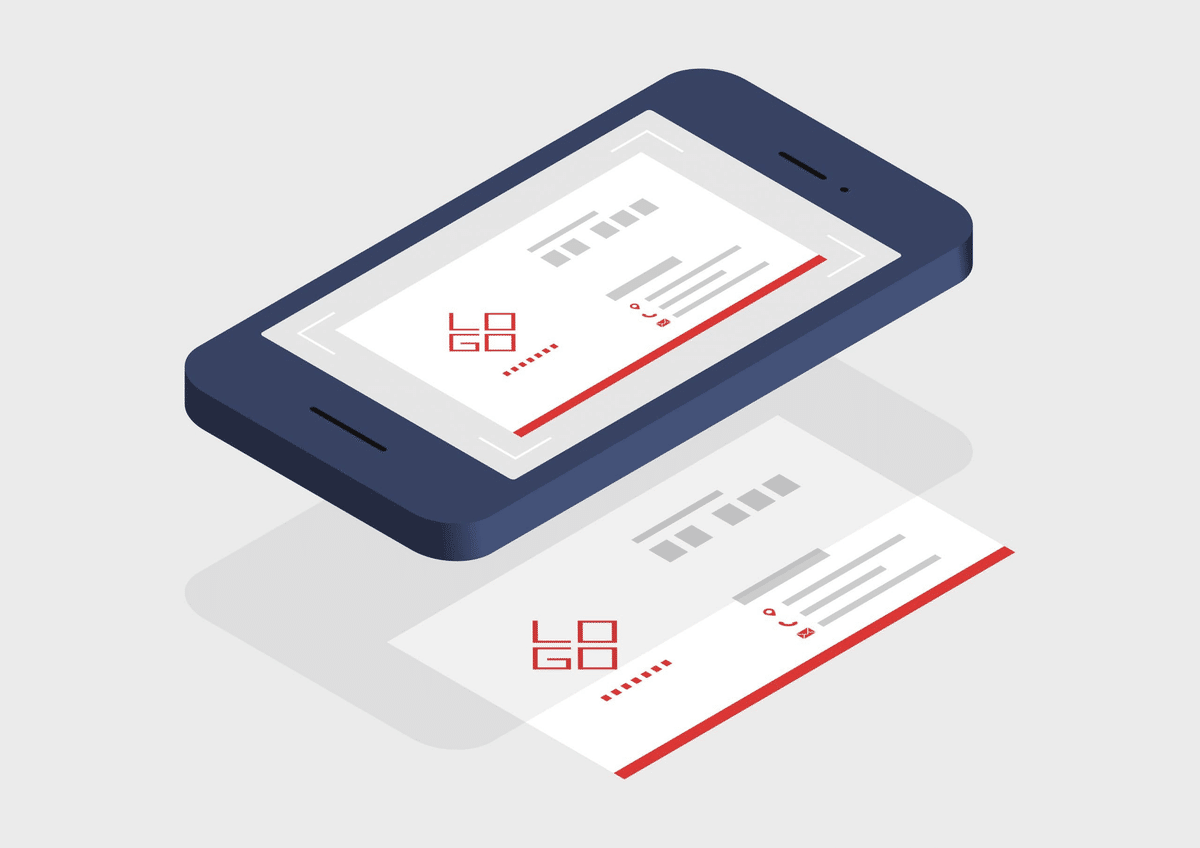
これまで専用のソフトを用いないと実現できなかった画像解析処理が、Microsoft365の最新バージョンではExcelに標準機能として実装され、使えるようになったんですね!
ただ、今回はExcelの表を撮影した画像をサンプルにしたので読み取ったあとにほんの少しの加工で済みましたが、紙面を撮影したり、手書きの文字を読み込んだり、画像の解像度が低かったりすると、多くのデータが文字化けしてしまう可能性があります。
OCRによる解析処理も発展途上であることをご理解いただいた上で、しばらくはExcelに取り込んだあとの調整作業で対応し、今後の技術力向上に期待しましょう!
↓↓記事の内容を動画で解説しています↓↓
※本記事の委細が動画収録当時のバージョン・解説内容と異なる場合があります。
↓↓Excel操作をとにかく高速化したい方へ↓↓
この記事が気に入ったらサポートをしてみませんか?
