
【Excel】選択セル・行・列をハイライトするテクニック★
こんにちは、HARUです。
今回は、選択したセルや行・列を見やすくハイライトする方法をご紹介します。
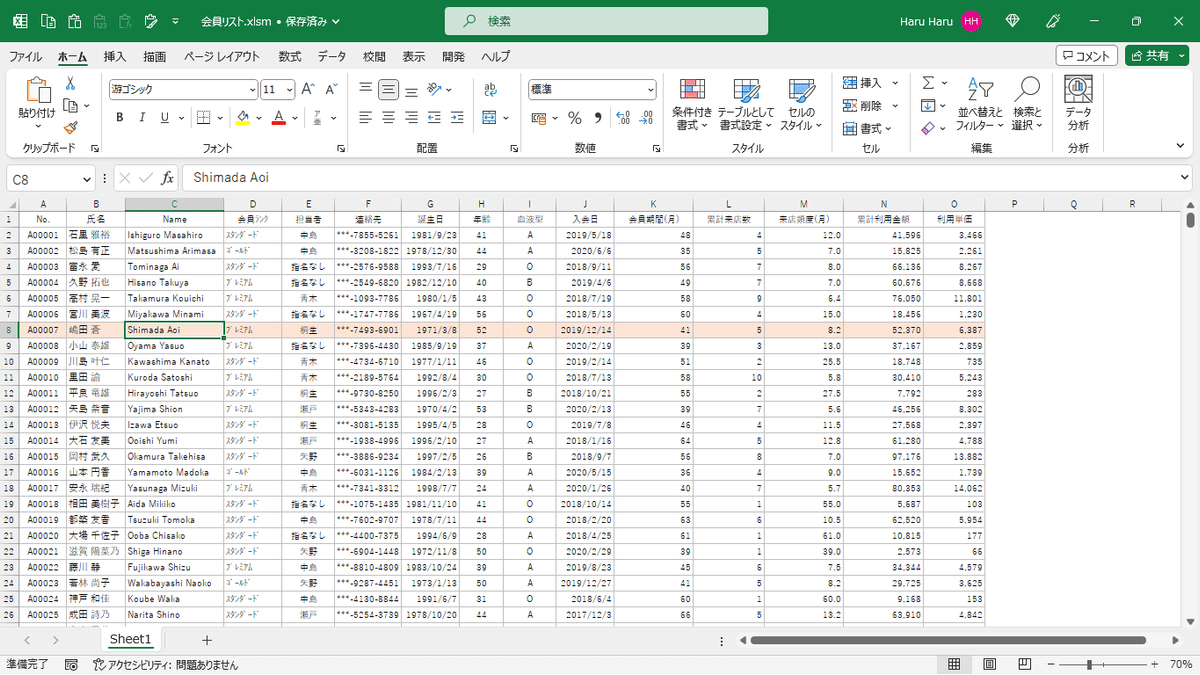
このテクニックを知っておくと、膨大なデータを抱える表を閲覧したり、WEB会議で資料を投影しながら説明しているポイントをフォーカスさせたりするとき、メンバーがより直感的に内容を確認できます。
手順はとてもかんたんなので、ぜひご一読くださいね!
条件付き書式の設定
対象範囲の選択
ハイライトのしくみを適用する表の範囲を選択します。
※ワークシート全体に設定する場合はワークシート全体を、表の一部に設定する場合はその部分だけを選択しておきます。

条件となる数式の入力
①「ホーム」タブにある「条件付き書式」のアイコンをクリックして、「新しいルール」を選択します。
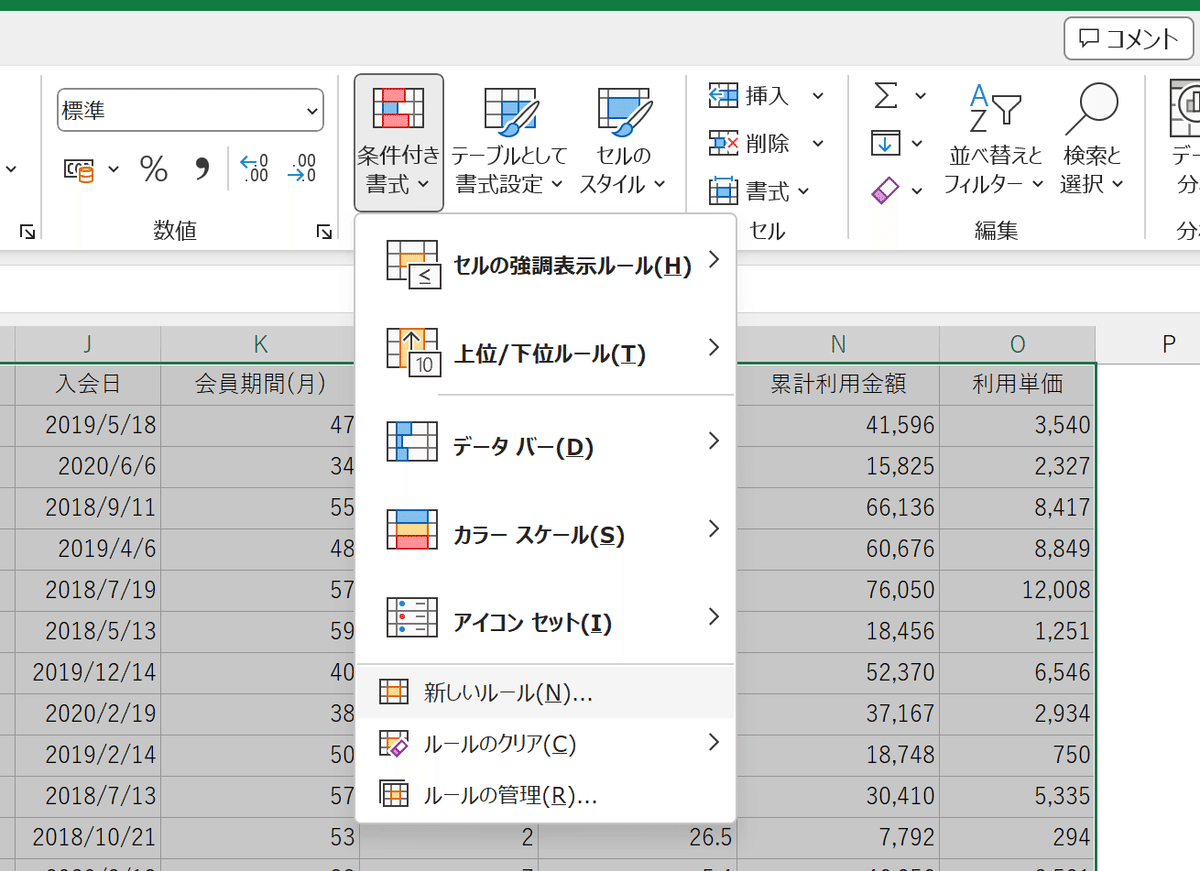
②ルールの種類から、「数式を使用して書式設定するセルを決定」を選択します。

ここでは「選択したセル(行・列)」という条件を数式で表現して、その条件に合致する箇所を色づけする書式を設定します。
③ハイライトする形式にあわせて、以下いずれかの数式を「次の数式を満たす場合に値を書式設定」欄に入力します。
行の選択【=CELL("ROW")=ROW()】
列の選択【=CELL("COL")=COLUMN()】
行列選択【=OR(CELL("ROW")=ROW(),CELL("COL")=COLUMN())】
セル選択【=AND(CELL("ROW")=ROW(),CELL("COL")=COLUMN())】
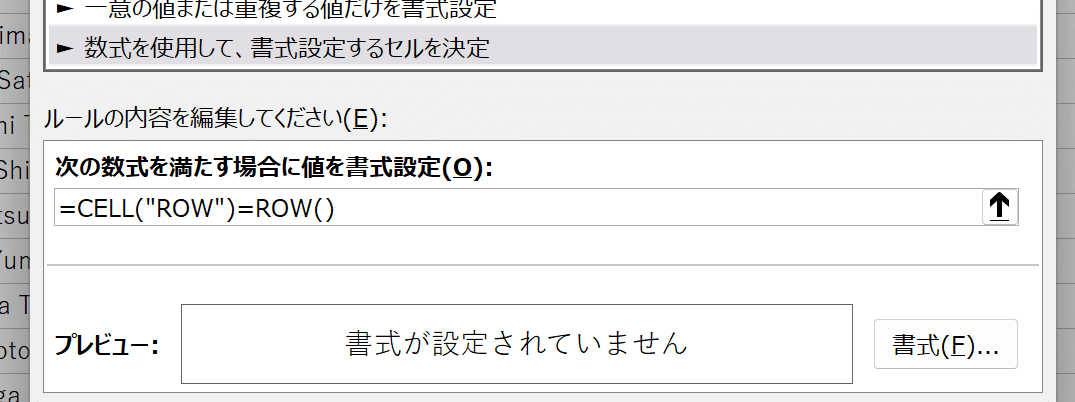
CELL関数は、参照しているセルの様々な情報を教えてくれる関数です。
セルのどんな情報を取り出したいか、CELL関数の第1引数("検査の種類")にダブルクォーテーションマークでくくって入力します。
たとえば、行を選択するときにCELL関数で"ROW"(行)を指示することで、選択したセルがどの行に位置するかを返します。
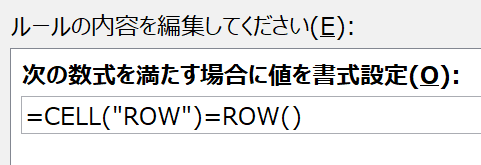
そして、さらにROW関数を"="(イコール)つなぐことで、選択したセルの行を表現できます。
少し回りくどく感じるかもしれませんが、現在選択しているセルが存在している行に、これから設定する書式を適用してください。という指示を出していることだけ理解できればOKです。
書式の設定
①右下の「書式」ボタンをクリックします。

②「セルの書式設定」ダイアログボックスが開きますので、「塗りつぶし」タブに切り替えて任意の色を選択します。
→以下は薄いピンク色を選んだ状態です。ここまでの作業が完了したら、右下の「OK」で決定します。

③設定した書式をプレビューで確認したら、「書式ルール」ダイアログボックスも右下の「OK」で閉じます。

これによって、選択していたセルが存在する行が塗りつぶされます。
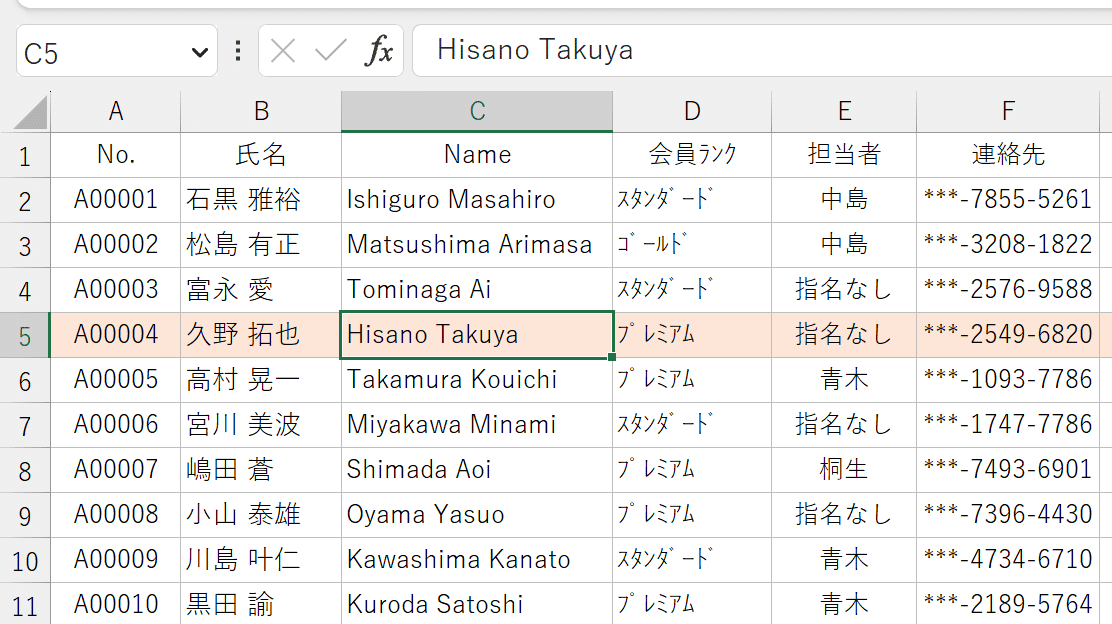
ただしここまでの設定だけでは他のセルを選択しても上手くハイライトがついてこないため、ここからはセルの選択に従って素早く該当箇所が塗りつぶされるしくみを設定していきます。

ここから先は
¥ 500
この記事が気に入ったらサポートをしてみませんか?
