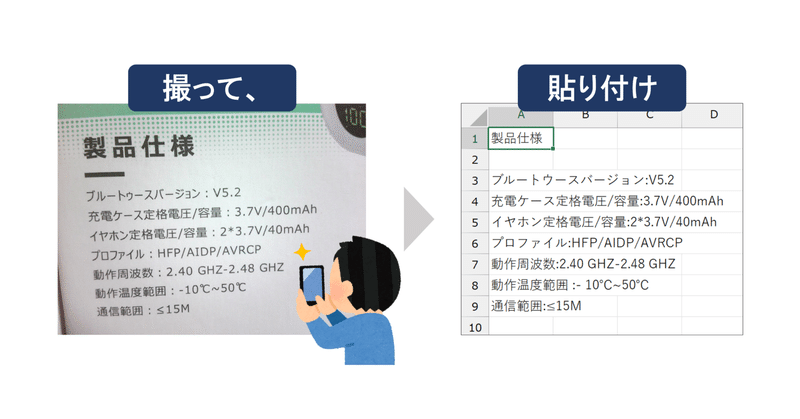
【Excel】もはや、Excelに取り込めないものはない?!Snipping Toolがヤバすぎる★
こんにちは、HARUです!
突然ですが皆さんは、商品のパッケージに記載されている仕様情報や、書籍の一節、ガジェット背面に貼ってある銘版の内容などを、ExcelやWord、メール、チャット、メモ帳に書き写したことはありませんか?

少ない情報量であればさほど手間ではありませんが、見慣れない専門用語やや、アルファベットと数字の羅列などを現物と見比べながら文字に起こすのは意外と大変ですよね。
そこで今回は、こうしたテキストデータを簡単に書き出す方法をご紹介します。
様々なサンプルで動作確認した結果を載せておきますので、ぜひ実務や日々の生活の中で試してみてくださいね!
↓投稿者のYouTubeチャンネルはこちらをチェック!↓
撮って、コピペするだけ?!
Snipping Tool
今回は、WindowsPCに標準搭載されている「Snipping Tool」という機能を使っていきます。
①[Windows]キーでスタートメニューを開き、検索窓に"sni"と入力するとSnipping Toolがヒットします。

Snipping Tool自体は、主にスクリーンショットを便利に行う役割で20年以上前から存在していますが、Windows11の最新バージョンではついに、画像データのテキストを読み取る「テキストアクション」機能が実装されたのです。
②Snipping Toolを立ち上げると以下の画面が開くので、右上の「・・・」をクリックして、「ファイルを開く」を選択します。


画像の格納先を選択する画面が開くと同時に、カメラが立ち上がります。
既に保有している画像にアクセスしてもOKですし、このままPC付属のカメラで撮影した画像を直接Snipping Toolで加工することもできます。
今回はPC付属カメラで撮影する手順で進めていきましょう。
③書き出したいテキストが記載されている範囲を撮影して、右下の「開く」を押します。

これにより、Snipping Toolに撮影した画像が取り込まれます。

④画面上部にある「テキストアクション」のアイコンをクリックします。

テキストデータの解析が始まります。

解析が完了すると、読み込んだテキストがハイライトされます。

⑤画面上部に表示される「すべてのテキストをコピーする」をクリックします。

⑥Excelに切り替えて、[Ctrl]+[V]で貼り付けます。

読み込んだテキストを書き出すことができました。
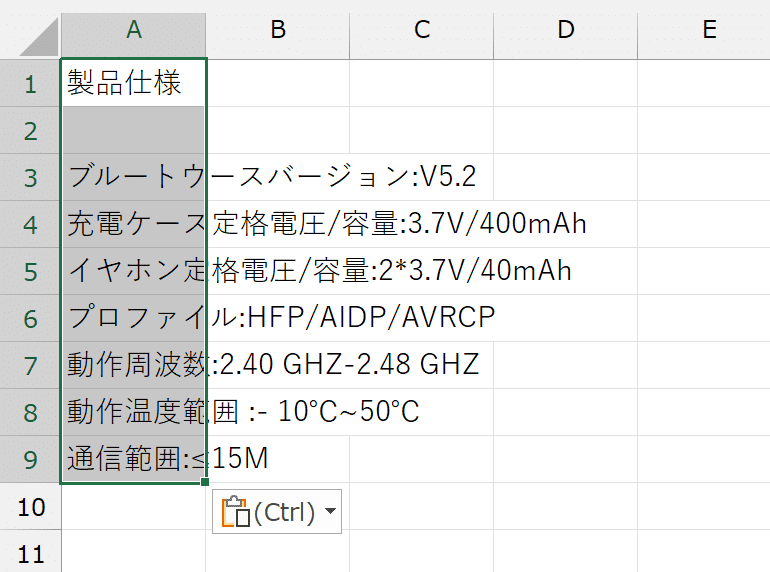
元の画像と見比べてみると、文字化けや読み落としもなく高精度に取得できていることがわかります。

WindowsOS共通の機能なので、もちろんWordやメール、チャット、メモ帳などへも貼り付けられます。
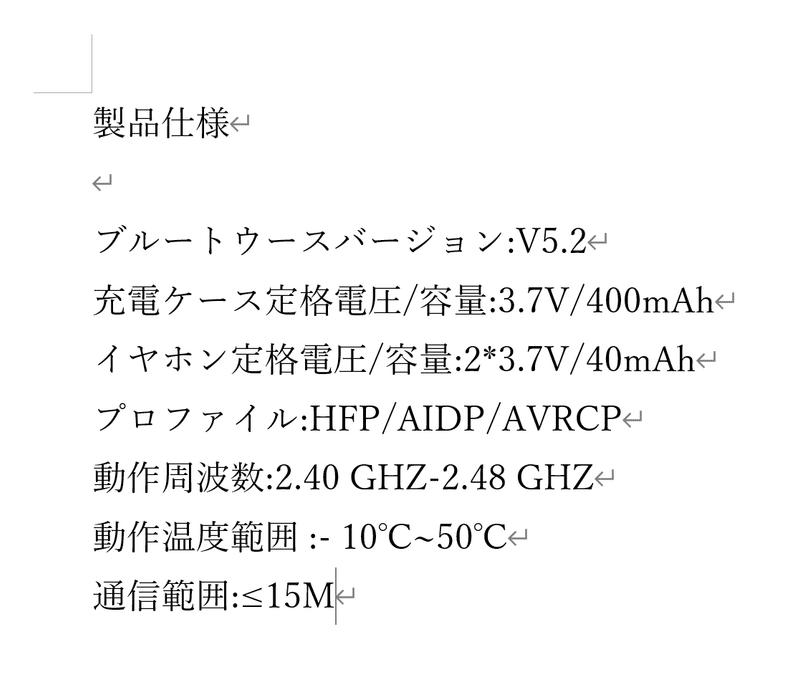
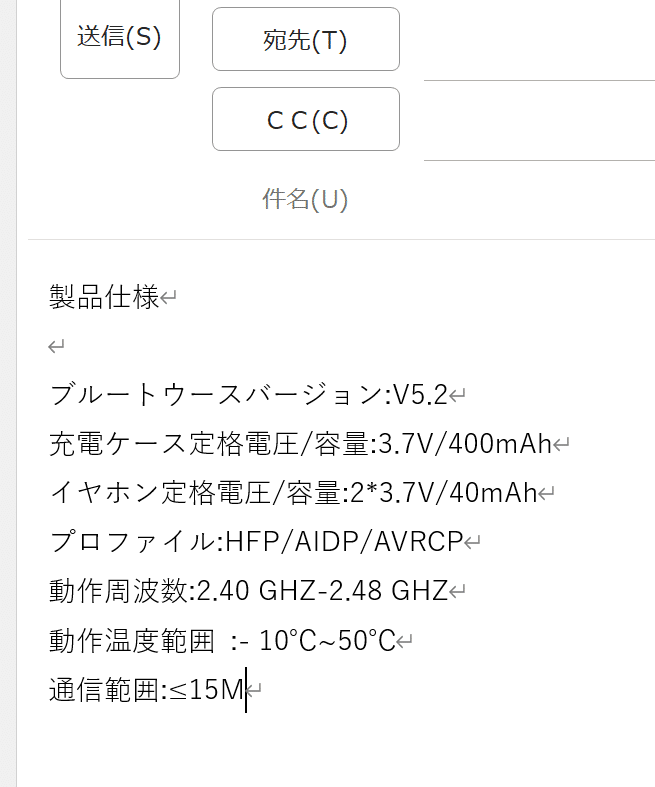


特にメールやチャットで、画像そのまま添付!ではなくテキストとしてメンバーにシェアしたい場面、実務ではよくありますよね!
テキストを部分的に貼り付けるには?
解析結果のすべてではなく、情報を部分的に取り出したいときは、該当の箇所をマウスでドラッグして選択します。

右クリック→「テキストをコピーする」を実行するか、[Ctrl]+[C]でコピーします。
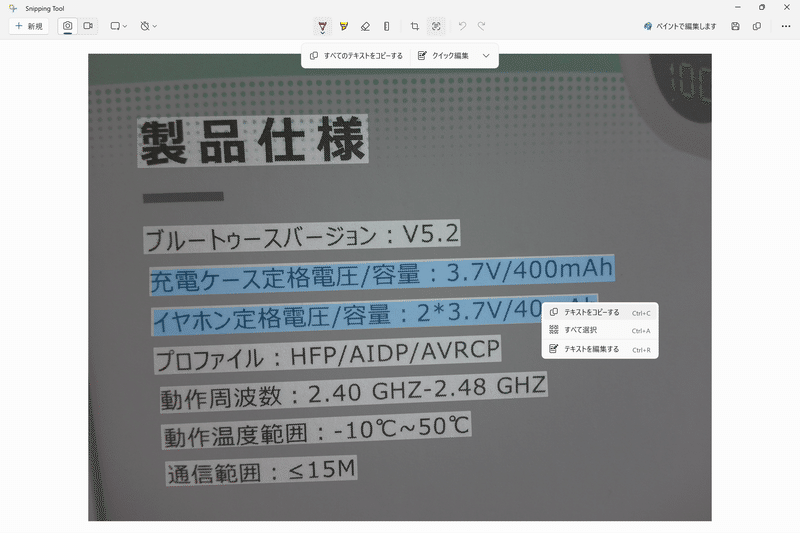
貼り付ける動作は同じです。

こちらも非常に便利ですよね!!
他にどんなものが読み取れる?
書籍の文章
こちらは拙著の著者プロフィールです。

前述と同じ手順で、全文の解析が完了しました。

誤字脱字、文字化けもなく綺麗に貼り付けられています。

製品銘版
お次はガジェットに貼ってある銘版です。

文字サイズや文字色が異なる場合でも、テキストであると認識したものはしっかり解析してくれます。

こちらも完璧に書き出せています。
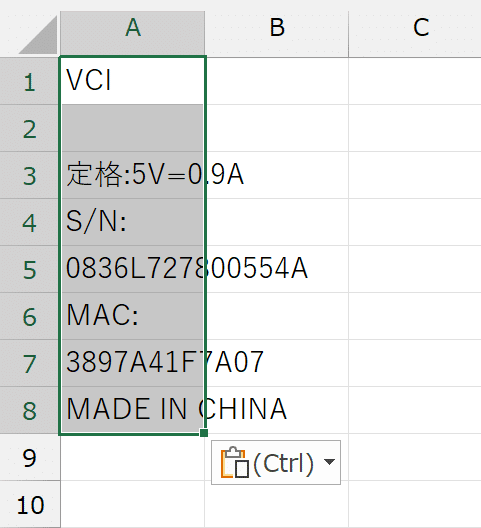
テキストが選択できないページ
ブラウザで閲覧するWEBサイトの文字情報のように、テキストをダイレクトに選択できる場合はそのままコピー&ペーストできます。

しかし、パソコンに表示される様々なページやメニューには、ドラッグしても選択できない仕様のものもあります。

こんなとき、Snipping Toolそれ単体でスクリーンショットが取れますので、左上の「+(新規)」をクリックします。

テキストデータが欲しい部分のスクリーンショットを撮ります。

Snipping Toolに取り込んだら、テキストアクションを実行します。

Excelに貼り付けます。

この使い方も大変有効ですよね!!
バッグのロゴ
続いて、印字ではなくバッグに縫われた布面のテキストで実証します。

いとも簡単に解析されました。

対象物の表面が湾曲していてもしっかり書き出せています。
(商標マーク®まで出力できるのは驚きですね!)
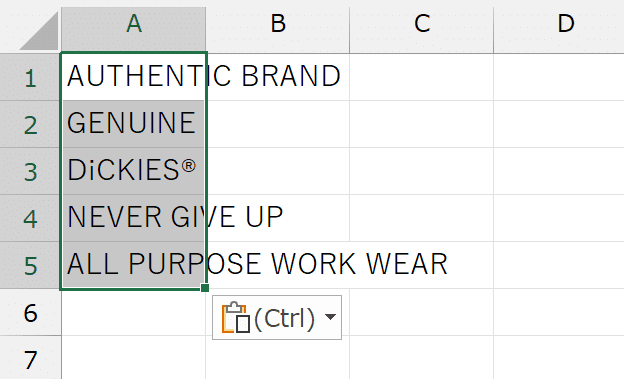
手書きの文字
最後に手書きの文字です。
まずはあえて殴り書いたもので検証してみます。

テキストであることの認識はできたようですが……、

さすがに文字化けしました。
(何かが便利なことを、軽いノリで伝えてくれています)

続いて、少しだけ丁寧に書いてみます。

若干改善されましたね。
ただし、文章として成り立つレベルには至っていません。

綺麗でくっきりした文字であれば読み取ってくれますが、手書きのテキストを解析する技術はまだまだ発展途上であることだけおさえておきましょう。
類似機能との違い(メリット・デメリット)
■Snipping Toolのメリット
Microsoft 365の最新バージョンであれば、Excel側に「画像からデータを取得する」機能が実装されています。
①「データ」タブ→「データの取得と変換」グループ→「画像から」にアクセスします。

※お使いのデバイス(フォルダ)に格納されているデータを使う場合は「ファイルからの画像」、スクリーンショットを撮ったばかりのデータを使う場合は「クリップボードからの画像」をクリックします。
②今回は「ファイルからの画像」をクリックします。
③データを取得したい画像をダブルクリックするか、または選択した状態で右下の「開く(挿入)」を押します。

画像の解析が始まります。

④解析が完了したら、「データの挿入」をクリックします。
※続けて表示されるポップアップについては、「そのまま挿入」で実行します。

すると、ワークシートへ下図のように書き出されます。

改行されず1行に収まってしまい、かつ文字化けや誤字も散見されます。
解析能力の観点では、Snipping Toolの方が高精度のようですね!
■Snipping Toolのデメリット
これまでのサンプルと異なり、縦横に分割されたテキストデータが集合している「表形式」の画像を読み込んでコピー&ペーストしてみます。

すると、下図のような結果になります。

元データによっては、1列目の情報が末尾に出力されたり、余計な空白セルがいくつも混ざり込んだりといったように、表の構造自体が崩れて出力されてしまいます。
一方、下図はExcel側の「画像からデータ取得」機能を使用した場合の結果です。
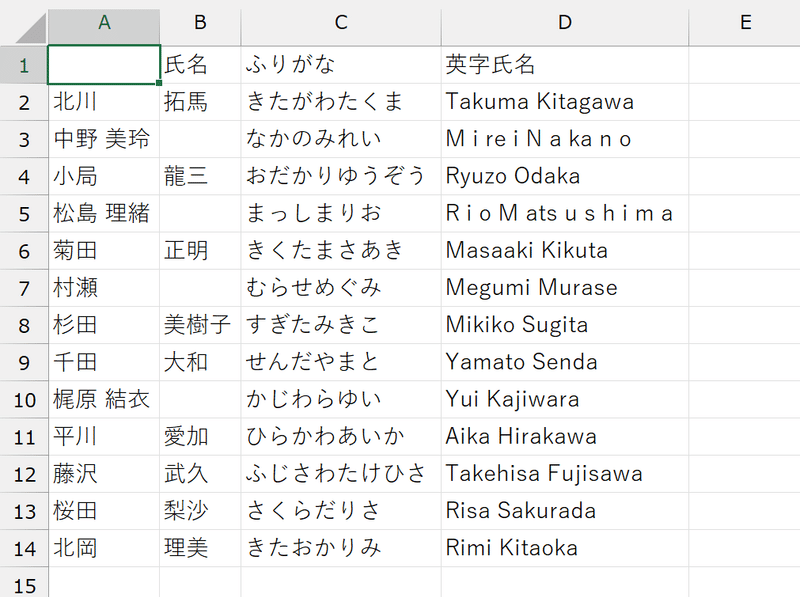
一部、氏名の分割ができていなかったり、全角・半角が混在したりしていますが、表の構造は保ってくれているので、Excelの文字列操作関数で容易に修正できる範疇です。
テキストデータを表形式でExcelに取り込みたいときは、「画像からデータの取得」機能がおススメです。Snipping Tool とセットでおさえておきましょう!
いかがでしたか?
今回は、画像のテキストデータを簡単に書き出してくれる「Snipping Tool」の使い方をご紹介しました。
解析能力が高く、Windows11 OS共通で使える便利な機能なので、現物と見比べて文字情報を書き写すのが面倒なときにぜひ使ってみてくださいね!
↓PDF形式のデータを取得する方法はこちら↓
↓↓記事の内容を動画で解説しています↓↓
※本記事の委細が動画収録当時のバージョン・解説内容と異なる場合があります。
↓↓Excel操作をとにかく高速化したい方へ↓↓
↓↓実務直結の関数活用術を網羅的に学びたい方へ↓↓
この記事が気に入ったらサポートをしてみませんか?
