
【Copilot】Copilot in Excel の使い方|プラン料金や事前準備までをわかりやすく解説
こんにちは、HARUです!
昨今、様々なビジネスシーンで生成AIの活用が進む中、マイクロソフト社のAIアシスタント「Copilot」が注目を集めています。すでに職場でCopilotが導入され、日々の業務を効率化している方もいらっしゃることでしょう。
一方で、「AIは便利だと聞くけれど、本当に使いこなせるのか」「どのCopilotが自分の業務にあっているのか」などについて、いまひとつ理解しきれていない方も多いのではないでしょうか。
そこでこの記事では、Microsoftの生成AIツール「Copilot」を活用して、特に皆さんのExcel仕事をさらに効率化するために必要な、その事前準備について紹介します。
どのCopilotを選ぶべきか、どんな手順で導入すべきかを、わかりやすく解説していきますので、AIの力を借りて生産性の向上を図り、よりクリエイティブな時間を確保するための第一歩を、一緒に踏み出していきましょう!
▼投稿者のYouTubeチャンネルはこちらをチェック!▼
Copilot とは?
Copilot の概要
Microsoft Copilotは、マイクロソフト社が提供するAIアシスタントです。もともとは「Bing Chat」と呼ばれていましたが、2023年11月に「Microsoft Copilot」へ名称が変更されました。
Copilotという単語は「副操縦士」を意味し、あなたの業務をサポートし、効率化を図るための存在です。
このAIアシスタントは、自然言語(「●●について教えて」「~という問題が発生する原因を5個挙げて」など、ユーザーの話し言葉や書き言葉)で入力された内容を理解し、応答する力を持っています。
たとえば、下図のように会員の情報をまとめた表において、E列の年齢をもとに「20代」「30代」…といった属性を追加していきたいとなったとします。
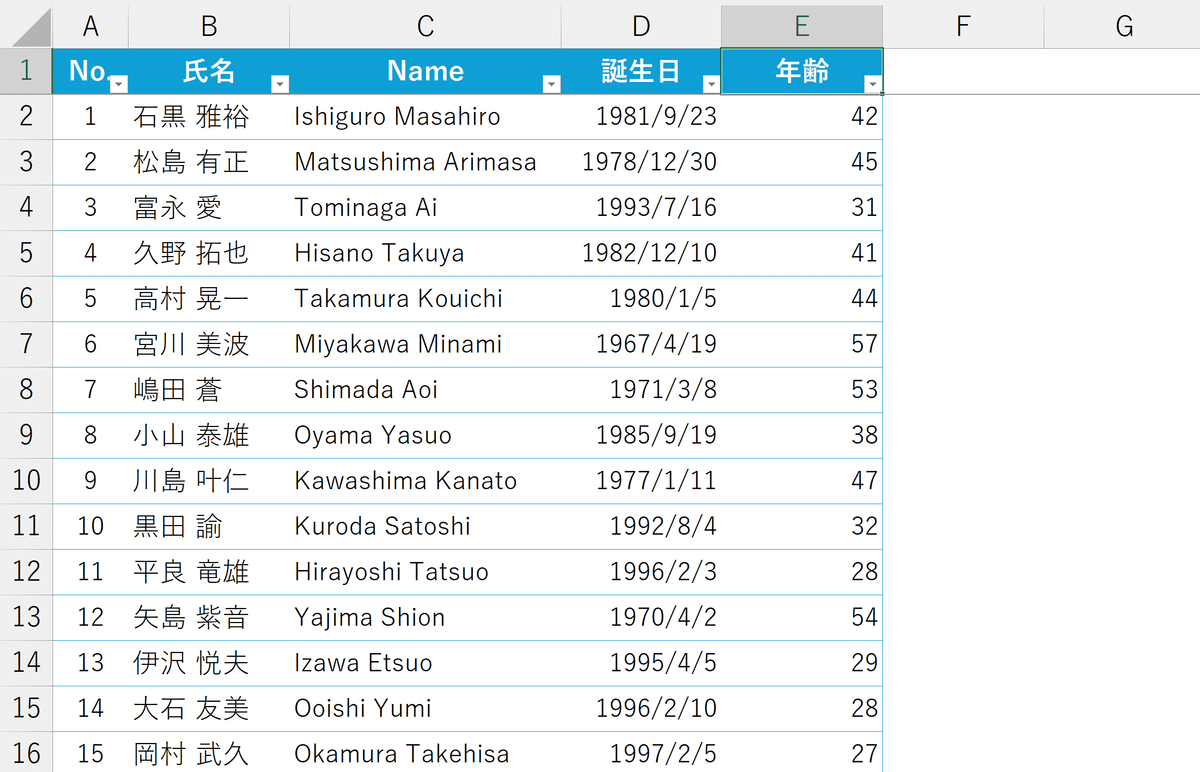
こんなときは、Copilot in Excel に以下の指示を出してみます。
E列の年齢をもとに、年代を追加してください。
例)20~29歳は「20代」、30~39歳は「30代」とします。
結果、上記の内容を実現する数式を提案してくれるので、あとは「列を挿入」ボタンを押すだけで、作業が完了します。
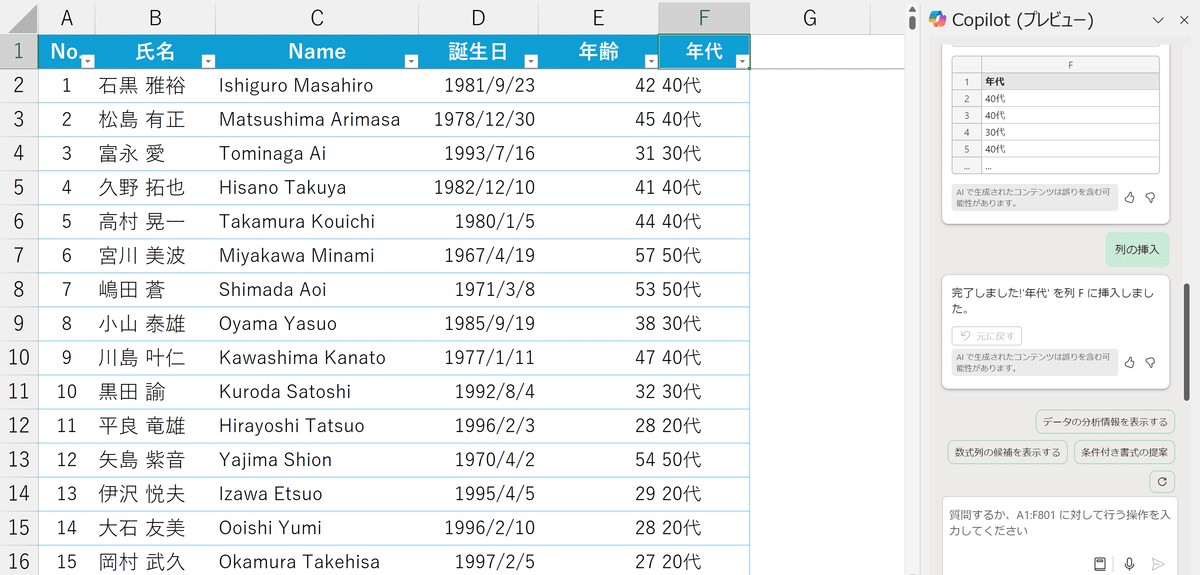
ユーザーが話しかけると、それに対して適切な情報を提供したり、必要なコンテンツを作成したりできるのです。
Copilotの種類と料金プラン
Copilotにはいくつかの種類があり、それぞれに料金プランが設定されています。
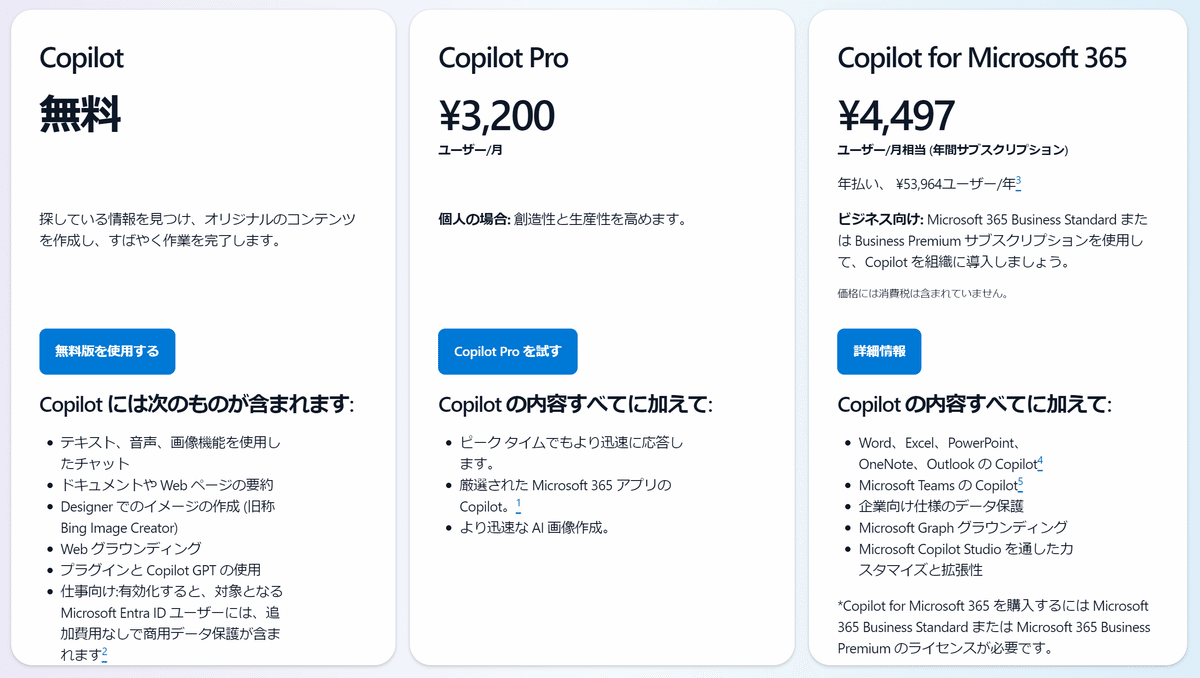
Copilotには他にも、PowerAppsやPowerAutomate、PowerBIなどのツールで使える「Copilot in Power Platform」、サードパーティーのアプリとワークフローで連携できる「Copilot Studio」などもありますが、これらはエンジニアやアナリストなど、対象のビジネスパーソンが限られるアイテムです。
おそらく皆さんが日々向き合っているツールは、①情報を検索をするためのインターネット「ブラウザ」、②文書作成やデータ分析、資料編集、メールやチャットなどのコミュニケーションを行う「Microsoft365」のアプリケーションかと思います。
上記のプラン表をざっくりと要約すると、以下の通りです。
無料版の「Copilot」は、ブラウザで使えるもの
有料版の「Copiot Pro」は、ブラウザ+Microsoft365アプリの中でも使えるもの
企業向け有料版の「Copilot for Microsoft 365」は、個人向けにはない Copilot in Teams が実装されているたり、生成AIに入力した個人情報や機密情報が取り込まれないように、商用データ保護機能がついていたりするもの。
と理解いただければOKです。
ちなみに、前述の「会員の年齢をもとに年代の属性を追加する」作業は、筆者が契約している個人向けの「Copilot Pro」で行っていますが、企業向けの「Copilot for Microsoft 365」でも同じ手順で実行できます。
Copilot × Excel 活用の事前準備
ここでは、Copilot in Excel を使うために必要な準備のステップについて解説します。
①Microsoft 365 アカウントを入手
有料版の「Copilot」を契約すれば、一緒に「Excel」がついてくるわけではありません。サブスクリプション型の Microsoft 365 プランに加入し、最新機能が常にアップデートされていく Excel が使える状態になっている必要があります。
※Excel2016やExcel2019などの買い切り型プランでは、Copilotを使用することはできません。
▼個人向け▼
個人向けのプランは、「Microsoft 365 Family」「Microsoft 365 Personal」の2つがあります。家族や友人と共同利用する必要がなければ、「Microsoft 365 Personal」プランをおすすめします。
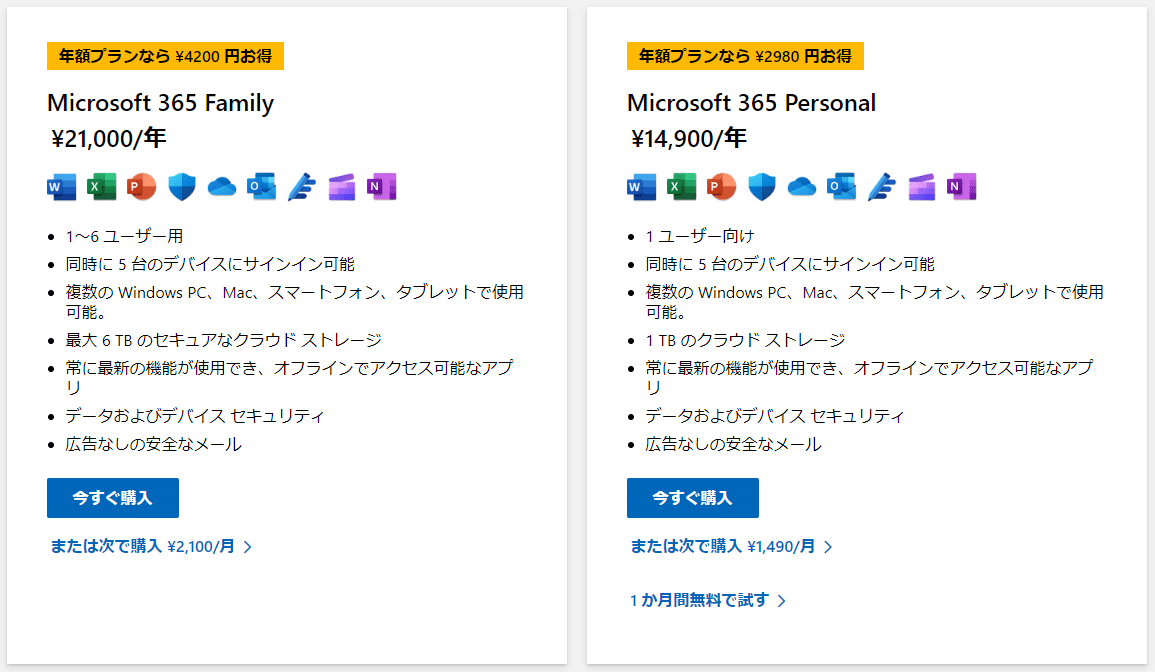
▼法人向け▼
法人向けプランは、各企業や組織が求めるツールのラインアップやセキュリティ仕様に応じた、様々なプランがあります。
また、本記事の執筆段階では、マイクロソフトのコラボレーションツール「Teams」が含まれるラインアップと、含まれないラインアップが存在しています。
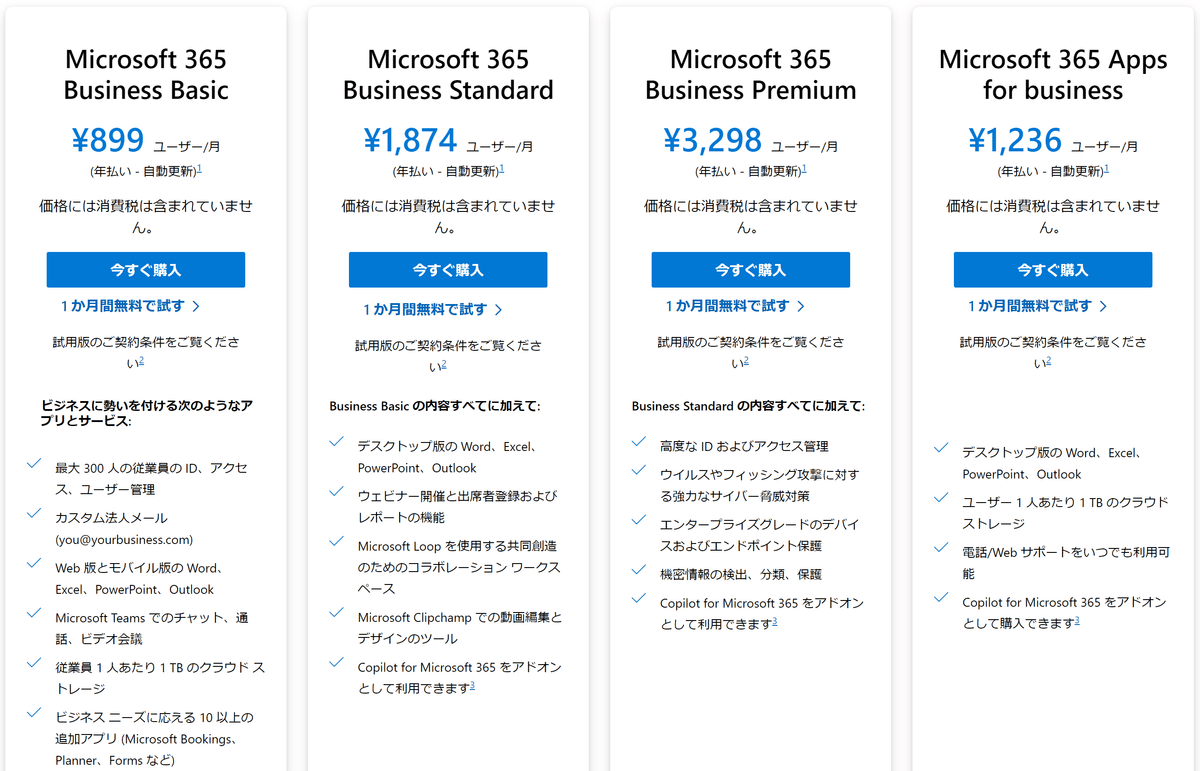

お勤め先(企業向け)がMicrosoft 365に加入しているかを確認したいときは、Excelのホーム画面から「ファイル」タブ→「アカウント」→「製品情報」にアクセスしましょう。

「"あなたのメールアドレス" のサブスクリプション製品 Microsoft 365 ●●(サンプルの場合は "Microsoft 365 Apps for Business")」と表示されていれば、お勤め先がサブスクリプション型の Microsoft 365 プランに加入していることになります。
②無料版 Copilot にアクセス
Windows キーで「スタート」メニューを呼び出し、"edge"と検索します。これにより、マイクロソフト社の推奨ブラウザ「Microsoft Edge」がヒットします。
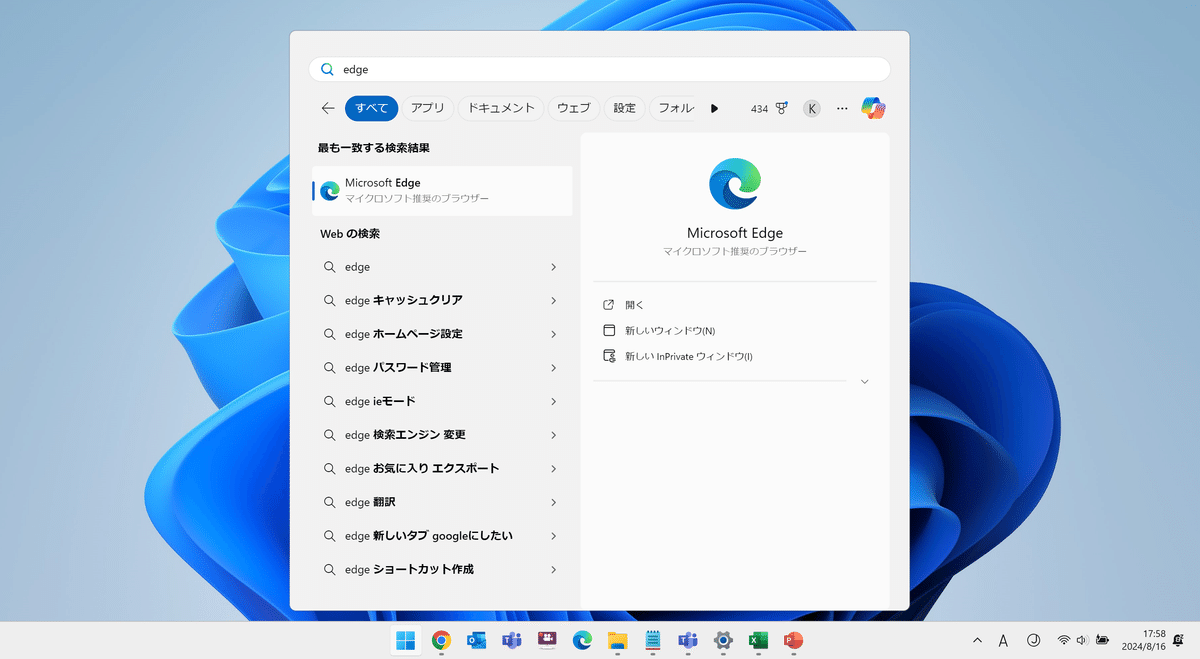
Microsoft Edgeのアイコンをクリックすると、ブラウザが起動します。検索窓に表示されているカラフルなマークが、Copilotのロゴです。
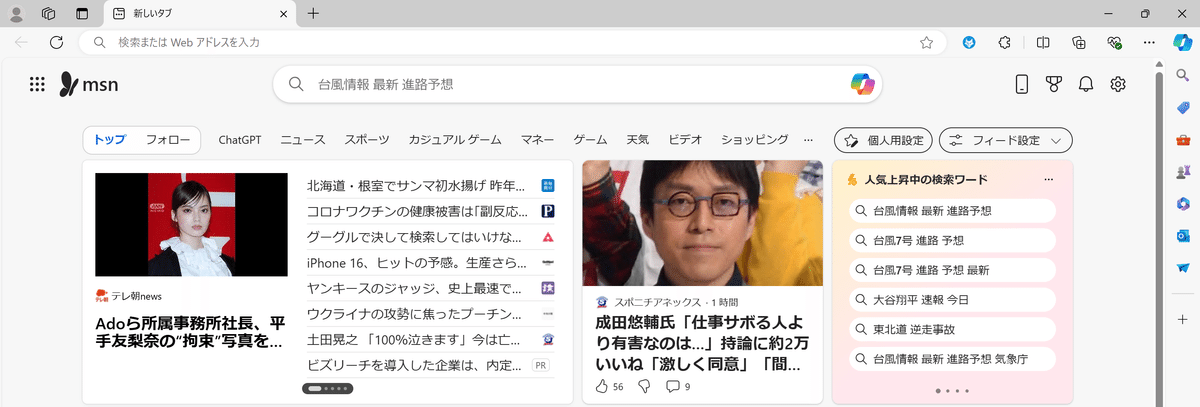

Copilotのアイコンをクリックすると、Copilotが開きます。無料版も有料版も、ブラウザ(Edge)においては同じホーム画面が表示されます。
(具体的な操作方法については、別の記事で解説しますね!)
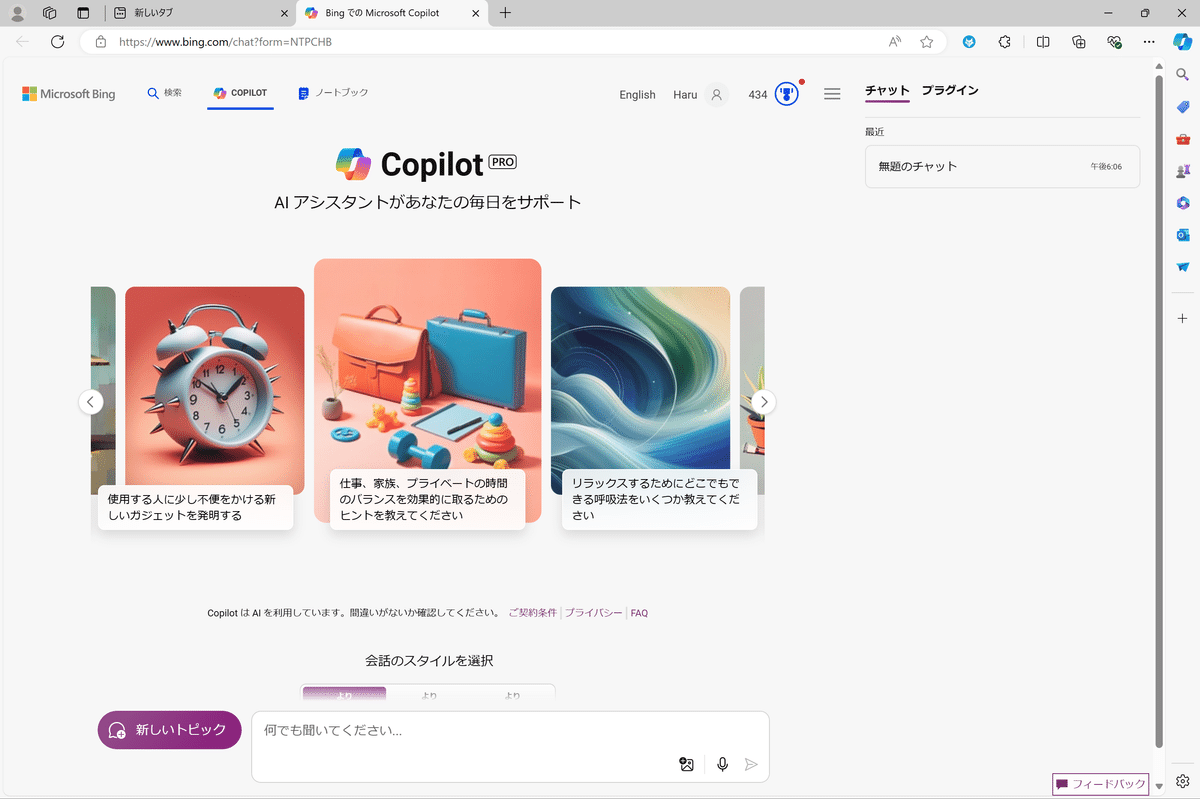
ちなみに企業向けのCopilotでは、画面右上に「商用データ保護」のマークが表示されます。これが、生成AIに入力した個人情報や機密情報が取り込まれない仕様であることの証となるのです。
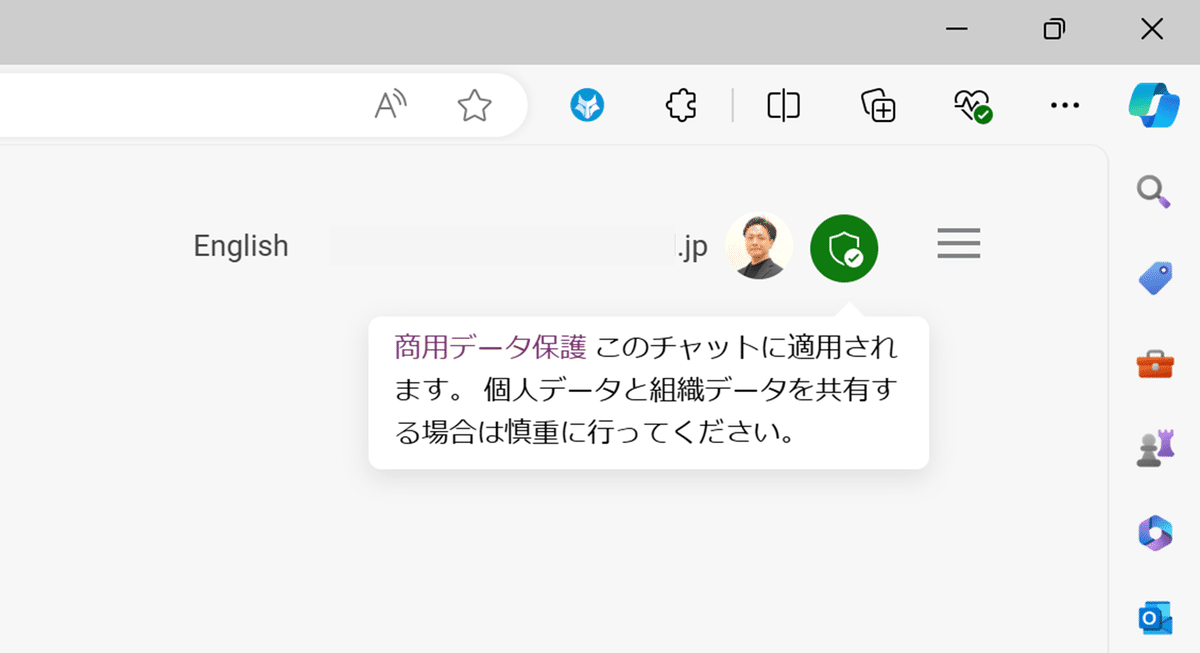
③有料版 Copilot の購入
Excelの中でCopilotを活用するには、有料版Copilotの購入が必要です。
▼個人向け▼
個人で購入する場合は、「Copilot Pro」と検索した結果ヒットする下図のWEBサイトから購入します。1ヶ月間の試用版で無料トライアルができるので、まずはそちらでCopilot Proを体験してみるのがいいでしょう。
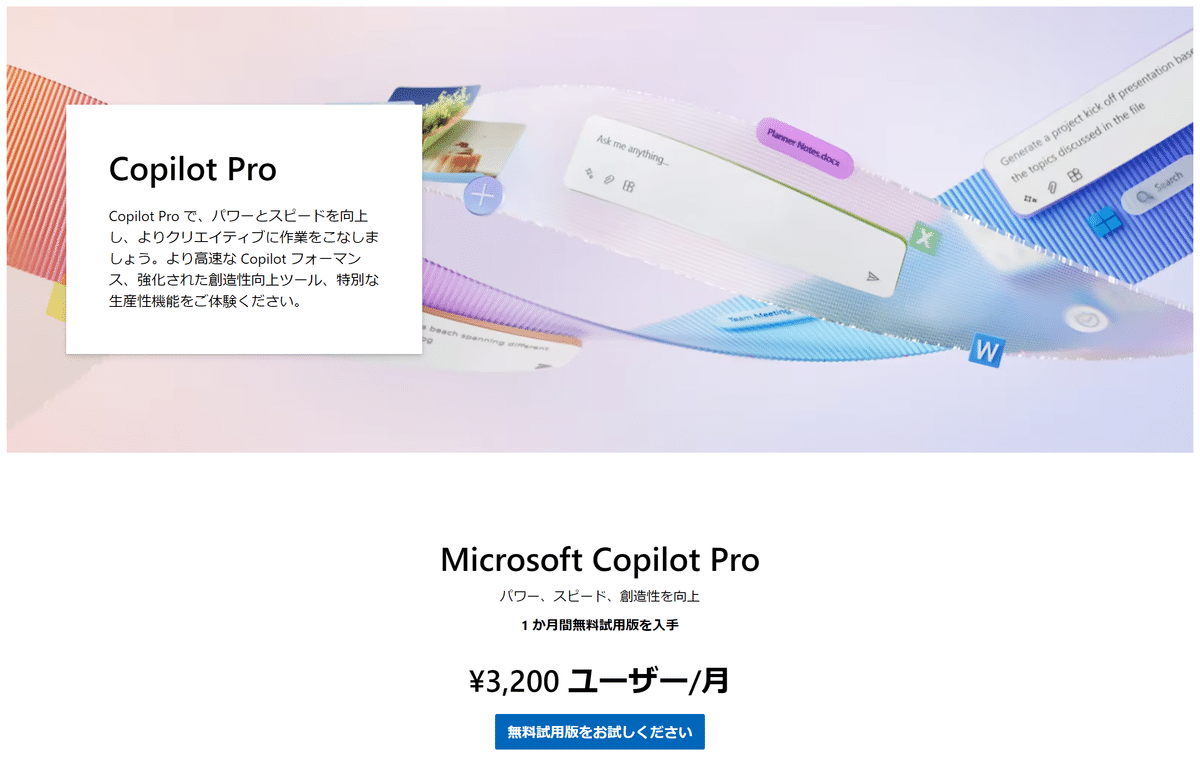
▼法人向け▼
法人として入手する場合は、「Copilot for Microsoft 365」と検索して該当の購入ページにアクセスします。
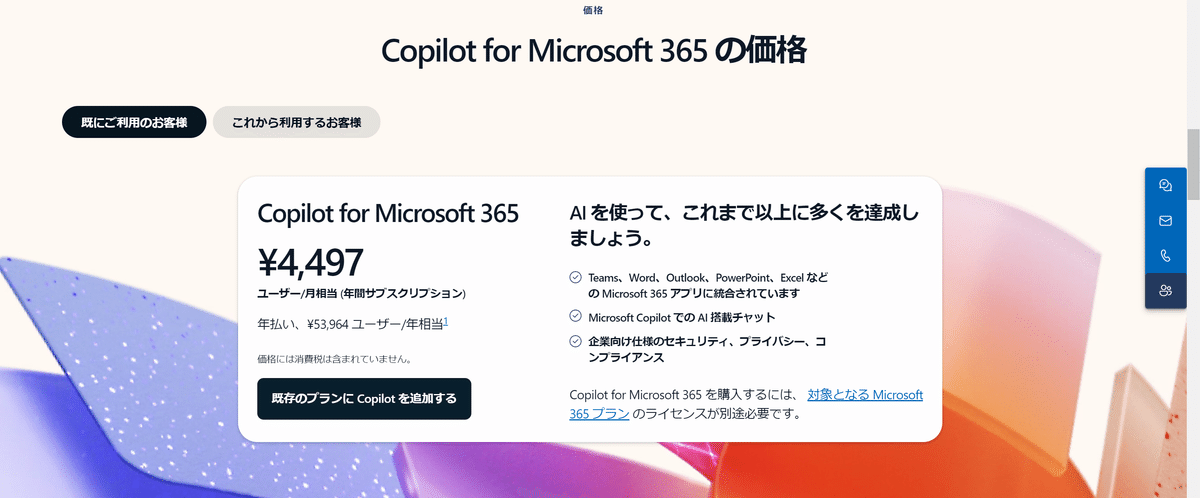
「既にご利用のお客様」「これから利用するお客様」というタブは、前述した Microsoft 365 のプランに、既に加入しているか?これから加入する段階か?を聞いています。
それぞれのタブを選択することで、購入ボタンが以下のように切り替わります。
既にご利用のお客様を選択 → 購入ボタン「既存のプランにCopilotを追加する」
これから利用するお客様を選択 → 購入ボタン「Microsoft 365 を入手する」
お勤め先(企業向け)がCopilot for Microsoft 365に加入しているかを確認したいときは、次項で紹介するExcelのホームタブをチェックしましょう。
④有料版 Copilotの実装を確認
Microsoft 365 のライセンスを保有し、個人向けの「Copilot Pro」を購入した場合、またはお勤め先が「Copilot for Microsoft 365」に加入している場合、Excelを開くとホームタブに緑色のCopilotアイコンが現れます。

こちらをクリックすると、Excelの操作画面の右側に、Copilotとやり取りができるチャット欄が表示されるのです。
===
いかがでしたか?
Excelの中でCopilotを活用するための準備はこれで万端です!
今後の記事で様々な実務活用術を解説していくので、ぜひお見逃しのないようにフォローしてお待ちくださいね!
▼投稿者のYouTubeチャンネルはこちらをチェック!▼
▼Excel操作をとにかく高速化したい方へ▼
▼実務直結の関数活用術を網羅的に学びたい方へ▼
この記事が気に入ったらサポートをしてみませんか?
