
【Excel】これできたの?!紙面をスマホで撮って即データ化★
こんにちは、HARUです。
今回は、スマートフォンやタブレットで撮影した紙面のデータをExcelに取り込む方法をご紹介します。
実務においては、紙ベースで保管された情報や、書籍に掲載された表をExcelに書き移すことがよくありますよね。
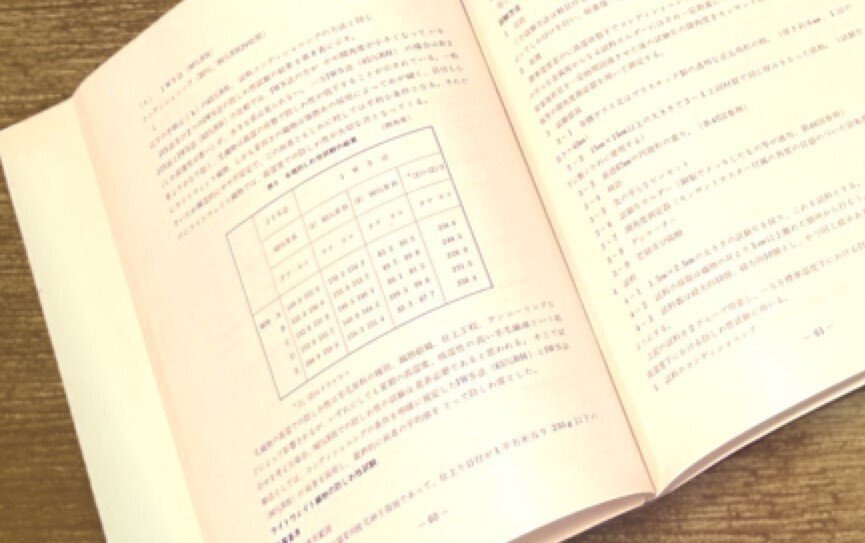
こんなとき、元の書類を見ながら1つ1つ手入力していくのは非常に大変ですし、情報量が増えれば増えるほど相当時間がかかってしまいます。
本記事で解説する手順を踏めば、以前解説したMicrosoft365の最新機能「画像からデータ取得」が使えないバージョンでも、撮影した画像をかんたんに変換できます。ぜひご一読ください!
↓以前の記事はこちら↓
事前準備-「Microsoft365」アプリ
アプリのダウンロード
事前準備として、専用のアプリをダウンロードしておきます。
①Iphoneユーザーの方はAppストアに、Androidユーザーの方はGooglePlayストアにアクセスします。
②「Microsoft」または「Office」と検索すると、「Microsoft365(Office)」というアプリが上位にヒットします。

※有料のサブスクリプションが表示されているかもしれませんが、このアプリのダウンロードや、今回の紙面を撮影してExcelに取り込むという操作は課金せずに無料で行えます。
③ダウンロードを開始して、「開く」と表示されたらこちらをタップしましょう。
初期設定
ここからガイダンスに従って、ホーム画面にアクセスします。
①「開始」→「次へ」→「OK」とタップしていきます。
②通知はお好みで設定しましょう。「後で」でも変更かのうです。
③スタートアップ画面でも有料のサブスクリプションサービスの案内が表示されますが、「今は行わない」でOKです。もう一度アナウンスが出てきた場合も、「後で試す」でスルーしましょう。
ホーム画面にたどり着きます。
事前準備はこれで完了です。

紙面の撮影とデータ取得
紙面を撮影する
①右下の「アプリ」をタップします。

②「画像内のテキストの変換」グループにある、「画像から表へ」を選択します。
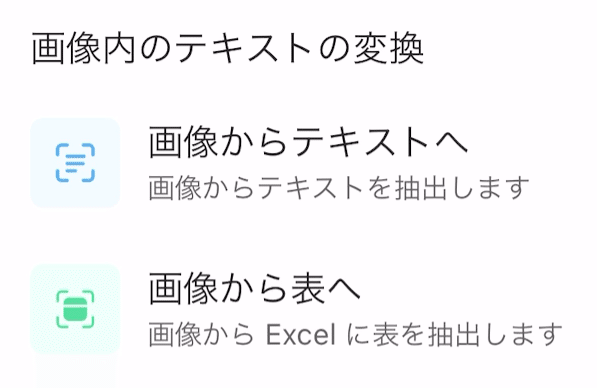
③アプリがカメラモードになったら、対象の紙面をなるべく鮮明にかつ真上から撮影します。

④撮影したあとに表示される白い枠でデータを取り込む範囲を調整していきます。
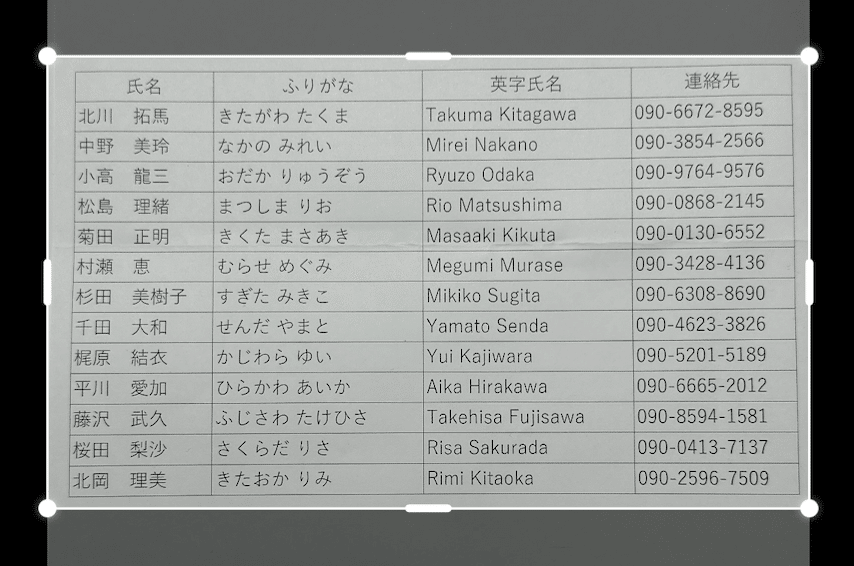
⑤枠内にキレイにおさめたら、右下の「確認」をタップします。

これにより、データの抽出が始まります。
※もし「データが存在しない」というポップアップが表示された場合は、カメラの角度や部屋の明るさを変えてもう一度撮影してみましょう。
データの共有と整形
データの解析が完了すると、下にプレビュー画面が開きます。
※上手く読み取れなかった部分は赤枠ピンク色でフォーカスされ、元データを見ながら編集できます。
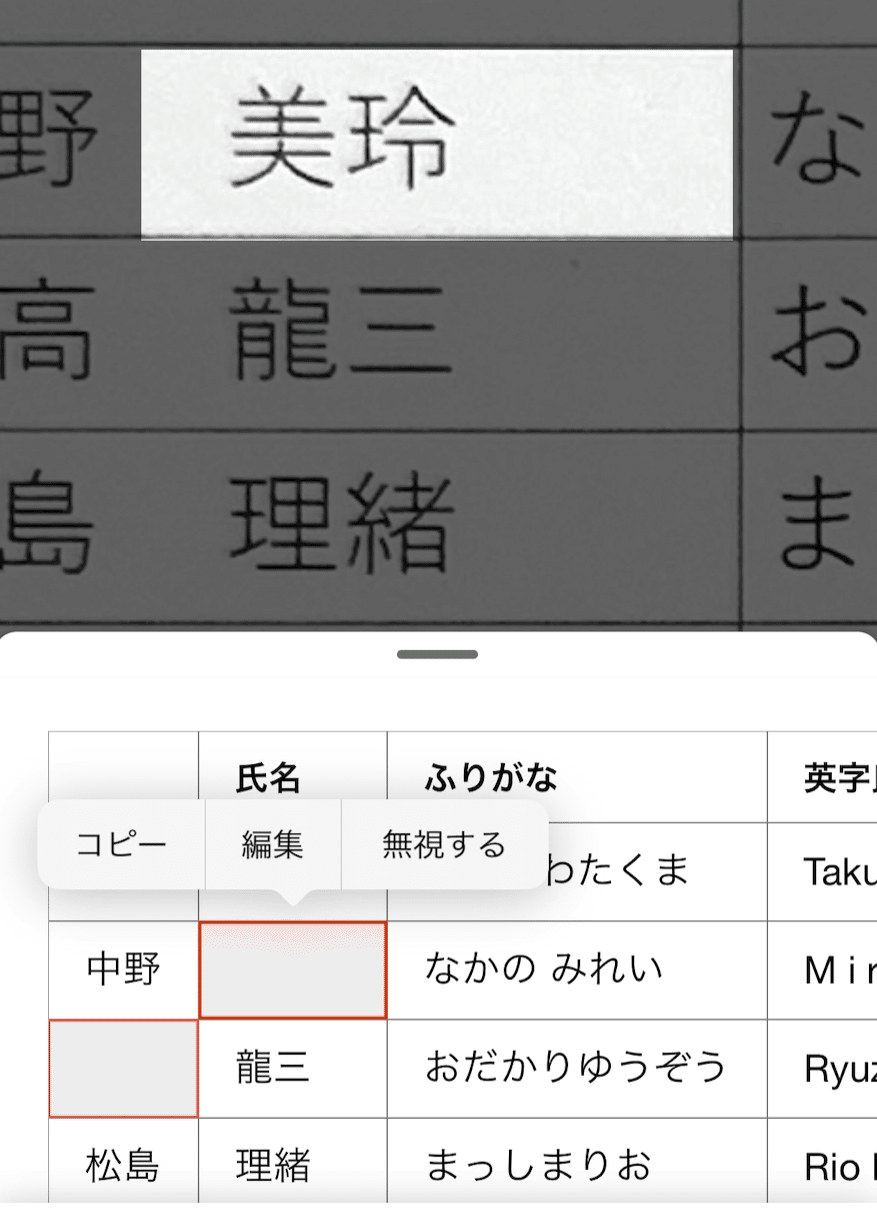
ここである程度手直ししても良いですが、Excelに取り込んでからワークシート上でまとめて整形する方が効率的です。
左下の「開く」をタップします。
そしてもう一度、「開く」をタップします。


ワークシートへの出力イメージが表示されますので、右上の矢印マーク「共有」のアイコンをタップします。

Microsoftのクラウドストレージ「OneDrive」をご利用の方は、ここで任意のフォルダに保存しておけば、すぐにパソコンからアクセスできます。
OneDriveを使っていなくても、一番下の「コピーを送信」をタップしてメールアプリを開けば、出力されたブックを指定のメールアドレスに送信できます。
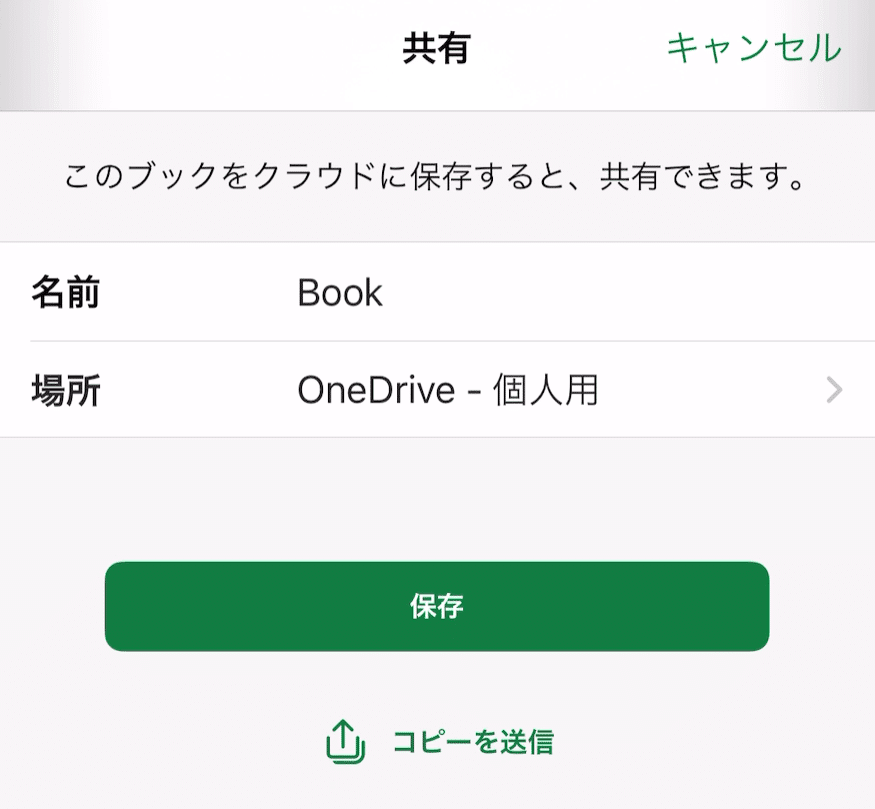
↓こちらが実際のファイルです。
※メールで送信した場合は保護ビューで開かれますので、「編集を有効にする」をクリックします。
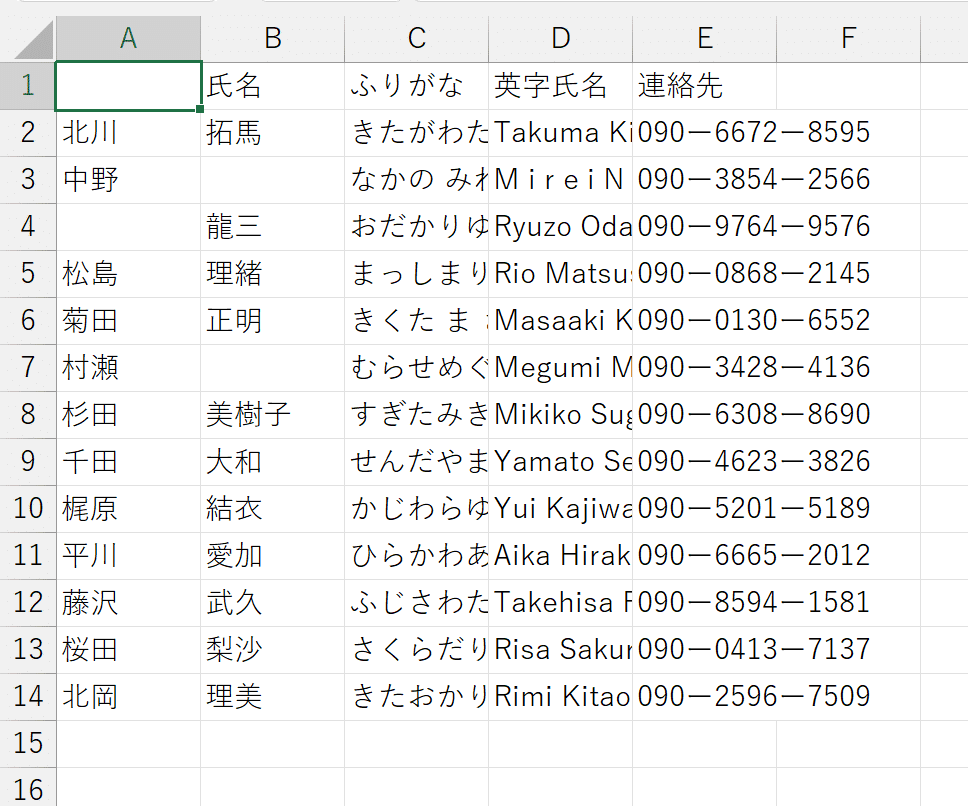
氏名のセルが分割されていたり、データがヌケていたり、余計な空白が混ざっていたり、半角のハイフンが全角となっていたりしますが、1から入力していくより、だいぶ効率的ですよね。
置換機能や、文字列操作関数、フラッシュフィル、テーブルなどを使って表全体を整えていきましょう。
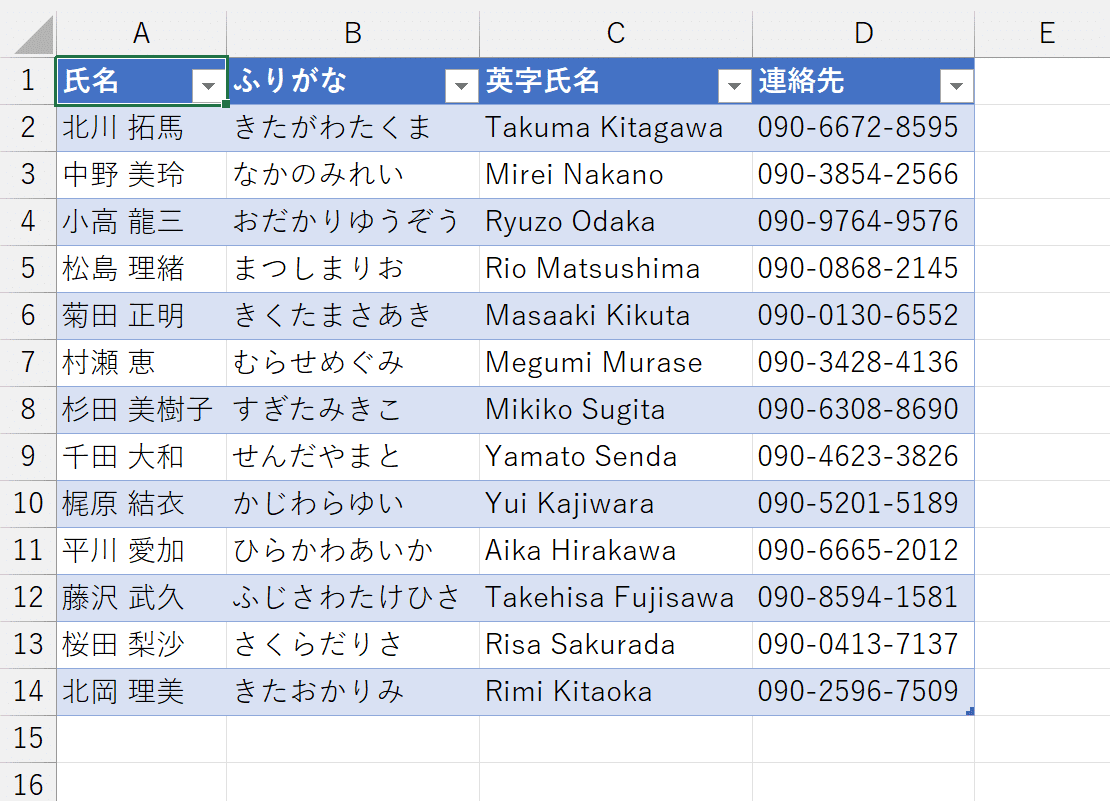
画像解析技術「OCR」ってなに?
今回は、「OCR=Optical Character Recognition(Reader):光学的文字認識」という画像解析技術を応用した機能を紹介ました。
OCRとは、画像として存在する活字や手書きのテキストを読み込んで、デジタルの世界で加工したり編集したりできる文字コードに変換するソフトウェアのことを指します。

身近なものでは、交換した名刺を撮影して電子データとして保存しておけるアプリをイメージするとわかりすいかもしれません。
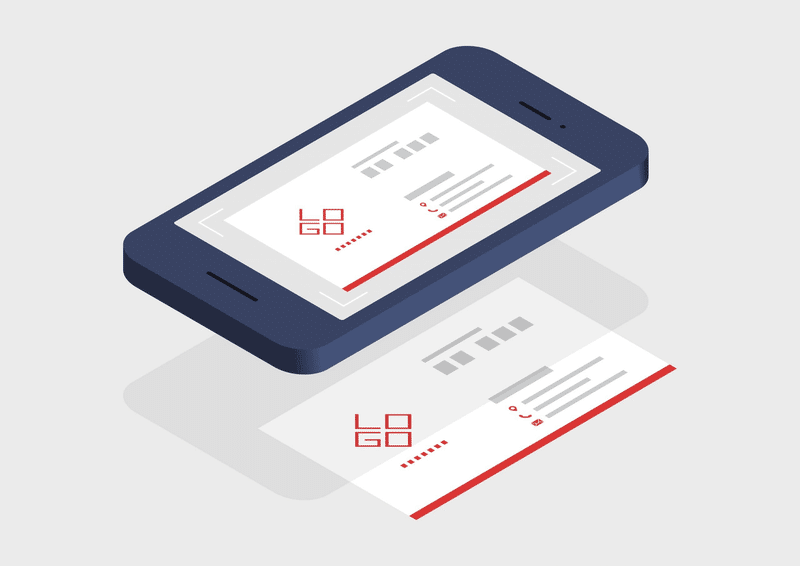
ただ、本日は比較的シンプルでくっきりした紙面をサンプルにしたので読み取ったあとにほんの少しの加工で済みましたが、印字がにじんでいたり、手書きの文字を読み込んだり、画像の解像度が低かったりすると、多くのデータが文字化けしてしまう可能性があります。
OCRによる解析処理も発展途上であることをご理解いただいた上で、しばらくはExcelに取り込んだあとの調整作業で対応し、今後の技術力向上に期待しましょう!
いかがでしたか?
「Microsoft365(Office)」アプリは画像からExcelへの変換以外にも、撮影したデータをPDFにしたり、読み取った文章をテキストとして取り込んだりと、非常に便利にお使いいただけるアイテムです。
ぜひこの機会にダウンロードして、日々の業務で活用してみてください。
↓↓記事の内容を動画で解説しています↓↓
※本記事の委細が動画収録当時のバージョン・解説内容と異なる場合があります。
↓↓Excel操作をとにかく高速化したい方へ↓↓
この記事が気に入ったらサポートをしてみませんか?
