
【Excel】積み上げグラフの「合計」にテキストボックス使うな。
こんにちは、HARUです。
今回は、積上げデータの合計値をグラフの一番上に表示する方法をご紹介します。
実務においては、各事業やエリア別、商品毎の業績を積み上げて、グラフとしてビジュアル化することがよくありますよね。

ここで、それぞれの要素のラベルに加えて、これらを合算した値も示したいとなったときに、慣れないうちは意外と手がとまってしまいます。

サンプル数がこの程度であれば、テキストボックスを追加して手入力してしまいがちですが、対象のデータが増えるほど手間がかかりますし、元データが更新されるたびに値を修正したり位置を調整したりしなくてはなりません。

そこでこの記事では、積み上げグラフのトップに合計ラベルを表示する方法を解説します。
元データやグラフレイアウトの変更に柔軟に対応できるテクニックですので、ぜひご一読ください!
「積み上げ縦棒」グラフの合計値
まずは下準備です。
グラフの元データに合計値を追加する
グラフで表現する数値をまとめた表に合計値を加えます。
サンプルのような簡単な構造の表なら、該当の範囲を選択した上で[Alt]+[Shift]+[=]を押せばサクッと求められます。
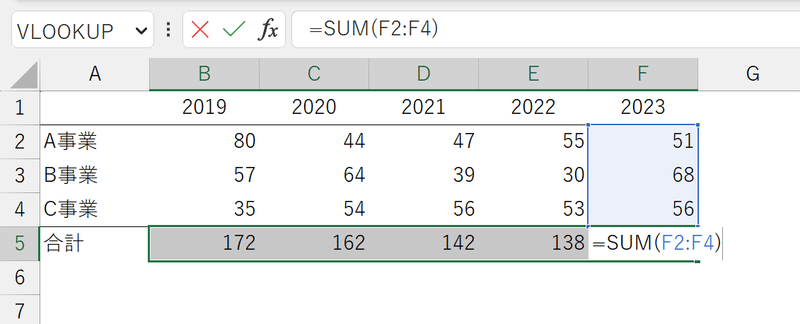
グラフを挿入する
実際にグラフを挿入します。
①該当のデータ範囲をすべて選択し、リボンの「挿入」タブを開きます。
②「グラフ」グループにある棒グラフのアイコンをクリックします。
③2Dの積み上げ縦棒を選択します。

これにより、ワークシート上にグラフが追加されます。

なお、グラフを素早く挿入するショートカットキーを以下の記事で詳しく解説しています。あわせてチェックしてくださいね!
合計のグラフ(系列)を一番上にする
元データの並び順によっては、合計のグラフ(系列)が一番上に来ていない場合があります。
こんなときは、「グラフのデザイン」タブから「データの選択」をクリックします。
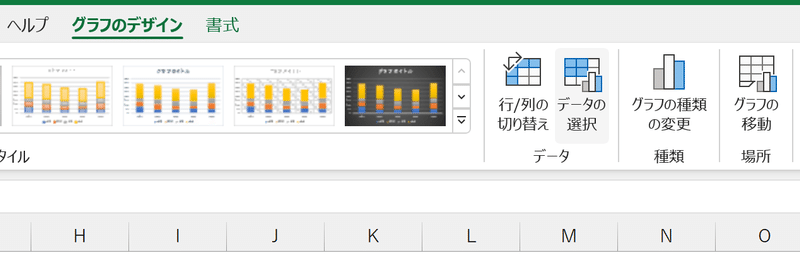
開かれた「データソースの選択」ダイアログボックスの左側、「凡例項目(系列)」欄にある上下のカーソルボタンを操作すれば、各項目の順序を入れ替えられます。
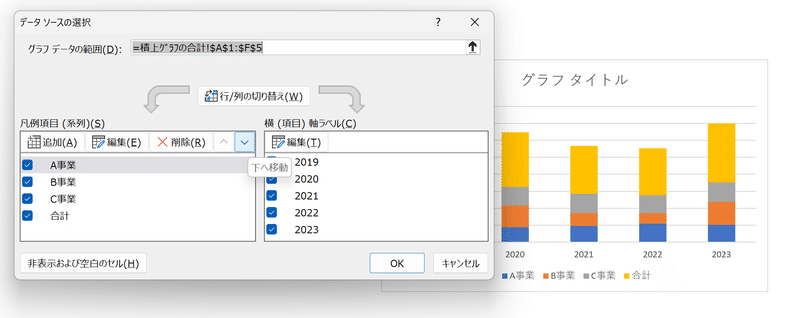
グラフを挿入した段階で合計が一番上になければ、こんな手順で調整していきましょう。
合計値をトップに表示する
①合計のグラフ(系列)をアクティブにして、右クリックを押します。
②コンテキストメニューから「データラベルの追加」を選択します。
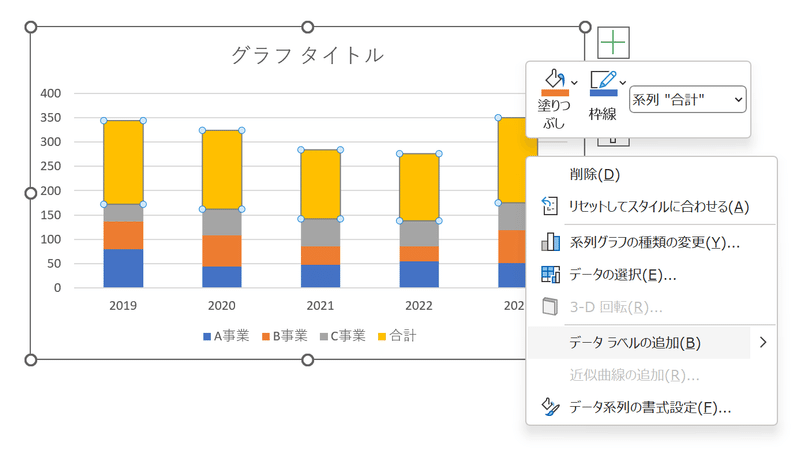
積み上げデータの合計値が表示されます。

③追加したラベルをアクティブにして右クリックを押します。
④コンテキストメニューから「データラベルの書式設定」を選択します。
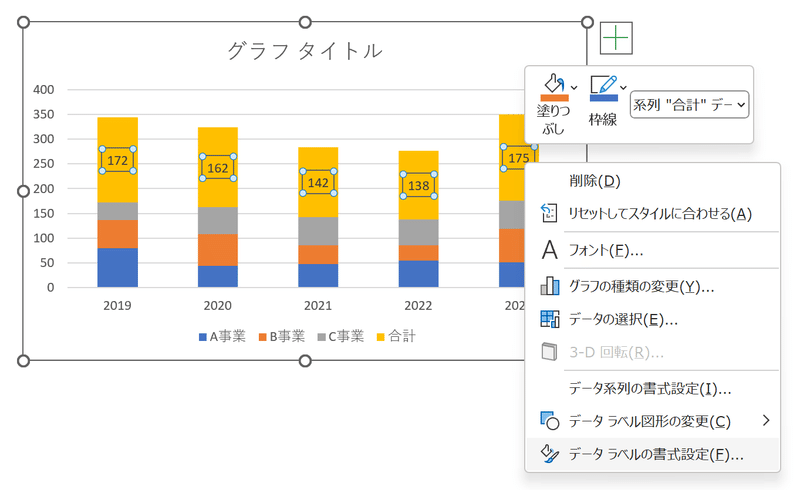
ワークシートの右側に、書式設定メニューが現れます。

⑤ラベルの位置を、「内側軸寄り」にします。
これにより、グラフ内の真ん中にあったラベルが下方向に移動します。

⑥グラフ(系列)をアクティブにします。
書式設定の対象が「データ系列」に切り替わります。

⑦「塗りつぶしと線」のタブに切り替え、塗りつぶし「なし」、線「なし」とします。

合計のラベルだけが見えるようになります。
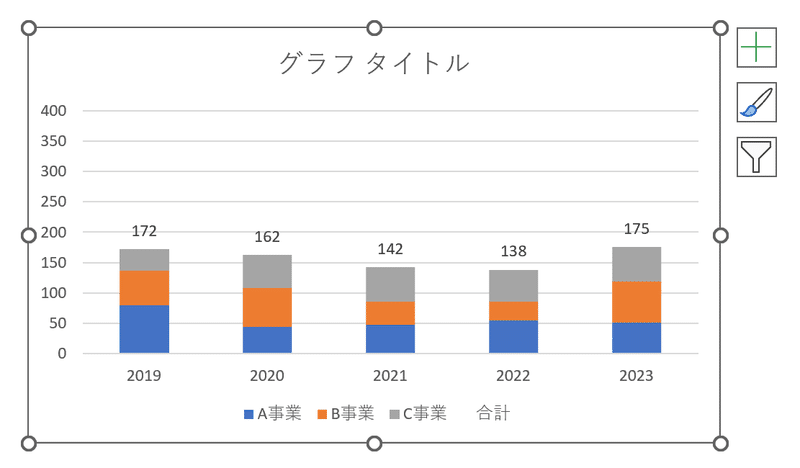
グラフエリアの余白は、軸のレンジで調整します。
軸をアクティブにすると書式設定の対象が「軸」になりますので、タブを「軸のオプション」に切り替えます。
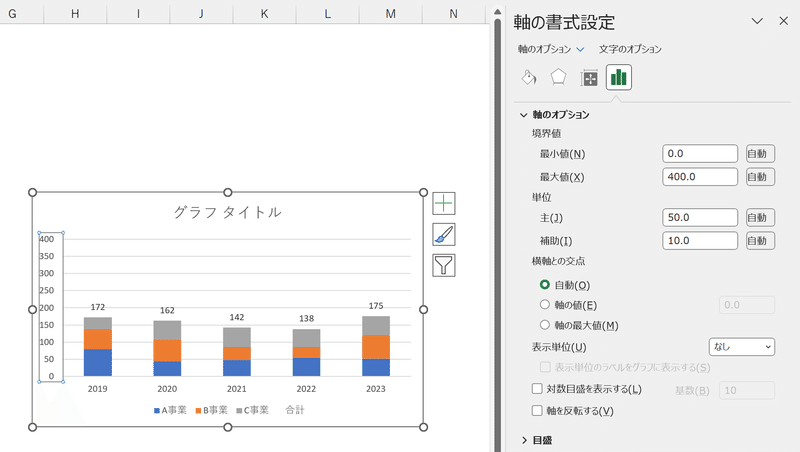
ここでは境界値の「最大値」を"200"にして、「単位」を"50"にしておきます。
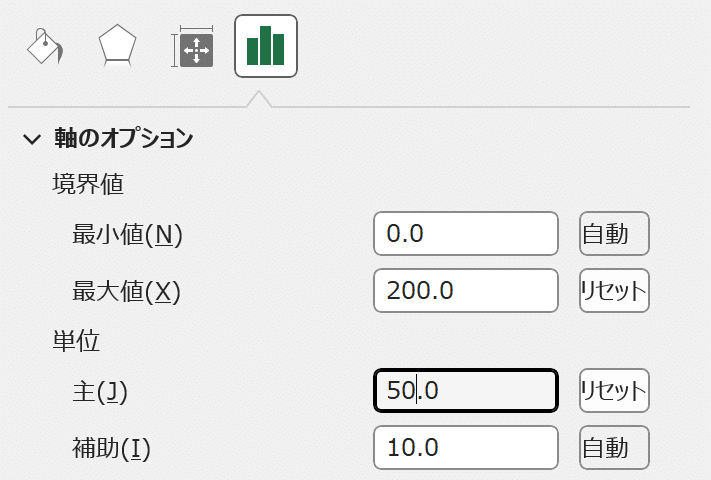
一連の作業によって、以下のようなグラフが生成できます。
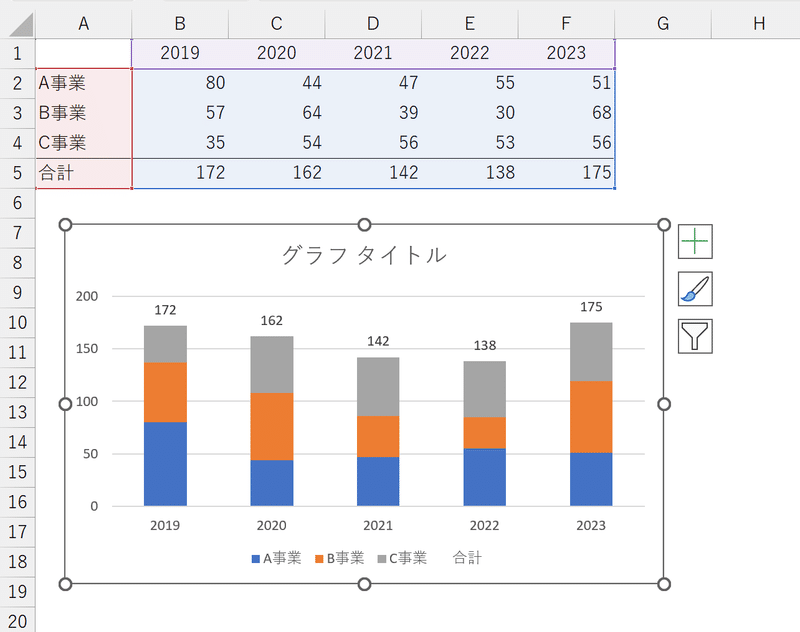
テキストボックスでの手作業と異なり、表のデータとグラフが連動しているので、元データが変更されてもグラフ側のラベルも自動で更新されます!
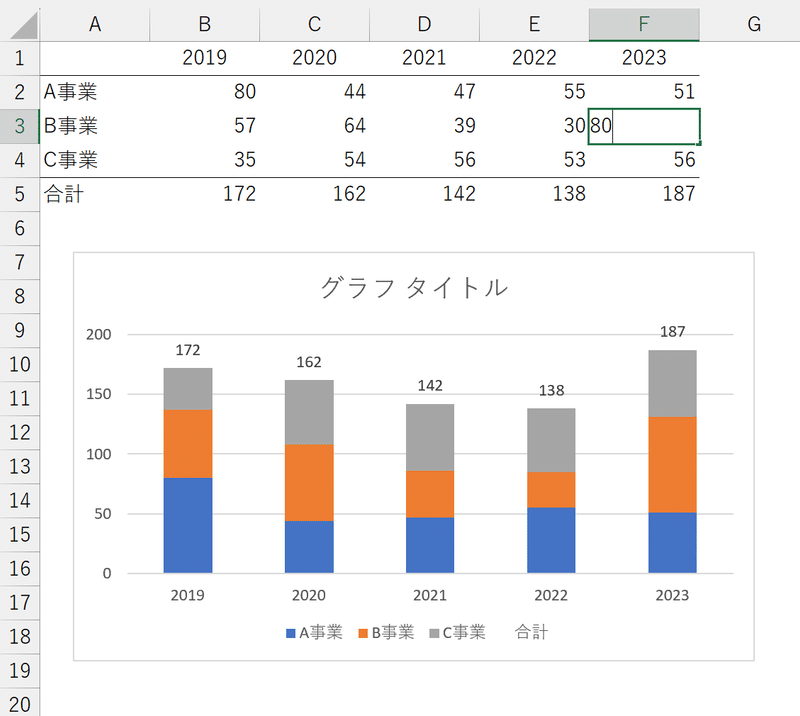
あとはお好みで、グラフの幅を調整したり、配色をアレンジしたりしていきましょう。

いかがでしたか?
今回は、積上げデータの合計値をグラフの一番上に表示する方法をご紹介しました。
元データの更新やグラフレイアウトの変更に柔軟に対応できる大変有効なテクニックですので、積極的に実践してみてくださいね!
↓↓記事の内容を動画で解説しています↓↓
※本記事の委細が動画収録当時のバージョン・解説内容と異なる場合があります。
↓↓Excel操作をとにかく高速化したい方へ↓↓
この記事が気に入ったらサポートをしてみませんか?
