
【Excel】もうめんどうなズームはしなくていい★
こんにちは、HARUです。
Excelで作業をしていると、フォントサイズの小さいデータや多くの情報量を抱えた表に出くわすことがありますよね。
今回は、特定の部分を見やすく表示したり、表を俯瞰(ふかん)的に見渡したりするために必要な、ワークシートの拡大・縮小に関する操作をご紹介します。
作業画面の見やすさは業務効率に直結しますので、ぜひご一読ください!
ワークシートの拡大・縮小
ワークシートの拡大・縮小
[Ctrl]+[Alt]+[Shift]+[-]または[Ctrl]+マウスホイール上スクロールで15%ずつ拡大されます(最大400%)。
[Ctrl]+[Alt]+[-]または[Ctrl]+マウスホイール下スクロールで15%ずつ縮小されます(最小10%)。
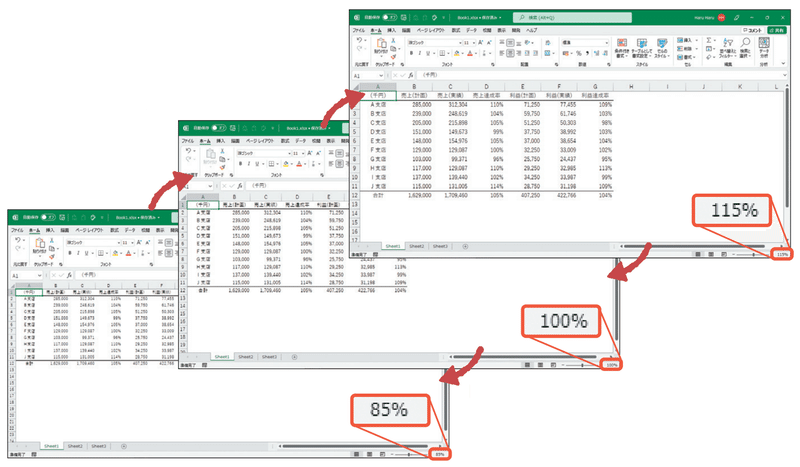
最もオーソドックスな操作ですね!
ちなみに[Ctrl]+[Alt]+[Shift]+[-]/[Ctrl]+[Alt]+[-]のショートカットキーはExcel2016以降のバージョンで使用できます。
選択範囲に合わせて拡大・縮小
特定のセル範囲を選択した状態で[Alt]→[W]→[G]を順に押すと、指定の範囲が画面いっぱいに拡大されます。

拡大した後、特にデータ編集などを行わなければ、[Ctrl]+[Z]で元の縮尺に戻ります。
特定範囲の情報だけを確認するため一瞬だけズームしたいときに有効ですね!
部分的に拡大する[拡大鏡]
マウスカーソル周辺だけを部分的に拡大する「拡大鏡」機能を、[Windows]+[ ; ]で呼び出せます。
「拡大鏡」起動時は[Windows]+[ ; ]を押すごとに倍率が100%ずつ拡大され(最大1600%)、[Windows]+[-]を押すごとに倍率が100%ずつ縮小されます(最小100%)。

「拡大鏡」モードは、[Windows]+[Esc]で解除できます。
拡大鏡はWindows共通機能なので、もちろんExcel以外でも使えます。
オンライン会議で資料を投影するときやブラウザーでニュース記事を読むときにも重宝しますね!
最後に一連のキー操作をおさらいしておきます。
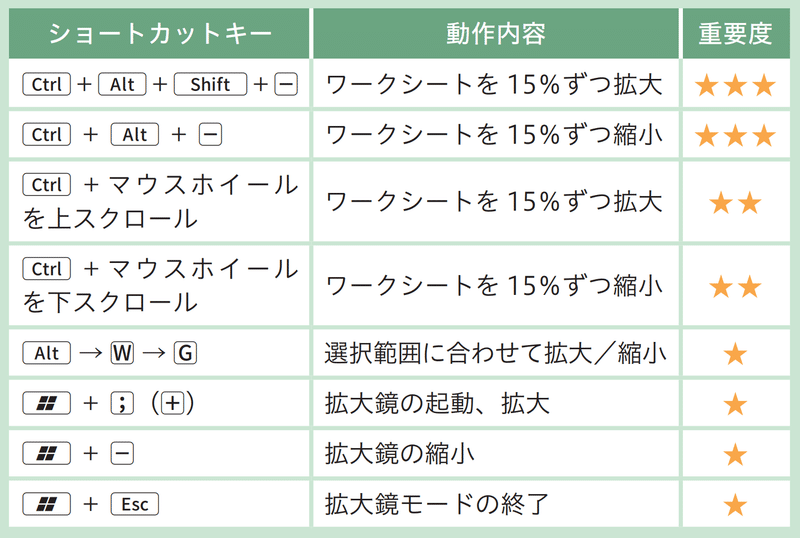
いかがでしたか?
作業画面の拡大・縮小というテーマにも、[Ctrl]+マウスホイール以外に便利な操作がたくさんあります。
ご自身の業務にあわせて使い分けてみてくださいね!
↓↓記事の内容を動画で解説しています↓↓
※本記事の委細が動画収録当時のバージョン・解説内容と異なる場合があります。
↓↓Excel操作をとにかく高速化したい方へ↓↓
この記事が気に入ったらサポートをしてみませんか?
