
【Excel】条件分岐のレパートリーが広がる論理関数群★
こんにちは、HARUです!
実務では、複数の条件にいずれも該当する場合、またはいずれかが該当する場合、反対に指定した条件に当てはまらなかった場合でそれぞれ処理方法を変える作業が多く発生します。
たとえば下図のような展示会の参加者名簿があったとします。
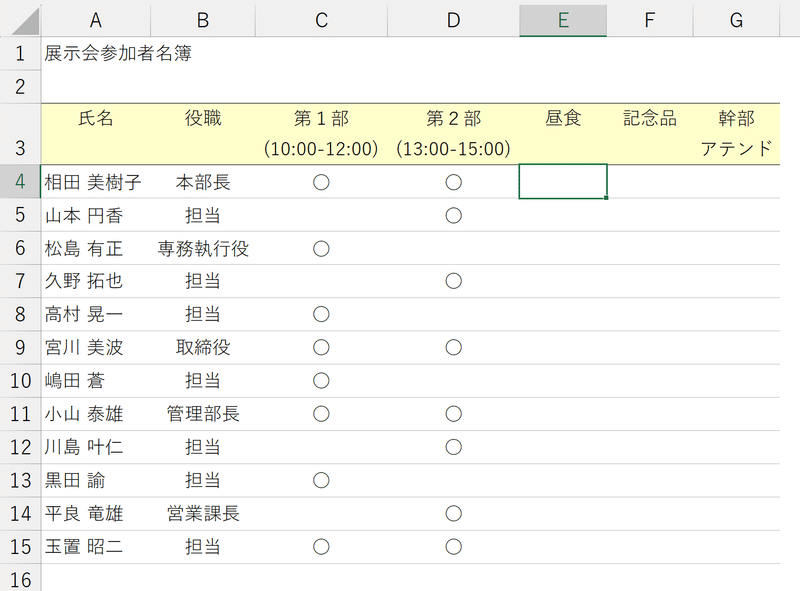
第1部と第2部いずれも参加予定の取引先には「昼食」を用意し、どちらか一方でも参加予定であれば「記念品」を進呈する、また相手が役職付きであれば「幹部のアテンド」を手配する、といったチェックリストです。
サンプル数が10件程度であれば、参加状況を1つずつ確認して入力していっても良いですが、対象人数が増えれば増えるほど手作業では時間がかかってしまいます。
そこでこの記事では、こうした判定を素早く実行する関数の使い方を解説します。
こうした名簿に限らず、複数の業績項目の達成状況で各拠点を評価したり、複数のサービスの契約状況で各担当者の営業成績を確認したりするときにも便利なテクニックですので、ぜひご一読ください!
条件分岐の選択肢を広げる論理関数
先に結論を申し上げると、今回はAND関数、OR関数、NOT関数という関数をを使います。
これらはIF関数と同じく論理関数に分類される関数で、いずれも指定した条件にマッチして入れば「TRUE」、マッチしていなければ「FALSE」を返します。
(true:真実の、本当の、真の/false:間違った、誤った、偽の)
裏を返せば、単品で使っても「TRUE」または「FALSE」しか表現できないため、IF関数と組み合わせることで表記をアレンジする必要があります。
↓IF関数の使い方を解説した記事をチェックしておきましょう!↓
AND関数
AND関数は「A and B:AとB、AそしてB」の意に派生して、Excelの条件分岐では「AかつB」という、いずれの条件にも当てはまることを判定する役割があります。
今回は第1部、第2部いずれも参加する人には昼食を用意したいので、昼食の要否にはAND関数を用います。
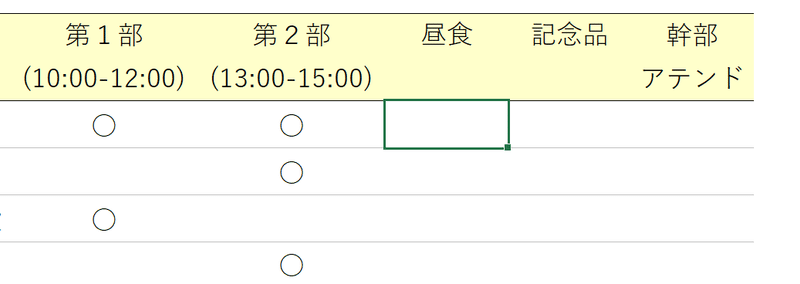
早速入力していきましょう。
①AND関数を挿入する。
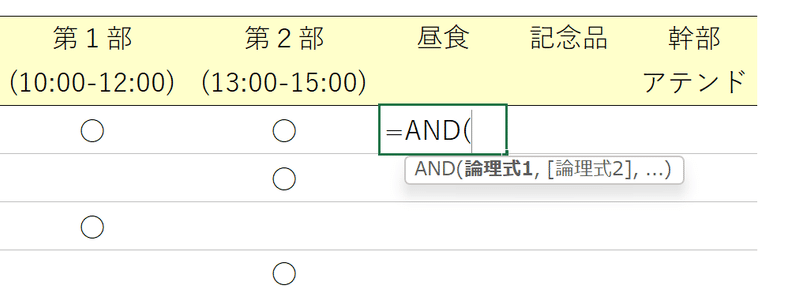
②第1引数「論理式1」には、第1部の出席状況が入力されたセルを参照し、続けて"="○""を入力する。
これにより「第1部に出席であること」を1つ目の条件に設定したことになる。
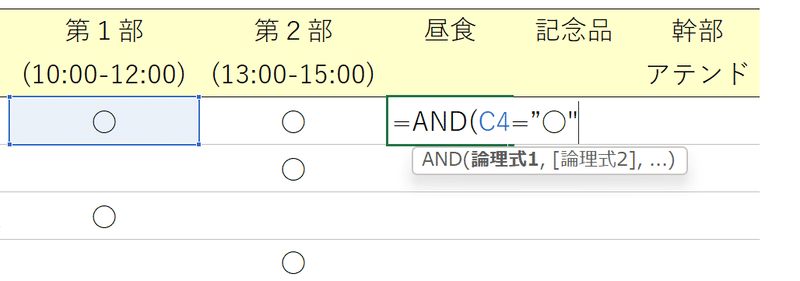
③第2引数「論理式2」には、第2部の出席状況が入力されたセルを参照し、続けて"="○""を入力する。
これにより「第2部に出席であること」を2つ目の条件に設定したことになる。
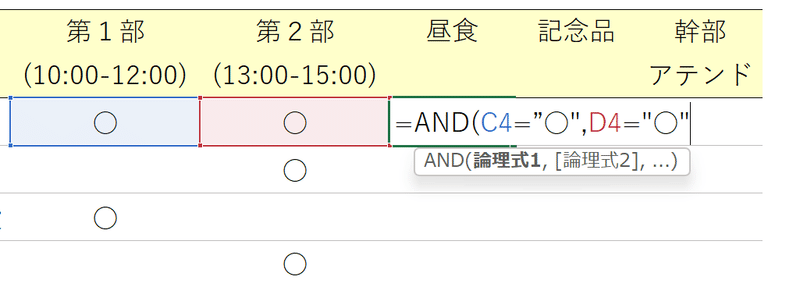
AND関数に必要な設定は以上です。
この状態で決定すると、「第1部に出席であること」かつ「第2部に出席であること」のいずれの条件にも当てはまるため、「TRUE」が返ります。
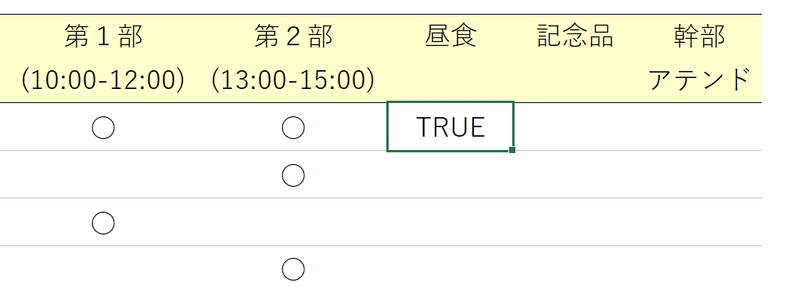
数式を下へコピーします。
第1部、第2部いずれも参加の人は「TRUE」となり、それ以外は「FALSE」となります。

OR関数
OR関数は「A or B:AかB、AもしくはB」の意に派生して、Excelの条件分岐では「AまたはB」という、いずれか1つの条件に当てはまることを判定する役割があります。
今回は第1部、第2部いずれに参加する場合でも来場者には記念品を進呈したいので、記念品の要否にはOR関数を用います。

①OR関数を挿入する。
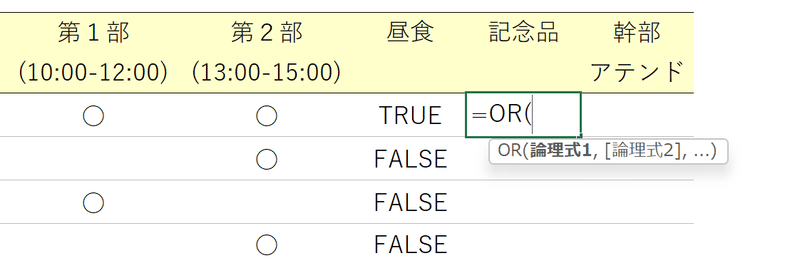
②第1引数「論理式1」には、第1部の出席状況が入力されたセルを参照し、続けて"="○""を入力する。
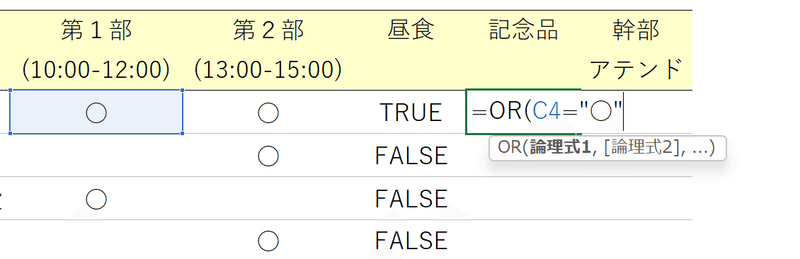
③第2引数「論理式2」には、第2部の出席状況が入力されたセルを参照し、続けて"="○""を入力する。
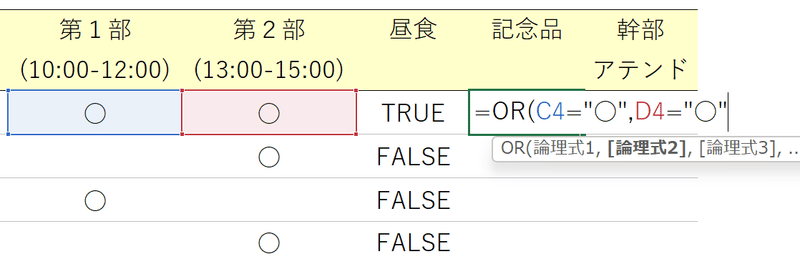
OR関数に必要な設定は以上です。関数の構成はAND関数とまったく同じですね!
この状態で決定すると、「第1部に出席であること」または「第2部に出席であること」のいずれかの条件に当てはまるため、「TRUE」が返ります。
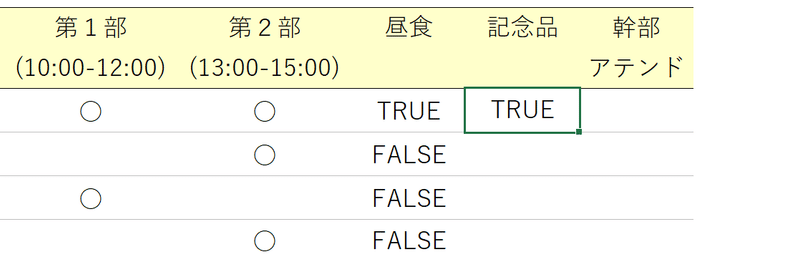
数式を下へコピーします。
名簿に記載されている全員が第1部、第2部いずれかに参加するため、すべて「TRUE」となります。

NOT関数
NOT関数は「~ではない」という、条件に当てはまらないことを判定する役割があります。
今回は役職付きの人が来場した際には幹部アテンドの手配をしたいので、「担当」以外の人、要は担当"ではない"人を判断するためにNOT関数を用います。

①NOT関数を挿入する。
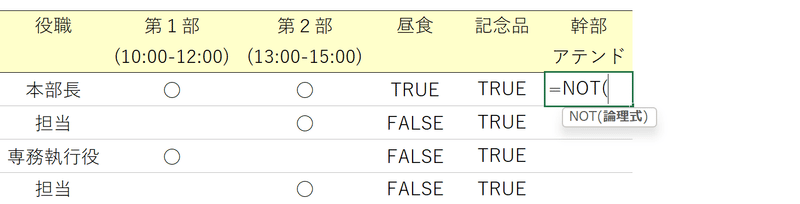
②第1引数「論理式1」には、役職が入力されたセルを参照し、続けて"="担当""を入力する。
これにより「役職が"担当"ではない」ことを条件に設定したことになる。
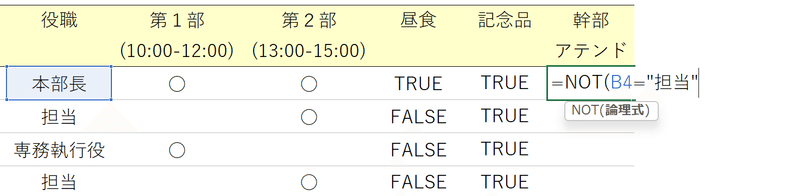
NOT関数に必要な設定は以上です。
この状態で決定すると、「役職が"担当"ではない」という条件に当てはまるため「TRUE」が返ります。
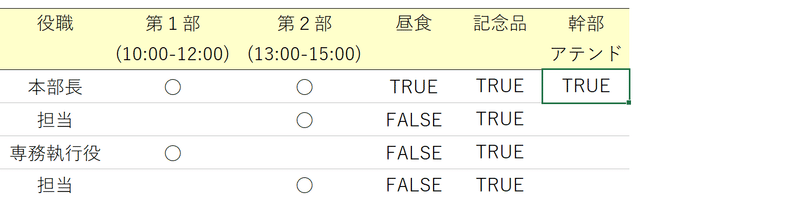
数式を下へコピーします。
担当ではない人が「TRUE」、担当の人は「FALSE」となります。
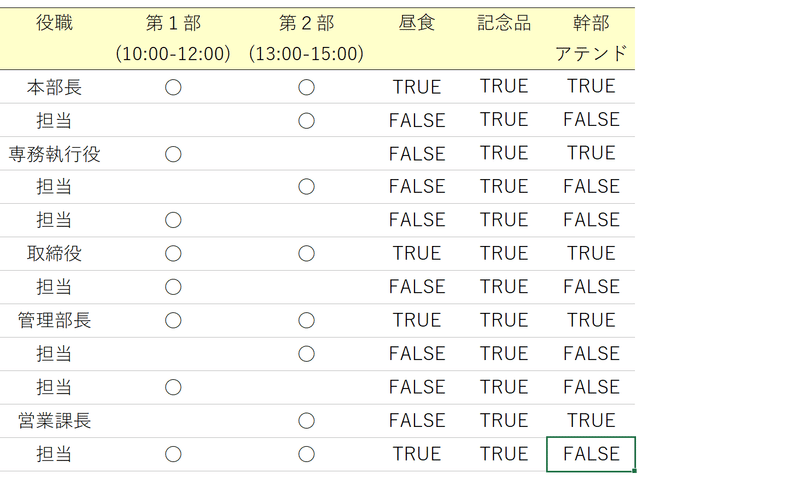
IF関数(ネスト)
ここまで見てきたように、いずれの関数の結果も「TRUE」または「FALSE」と表記されるため、よりわかりやすい表現に更新しましょう。
サンプルの場合、昼食や記念品を用意する必要があるか、幹部アテンドを手配する必要があるかを判断できればよいので、「TRUE」の場合は"要"、「FALSE」の場合は"-"を返す設定をします。
これには、IF関数の条件分岐が効力を発揮する。
以前IFERROR関数を事後的に追加したのと同じく、各列に入力済の数式にIF関数を加える手順で解説します。
↓IFERROR関数の使い方はこちら↓
①対象のデータ範囲を選択する。
②[F2]を押して編集モードにする。
③数式の先頭にカーソルを合わせる。
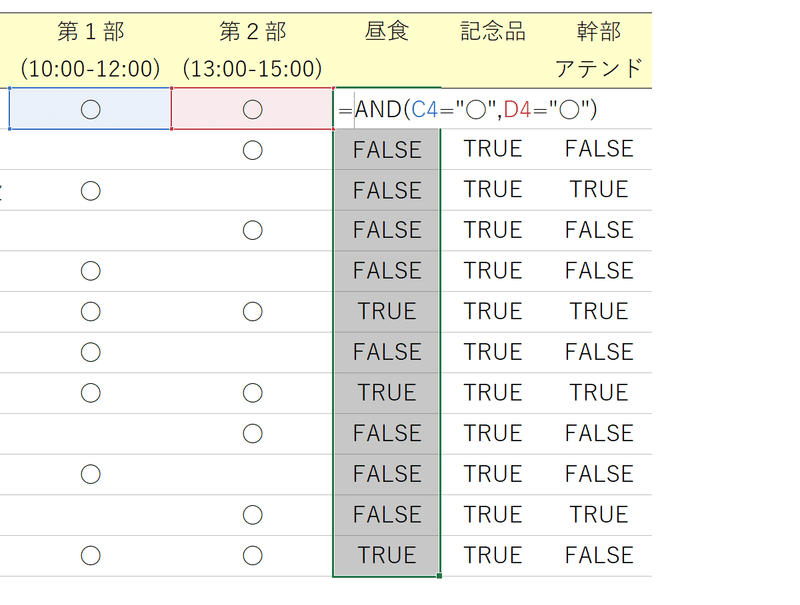
④"IF"と入力し、[Tab]で関数を挿入する。
(第1引数「論理式」には入力済の数式をそのまま流用する)
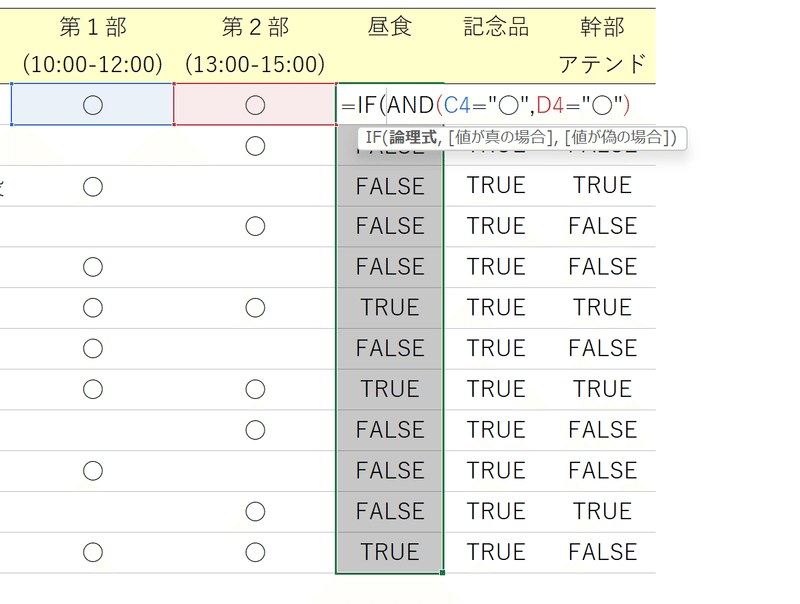
⑤第2引数「値が真の場合」に「"要"」と入力する。
⑥第3引数「値が偽の場合」に「"-"」と入力する。

⑦IF関数のカッコを閉じ、[Ctrl]+[Enter]を押す。
これにより、IF関数を追加したアクティブセルの数式が、選択範囲内のすべてのセルに一括入力される。
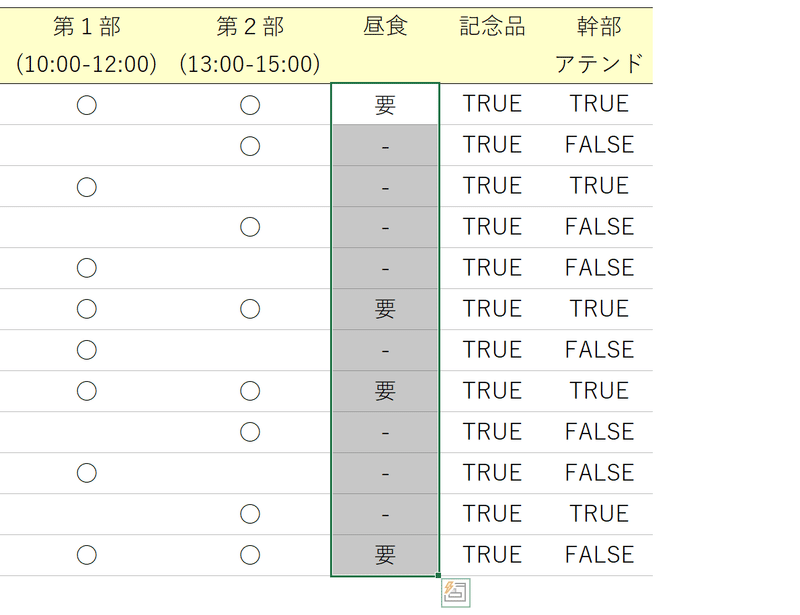
⑧他の列も同じ手順で数式を更新する。
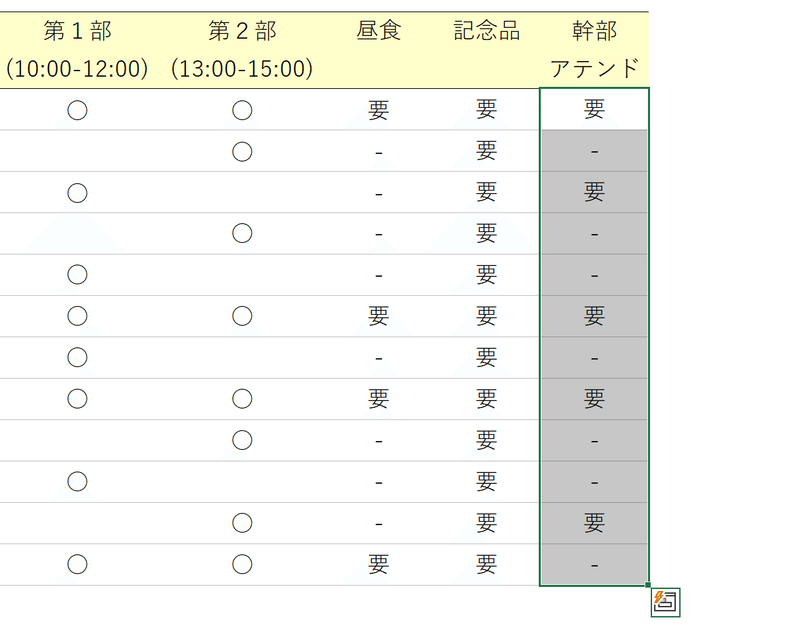
無事、手配項目のチェックリストができあがりました!
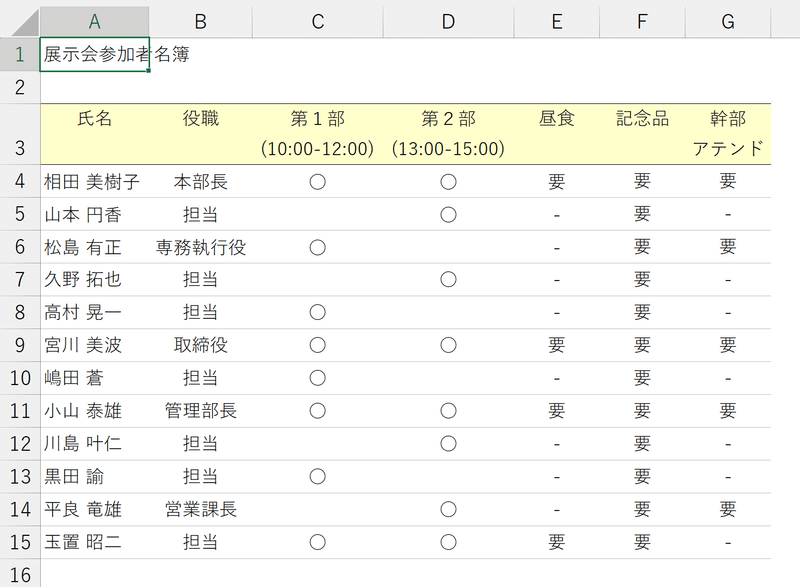
いかがでしたか?
今回は条件分岐のレパートリーが広がる論理関数の使い方をご紹介しました。
特に、複数の条件をどちらも満たしているか、いずれを満たすかの判定は実務で発生頻度の高いアクションですので、ぜひ使ってみてくださいね!
↓↓記事の内容を動画で解説しています↓↓
※本記事の委細が動画収録当時のバージョン・解説内容と異なる場合があります。
↓↓Excel操作をとにかく高速化したい方へ↓↓
この記事が気に入ったらサポートをしてみませんか?
