
【Excel】計算結果がエラーになったときに確認すること★
こんにちは、HARUです!
数式を使ってデータの集計や抽出を行うと、エラーが返ることがあります。
この記事では、Excelでよく見かけるエラーの種類とそのエラー対策について解説します。
サンプルは以前RANK関数を演習した際に使った、支店別販売実績の「対前年伸長率」の順位です。
当年から営業を開始した"K支店"を加えて再集計したところ、エラーとなってしまっています。
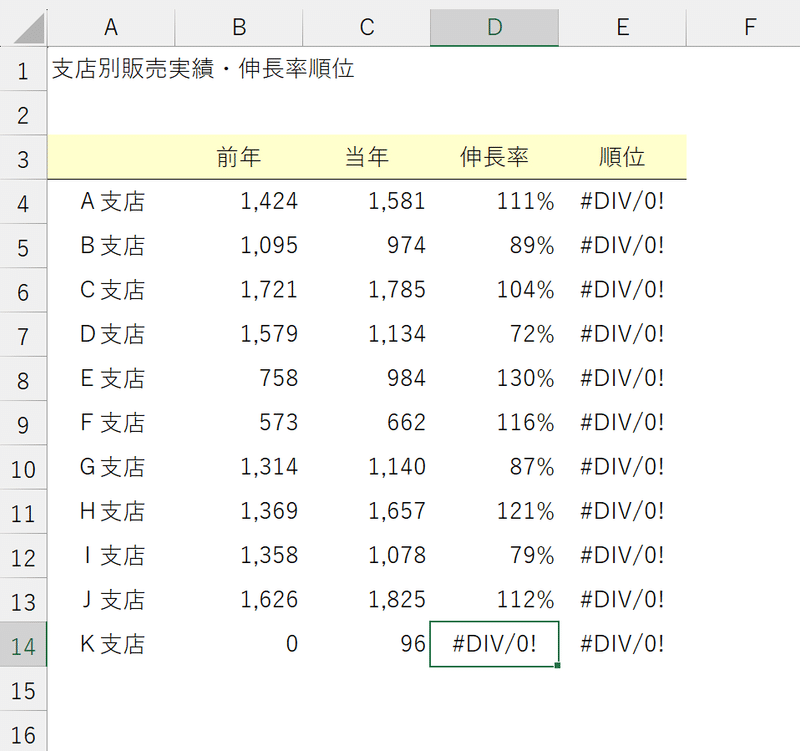
こうしたシーンで臆することなく対処していく方法を身に付け、日々のExcel仕事を円滑に進めていきましょう!
エラーの種類
数式の中に入力したデータや参照先に誤りがあると、Excelがエラーで知らせてくれます。
Excelで出くわす機会の多いエラーはこちらです。
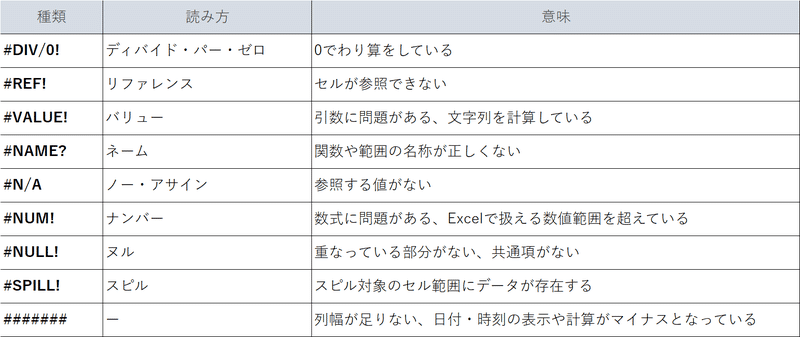
#DIV/0!(ディバイド・パー・ゼロ)
値をゼロで割ったときに表示されます。(divide:分ける、分割、割る)
1や2、-1のように、0以外の数値で割れば計算結果が返されます。なお、0を0で割った場合も#DIV/0!エラーとなりますが、0を0以外の数値で割ると計算結果は0となります。
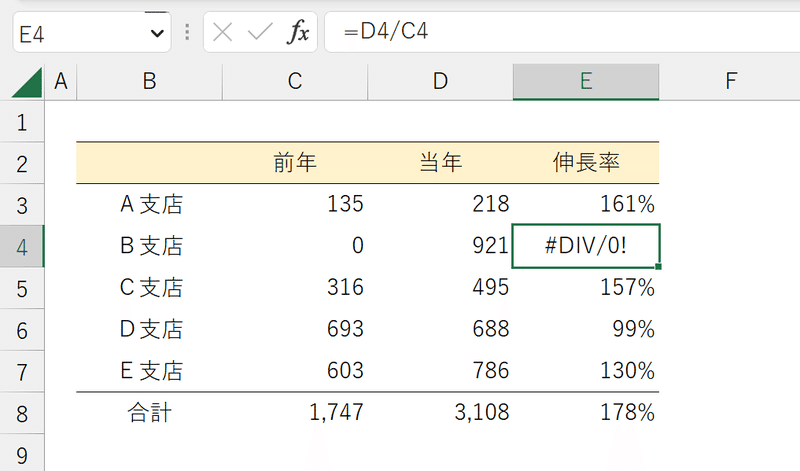
#REF!(リファレンス)
数式で指定したセルが参照できないときに表示されます。(reference:参照、参考)
もともと数式で参照していたセルを削除してしまった場合などに返されるエラーです。行列の削除等で参照すべきセルが変わっていないか確認してみましょう。
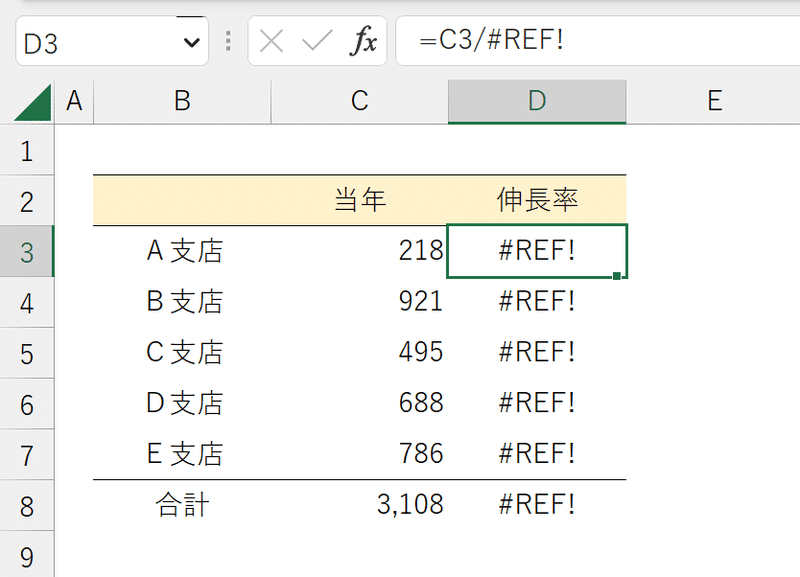
#VALUE!(バリュー)
誤って文字列を計算しているときなどに表示されます。(value:値、価値)
数値が入力されたセルを参照すべきところを文字列が入力された見出しのセルを参照していたり、本来計算対象ではあるものの、データが存在せず”-“(ハイフン)などを入力している場合に返されるエラーです。
※SUM関数やPRODUCT関数などの算術関数で参照したセル範囲に記号などが含まれているケースでは、文字列は無視されます。
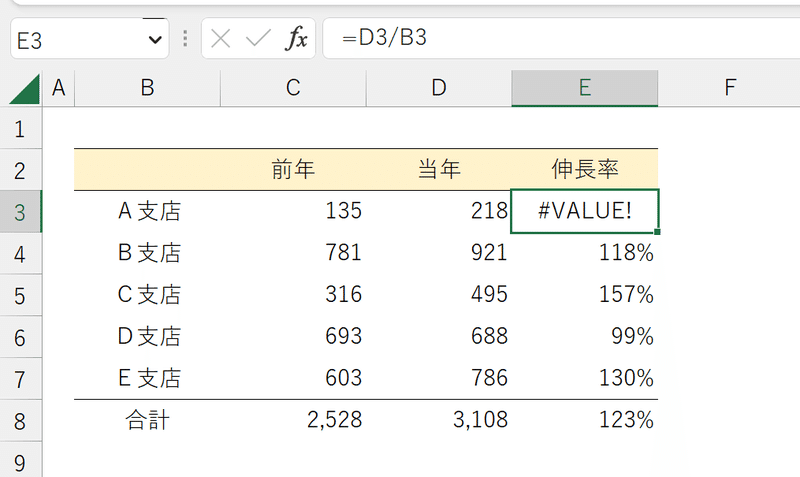
#NAME?(ネーム)
関数や範囲の名称が正しくないときに表示されます。(Name:名前、名称)
たとえば氏名の文字列を結合する際、ダブルクォーテーションを用いずに“様”をつけようとするとこのエラーが返さます。ルールに沿って、正しく入力しましょう。
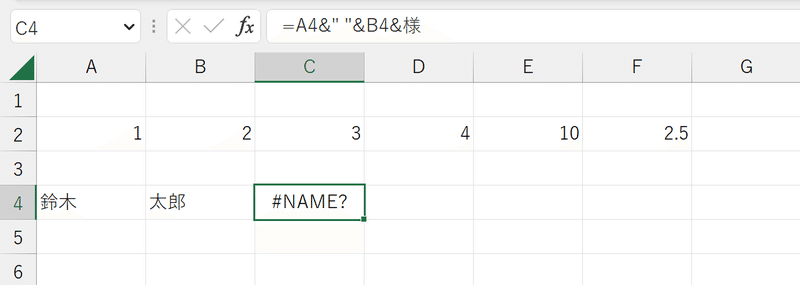
その他、検索関数で指定した検索値が対象範囲に見つからない場合に返されえる「#N/A(ノー・アサイン)」や、新しいバージョンで実装されたスピル機能で対象範囲にすでにデータが入力されているときに表示される「#SPILL!(スピル)」などは、今後の投稿で適宜ご紹介します。
これらエラーの種類をおさえた上で、前述の「伸長率の順位」表でエラーになっている原因を確認し、その対処法を見ていきましょう。
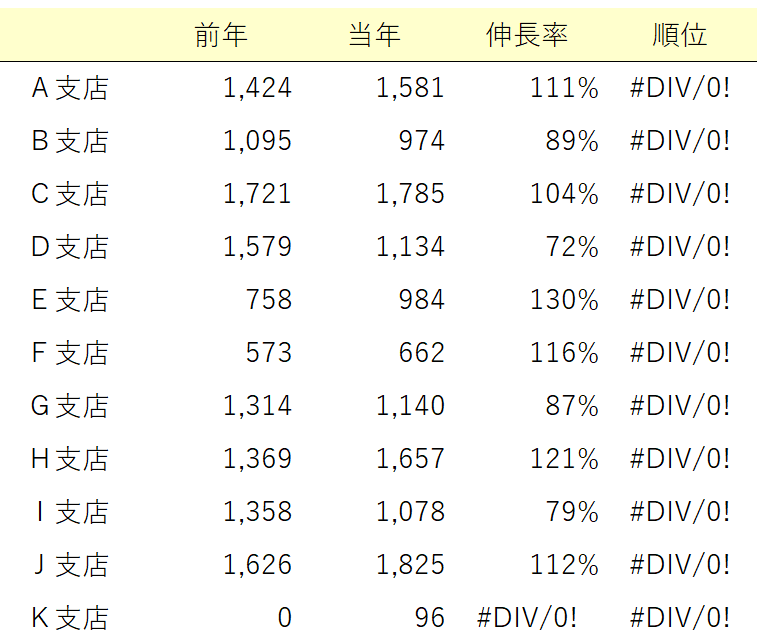
エラーの原因を特定する
数式のエラーのほとんどは、参照元に原因があります。
その数式がどのセルを参照しているかを確認することで、エラーの原因を探ることができます。
方法は大きく5つあります。
①数式バーを確認する
対象の数式が入力されたセルをアクティブにすると、ワークシート上部の「数式バー」に情報が表示されます。
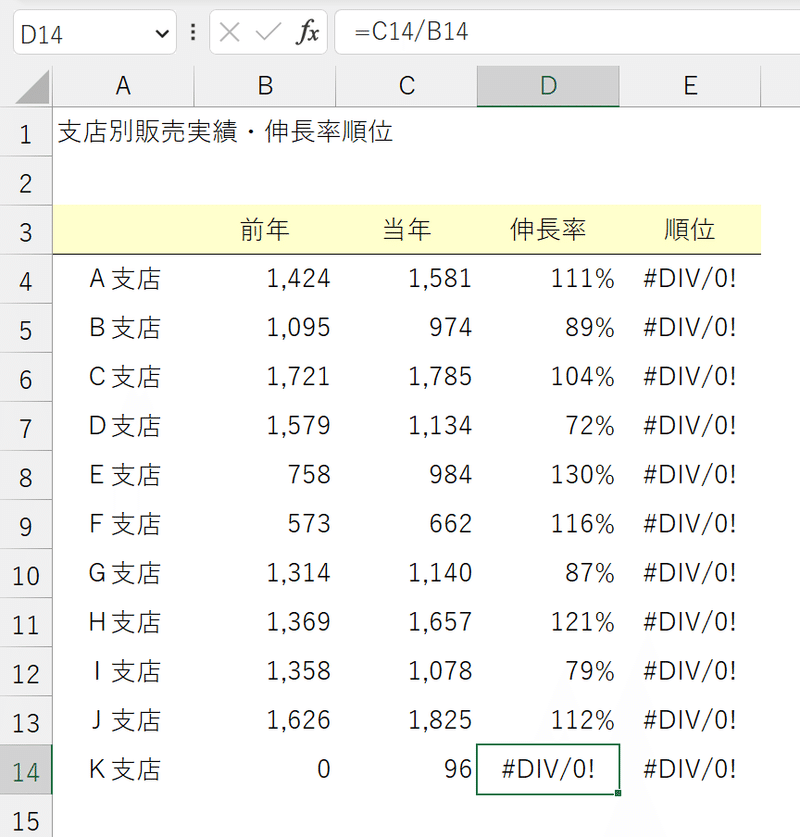
②数式のセルを編集モードにする
対象の数式が入力されたセルをアクティブにして[F2]を押すと、参照元を示す「カラーリファレンス」が表示されます。
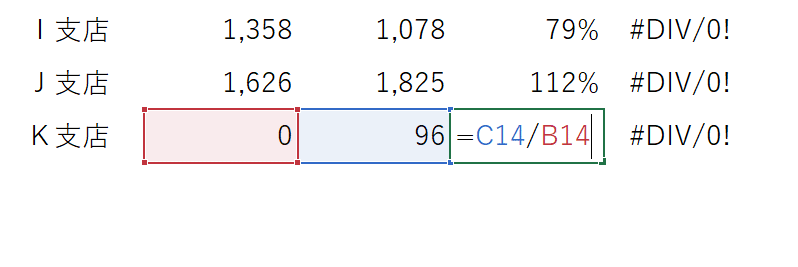
③数式を表示する
[Ctrl]+[Shift]+[@]を押すと、アクティブセルの位置に関わらずワークシート上で数式が入力されているセルにおいて、数式と参照元が表示されます。
この状態で再度[Ctrl]+[Shift]+[@]を押すと、元の表示に戻ります。
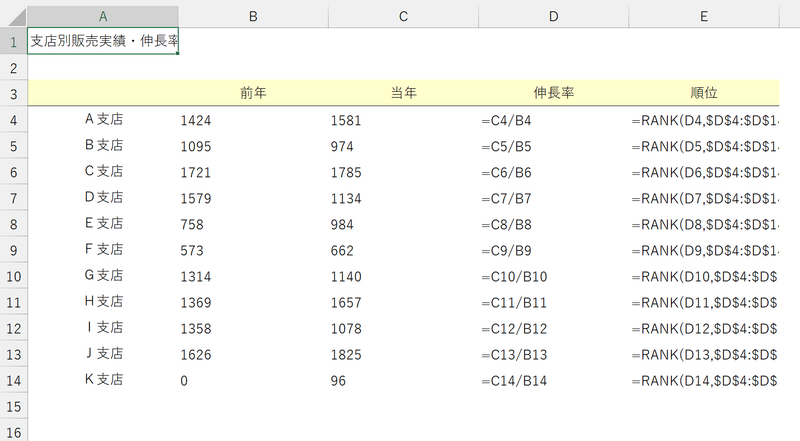
④参照元のトレース
数式が入力されたセルをアクティブにして、「数式」タブ→「ワークシート分析」グループにある「参照元のトレース」を選択します。
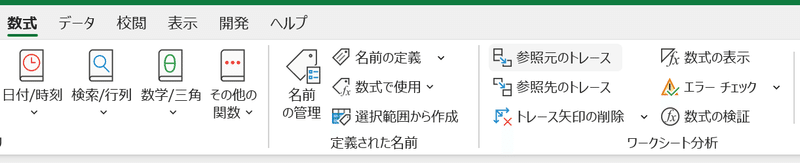
該当の数式がどのセルまたは範囲を参照しているかを「トレース矢印」で示してくれます。
※トレース矢印を消すときは、「参照元のトレース」の2つ下にある「トレース矢印の削除」で実行できます。
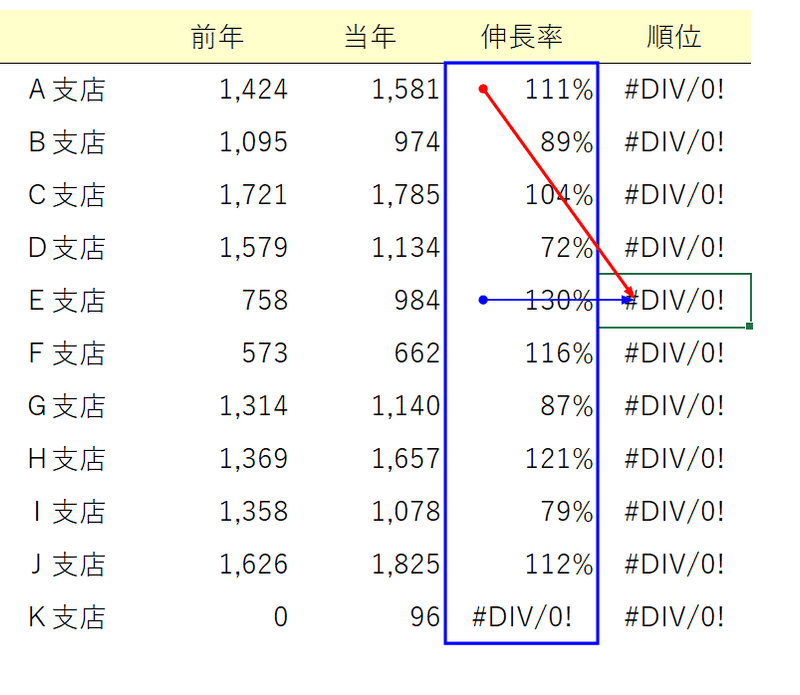
⑤エラーのトレース
エラーとなっている数式が入力されたセルをアクティブにして、「数式」タブ→「ワークシート分析」グループにある「エラーチェック」をクリックし、「エラーのトレース」を選択します。
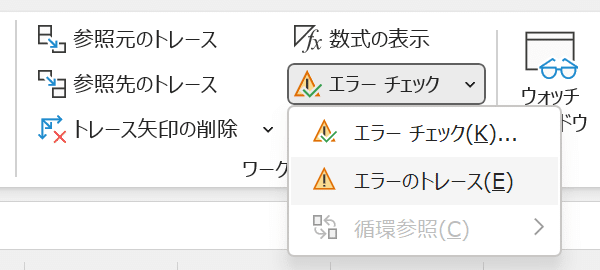
該当のエラーがどのセルまたは範囲の参照によって発生しているかを「トレース矢印」で示してくれます。
※このトレース矢印も「トレース矢印の削除」で削除できます。
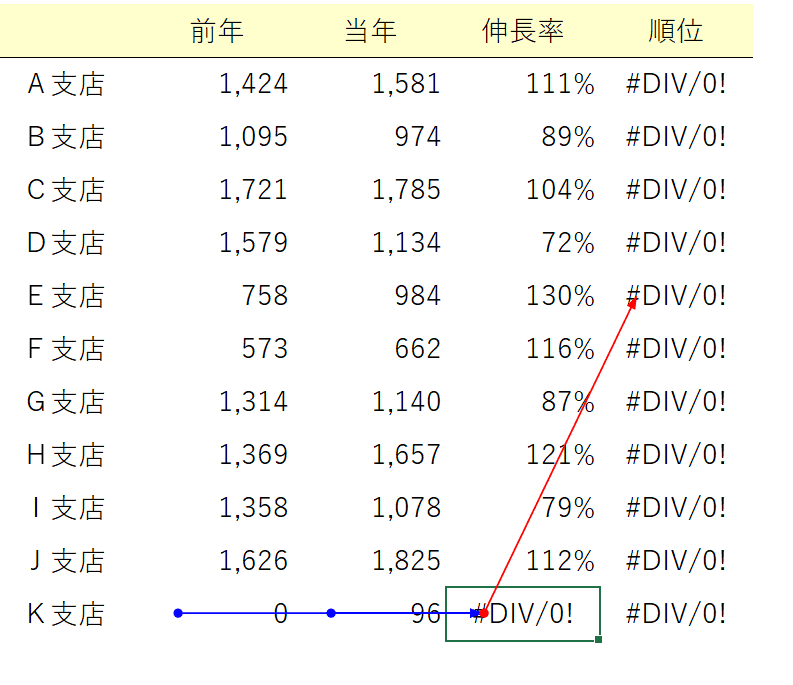
どうやら、「順位」の列がすべてエラー表示されているのは、K支店の伸長率がエラーとなっていることが原因のようです。
当年実績を前年"0"で割っていることにより発生した「#DIV/0!」エラーが根幹要因ということですね。
最後に、こうしたエラーを未然に防ぐ方法をご紹介します。
エラー対策(IFERROR関数)
エラーを表示させず、かつ連動する他の数式に影響を波及させないためには、IFERROR関数を使います。
このとき、最初からエラーの発生を意識して対策を講じられれば良いですが、慣れないうちは数式の入力が完了してエラーが発生してから処理することがほとんどです。
そのため今回は、入力済の数式へ事後的にIFERROR関数を加える手順を解説します。
①対象のデータ範囲を選択する。
②[F2]を押して編集モードにする。
③数式の先頭にカーソルを合わせる。
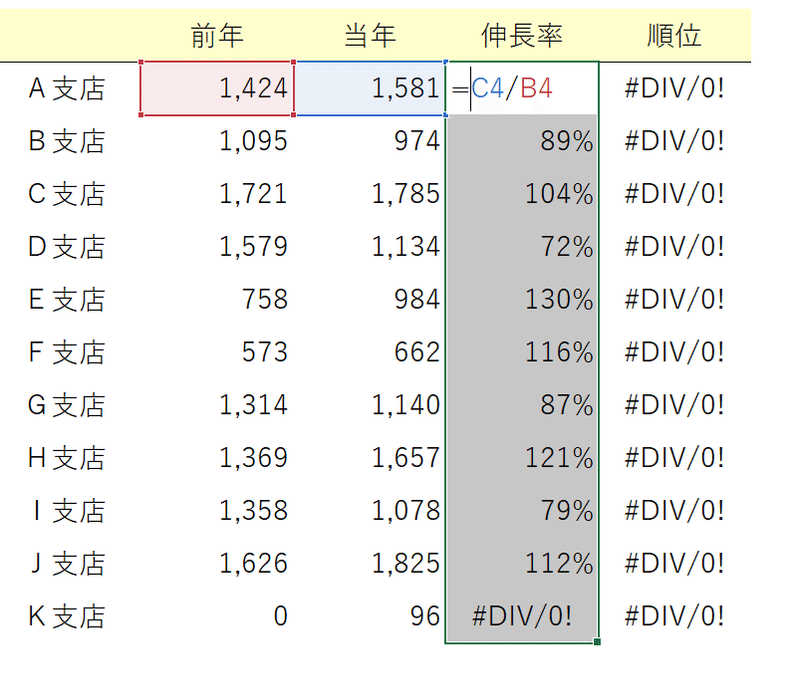
④"IFFEROR"と入力し、[Tab]で関数を挿入する。
(第1引数「値」には入力済の数式をそのまま流用する)
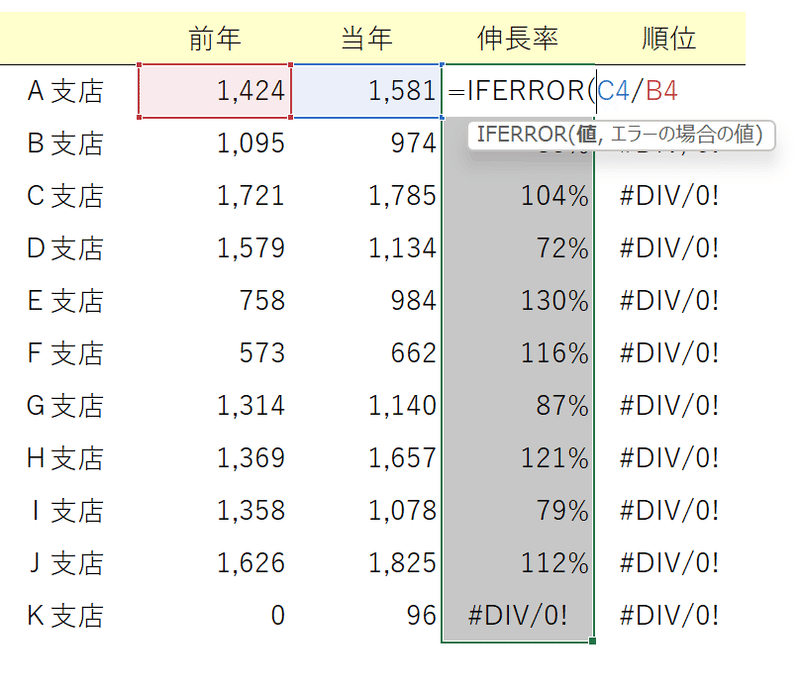
⑤第2引数「エラーの場合の値」に、エラーが発生したときに返す値や文字列を入力する。
(下図はエラーの場合に"0"を表示させるよう指示した状態)
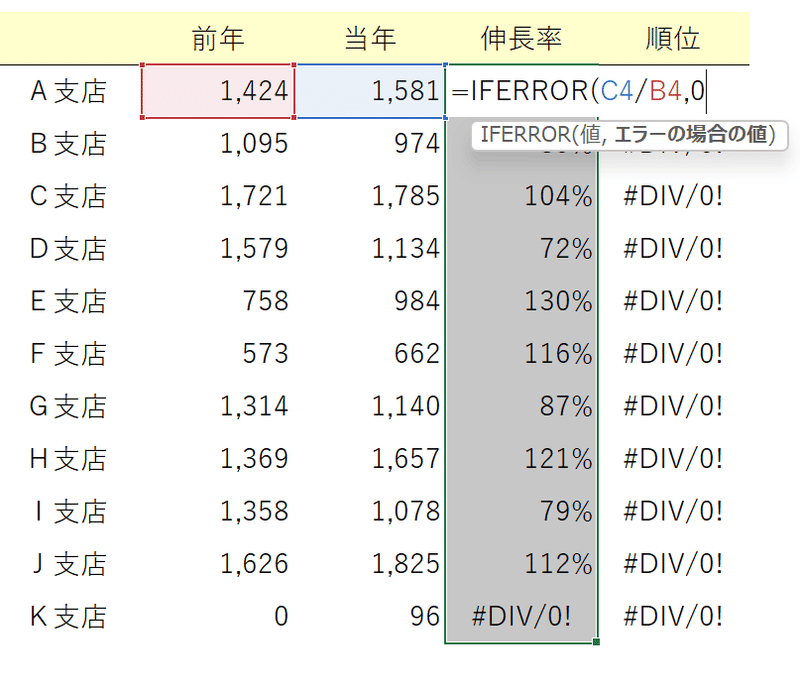
⑥[Ctrl]+[Enter]を押す。
これにより、IFERROR関数を追加したアクティブセルの数式が、選択範囲内のすべてのセルに一括入力される。
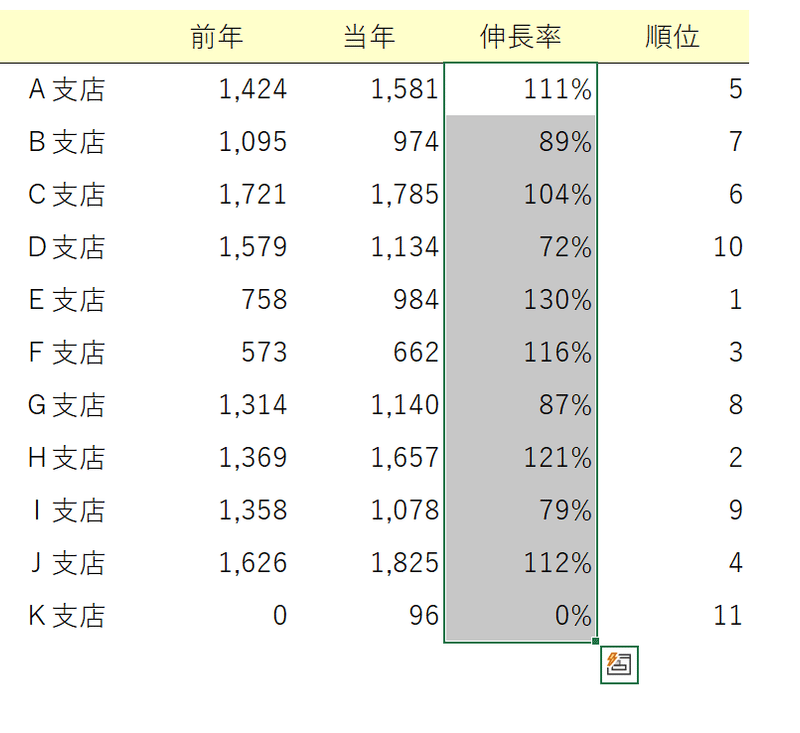
無事、表全体のエラーが解消されました!
「エラーの場合の値」にダブルコーテーションマークを用いることで、"-"や"該当なし"といった文字列を返すこともできます。
ただし、その数式をまた別の数式が参照している場合にエラーが発生する可能性がありますので、シーンに応じて使い分けていきましょう。
(下図は文字列である"-"を参照することにより、K支店の順位が「#VALUE!」エラーとなっている状態)
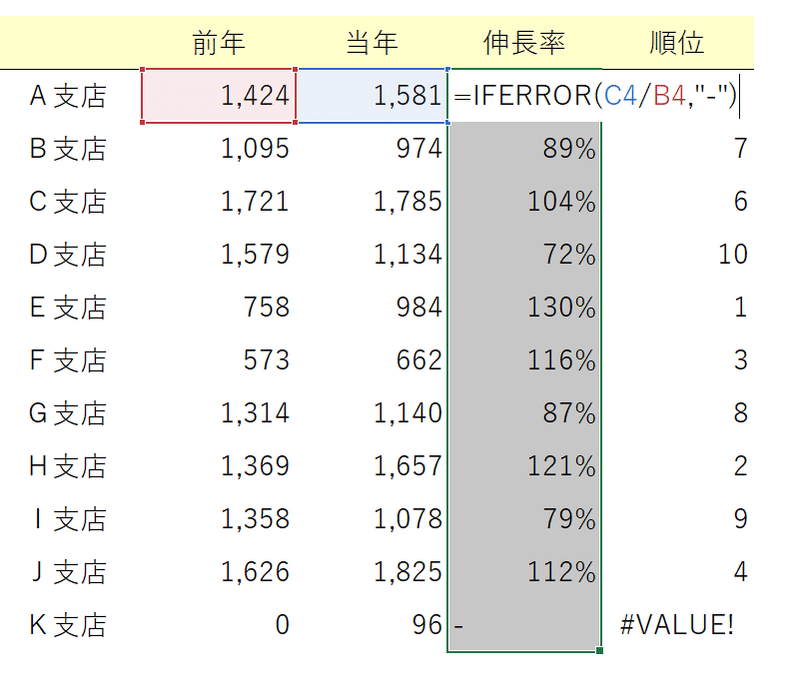
いかがでしたか?
今回はExcelでよく見かけるエラーの種類とその対処法についてご紹介しました。
エラー表示に初めて出くわしたときは、うまく計算できない理由もわからず慌ててしまいます。もし困ったことがあれば、ぜひまたこの記事に戻ってきてくださいね!
↓↓Excel操作をとにかく高速化したい方へ↓↓
この記事が気に入ったらサポートをしてみませんか?
