
超絶便利なGoogleドキュメントの使い方(3/16 - マーケティング担当 Y.M.)
3/16のマーケティング担当Y.M.によるスピーチです。
スピーディーに見やすい文書を作るための方法

Googleドキュメントを使用して議事録や書類を作成している人も多いと思うので、より効率的に文書を作成できるためのポイントを2つ紹介。
1.デフォルトの書式設定をする
まず、標準テキスト(本文)、タイトル、見出し1~3(使用頻度が高いなら4、5まで)などで使用したい書式のスタイル(デザイン)を設定する。
任意のテキストを入れる
画面上部メニュー「表示形式」から「段落スタイル」→「枠線と網掛け」を選択
任意のデザインを設定
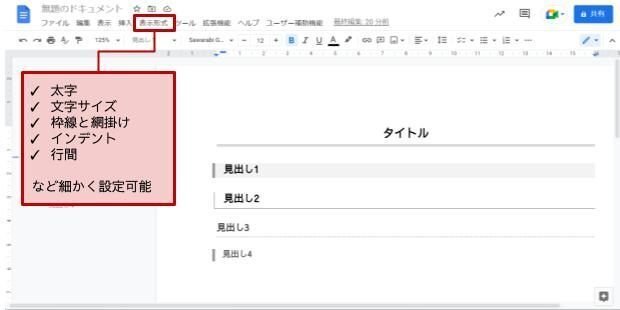
設定をしたら、例えば見出し1を設定したい場合、
見出し1用に作成したデザインのテキストにカーソルを合わせる
画面上部メニュー「標準テキスト(書式設定)」から「見出し1」→「「見出し1」をカーソル位置のスタイルに適用」を選択
で、設定完了。同じ方法でタイトルや見出し1~3(使用頻度が高いなら4、5まで)を設定する。
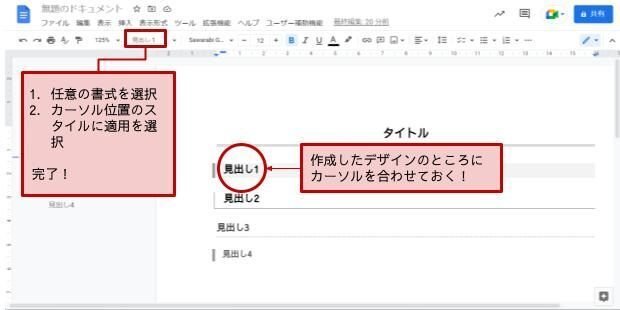
これだけだと新しくファイルを作成したときに、その新しいファイルには適用されないので、
外面上部メニュー「標準テキスト(書式設定)」から「オプション」を選択
「デフォルトのスタイルとして保存」を選択
ここまでやると、新しくファイルを作成したときも、ここで設定した書式が利用できる。
2.ショートカットを活用する
見出しを適用させるために、マウスカーソルを使用すると非効率的なので、下記のショートカットを活用する。
※下記Windowsの場合
見出し1 → Ctrl+alt+「1」
見出し2 → Ctrl+alt+「2」
見出し3 → Ctrl+alt+「3」
見出し4 → Ctrl+alt+「4」
見出し5 → Ctrl+alt+「5」
標準テキスト → Ctrl+alt+「0」
残念ながらタイトルを適用させるためのショートカットはないが、ショートカットを覚えれば、マウス操作なく、キーボードだけで書式の適用が可能になる。
余談|おすすめのフォント
画面上部から任意のフォントも選べるが、字間や行間など、長文が読みやすくなるフォントは「Sawarabi Gothic」がおすすめ。
自分好みのフォントを「その他のフォント」から追加できるので、試してほしい。
2023年3月16日
billage運営事務局 マーケティング担当 Y.M.
billage運営事務局スタッフの1分スピーチを発信します

billage運営事務局では、毎朝全拠点のスタッフがリモートでつながって朝礼を実施しています。
朝礼では業務連絡だけではなく、スタッフが持ち回りで1分間のスピーチをしており、中には「タメになるな」「素敵な考え方だな」「面白いな」という内容もあります。
そんなちょっとしたスタッフ間の学びや感動を皆様にもお届けしようと思い、一部抜粋して緩く掲載していきます。
ぜひ、気軽にご覧ください。
\ スタッフのはなしをまとめたマガジンはこちら /
この記事が気に入ったらサポートをしてみませんか?
