
Zoomファイル配信イベントのTIPS
本業でも「毎回ナマで実演するの大変だし、双方向のやり取りに価値があるならファイル配信やりたいな~」と漠然と思っていた。本業より先に、劇団の夏公演をZoomでファイル配信する機会に恵まれたのでTIPSを記す。
これまでのあらすじを兼ねた、配信映像づくりの奮闘記は以下を参照。
本記事は混み入ったTIPSが続くので、各節の第1パラグラフに要点まとめた。
有料配信イベントをZoomでやる
なるべく低予算で有料イベントをやりたい事情や、個別対応やれなくない人数だったこともあり、無料フォームと既存の決済方法を組み合わせて、配信システムとしてはZoomを採用した。
「ファイル配信イベントをやるぞ!」となった時に、真っ先に候補に挙がるのはYouTube Liveだろう。限定公開URLを視聴者のみに連絡すれば出来そうに思えた。
しかし、YouTubeの利用規約で「販売」が禁止されているため、金銭のかわりにアクセスを提供するような使い方はできない。
https://www.youtube.com/static?template=terms&hl=ja&gl=JP
本サービスの利用には制限があり、以下の行為が禁止されています。
1. 本サービスまたはコンテンツのいずれかの部分に対しても、アクセス、複製、ダウンロード、配信、送信、放送、展示、販売、ライセンス供与、改変、修正、またはその他の方法での使用を行うこと。
「告知→申込→決済→入室管理→配信」のような一連のフローに着目して、「配信」を賢く解決できそうなサービスも探してみた。巷にあるオンラインチケット販売システムを調べてみても、「配信」システムを自前で持っているものは少なく、ZoomやVimeoへのスムーズな接続をウリにしたものが主流だった。逆に言えば、有料イベントやるならZoomかVimeoを選んどけと理解した。
入室管理に関するZoomへの要望
Zoomに要望したいこと
・URLからのアクセス時にも表示名を設定できるようにして欲しい
・待機室でも表示名が変更できるようにして欲しい
・待機室からホストにチャットで返答できるようにして欲しい
テレワークが盛んになり始めた頃に、ミーティングID総当たりで悪意あるユーザーがZoom部屋に乱入してくる事件があった。対策としてはパスコードをかけるとともに、待機室から身元の知れた人だけを参加許可させるというのは今や常識となっている。
ところが、待機室にいる人を判断する拠り所は「表示名」しかなく、この「表示名」を参加者に設定いただく難易度が高い。ミーティングID/パスコードを入力する場合には、続いて表示名を入力出来るタイミングがある。でもURLからアクセスする場合には、表示名を入力できるタイミングが無い。サインインしてあらかじめ名前を設定しておかねばならないので、サインイン不要の利便性を損ねる。
真面目に入室管理しようと、「名前+ID」のような表示名に設定してもらう手順書を事前連絡したけれど、依頼通りに設定できた人は半分以下だった。表示名の設定にも高いITリテラシーが求められる。
設定を促すようにホスト→待機室にチャットで呼びかけることはできるけれど、待機室からの応対はできないため、表示名「iPhone」で待機室に入られると本人確認の術がない。
セキュリティと利便性はトレードオフになりやすい。入室確認に手間取っている間に、悪意ない観劇者が入室を諦めてしまっては「入室させてくれなかった」という苦情になる。実運用として、本人確認を諦めて全員を入室させているという運営者は多いのではなかろうか。
OBS Studioで配信映像をつくった
今回の動画ファイル配信の構成として、OBS Studio上の「VLCビデオソース」として動画再生+モニター出力し、「仮想カメラ」としてZoomに入力し、Zoomから「第二カメラのコンテンツ」としてオーディオ付で画面共有した。
画面の数は多く見えるけれど、配信機能は左下のPCで完結していて、後は出音確認や録画の機器が並ぶ。

Zoomの機能追加も日進月歩していて [画面の共有] → [詳細]タブ → [ビデオ] でほとんどの動画ファイル配信は事足りてしまう。以前試した時は、画面共有だと動画が汚くて、別PCで再生してHDMIキャプチャー(ATEMで代用)を介してカメラ入力してスポットライトを当てていたけれど、今回やってみると共有の方が綺麗に見えた。個人の感想。

今回の動画ファイル配信については、「開始前の静止画表示+BGMループ」「動画配信」「アンケートQR+BGM 1回」などのシーンごとのソース選択やら細々した音量の制御やらがあった。そこで、無料生放送ソフトであるOBS Studioを導入して、ソースを並べて管理し、仮想カメラとして出力したものをZoomから [第2カメラのコンテンツ] で共有した。

リハーサルをして臨んでもちょっとしたトラブル対応で作業が抜けるので、進行表を作っておくと落ち着いて対応できるのでおすすめ。

OBS Studio仮想カメラの音声をZoomへとマイク入力すると音声と映像がズレや、Zoomによるノイズカットの影響が気になった。対策としてOBS Studioの「音声ミキサー」上の [オーディオの詳細プロパティ] にてモニター出力するように設定してデスクトップに鳴らし、Zoomの共有時に [音声を共有] にチェックすることでズレが解消した。


配信PCのカメラをONにしていると、スマホ視聴者から観ると画面共有とカメラの両方がPinPで二重に観えてしまう。説明資料と説明者であればこれで良いけれど、観劇のみであれば共有による映像・音声だけあれば事足りるため、カメラ・マイクともにOFFしておいた。

[第2カメラのコンテンツ] を解除してからかけなおすと、カメラの選択がリセットされてしまい、配信中にいきなり自分の顔をうつすことになってしまう。不要なカメラを外したり、黒テープ貼ったりして映らないようにし、画面左上 [カメラの切り替え] ボタンで一瞬で切り替えるのがコツ。
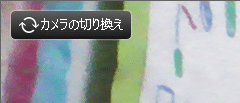
配信とは直接関係ないけれど、内部の確認用や、もしものトラブル時の見逃し配信用に念のため録画しておくことがある。最近の仕様変更で、録画ボタンを押した瞬間に観覧者のもとにモーダルでメッセージが表示され、音声案内が流れる。撮られるのが嫌なら退出しろという選択肢になっている。

そもそも今回は参加者ミュート&映像ナシなので、このメッセージを表示する必要がない。とても大がかりでビックリする仕様なので、控えめにして欲しい。
Zoomに要望したいこと
・録音時のメッセージを控えめにして欲しい
ファイル配信を終えてみて
おそらく出演者は二週間前の本番で「わたしたちの夏は終わった...」状態になっていたところ、映像班はそこからがポストプロダクションの開始であった。
演劇やライヴはナマモノであり、映像で元々の魅力を超えることはできない。それでも、自分がナマで観て素晴らしいと感じた原体験を、映像を通してであっても伝えられたらいいなと作業を請け負った。原動力は気持ち。
「こんなことも出来るんだ」と知ってもらうことで湧いてくる要求もある。私自身がより良いものを観たいから仕上げる。なんやかんやで今回、満足いただけたと自己評価している。追加のご依頼もあって細く続きそうなので、また書くことができれば続く。
「文章でメシを食う」の道を開くため、サポートいただけると励みになります。それを元手にメシを食ってメシレポします。
