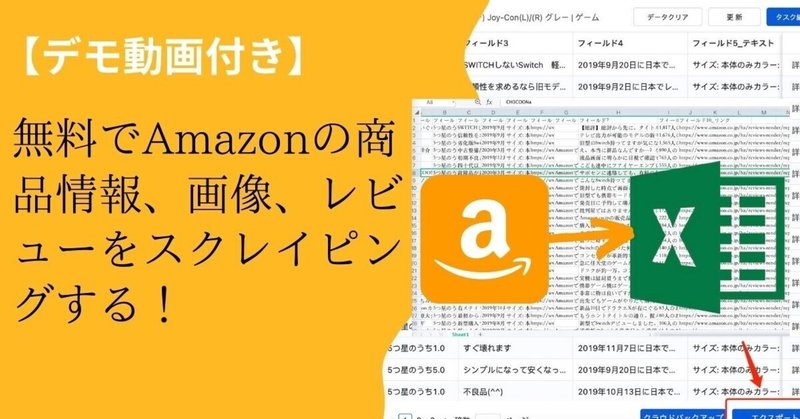
【デモ動画付き】無料でAmazonの商品情報、画像、ASINコードをスクレイピングする方法
ネットショップやオンラインビジネスを始める時に、Amazon、eBayなどで販売されている同類の製品の市場調査を行いますよね。これはすごく面倒な作業です。もしWebスクレイピングスキルを身につけるなら、マーケティングリサーチを大幅に促進できます。今回は使いやすいWebスクレイピングツールOctoparse を使って、無料でAmazonの商品情報を抽出する方法を説明します。
✨1.Amazon商品情報を抽出する
このチュートリアルで下記のURLを例として使います。
この度、AmazonからBluetoothイヤホンの製品情報をスクレイピングします。
以下はチュートリアルの主な手順です。
✅「Webページを開く」 - 内蔵ブラウザで対象のWebページを開く
✅ ページ遷移のループを作る - 複数のページからデータを取得する
✅ 「ループアイテム」を作る - 各ページ上のデータを取得する
✅データを抽出する - 抽出したいデータを選択する
✅ データカスタマイズ – 通常サイズの画像を取得する
✅ 抽出タスクを始める - タスクの実行を行いデータを取得する
1) 「Webページを開く」 - 内蔵ブラウザで対象のWebページを開く
🔹「カスタマイズモード」を選択し、タスクを作ります。自由度の高いカスタマイズモードは、複雑なウェブサイトを対応できます。
🔹URLを入力して「URLを保存する」をクリックします。
🔹「ワークフロー」をオンにするとタスクの作りはやすくなります。
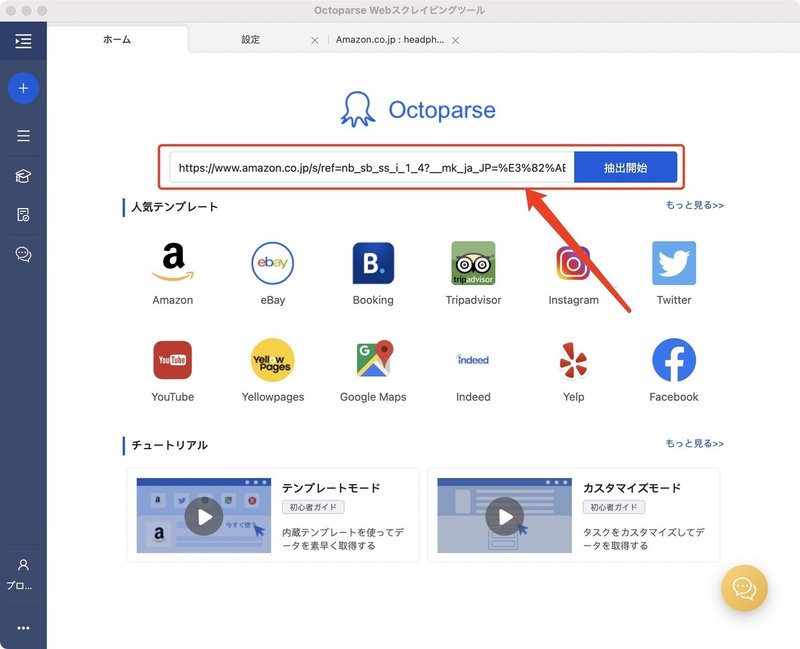
2) ページ遷移のループを作る - 複数のページからデータを取得する
🔹ページの下にある「次のページ」ボタンをクリックし、「操作ヒント」パネルから「選択したリンクをループクリップする」を選択します。
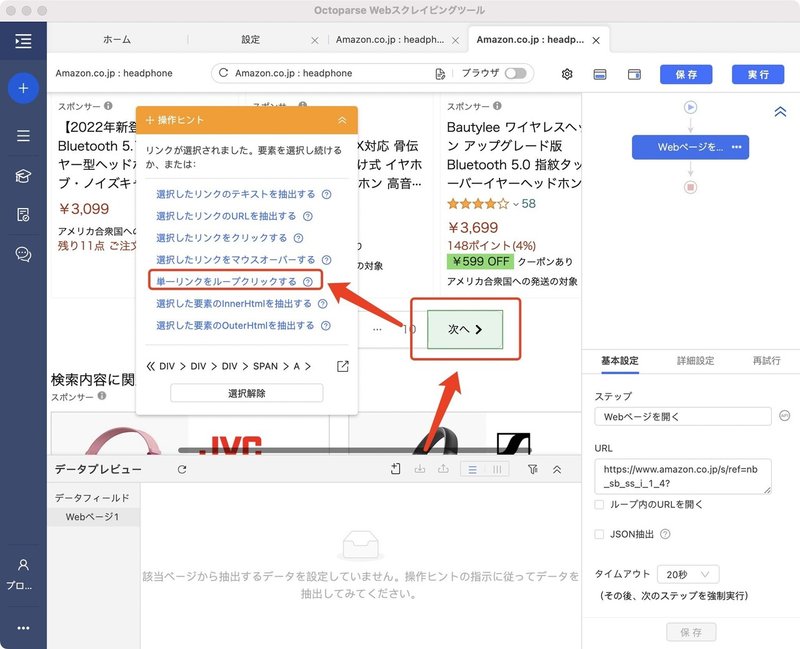
3) 「ループアイテム」を作る - 各ページ上のデータを取得する
🔹「Webページを開く」をクリックすると、最初のWebページを開きます。
🔹「ページネーション」ループを選択します。
これで、ループアイテムを作って、すべてのページにある関する情報を抽出できます。
🔹1番目から4番目までのリスト製品のタイトルを順番にクリックすると、Octoparseはページ内の同じのURLを自動的に識別します。
🔹「操作ヒント」にある「すべて選択」をクリックします。
🔹「各要素をループクリックする」をクリックします。
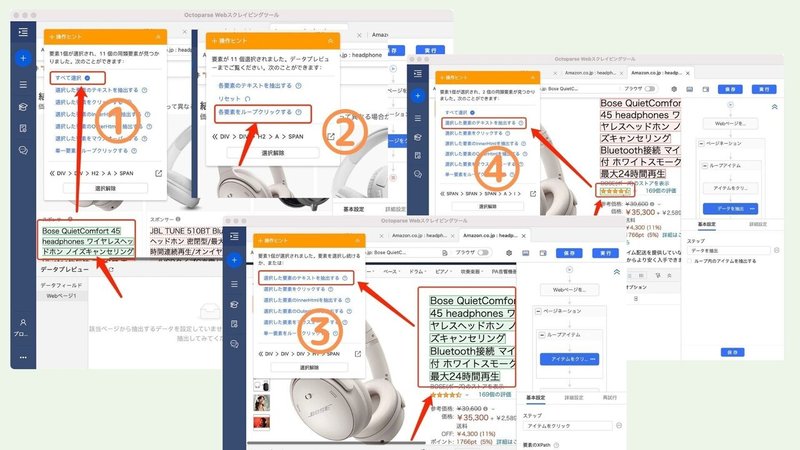
4) データを抽出する - 抽出したいデータを選択する
🔹必要なデータをクリックし、「操作ヒント」にある「選択した要素のテキストを抽出する」を選択します。
🔹画像をクリックします。
🔹「操作ヒント」から拡張アイコンをクリックして「IMG」のタグを選択する必要があります。
IMGを選択すると、選択されたタグは「IMG」になります。Octoparseは自動的に選択されたアイテムのタグを識別するので、通常は変更する必要はありません。しかしこの場合は、「操作ヒント」の一番下にあるタグを修正する必要があります。
「操作ヒント」の「選択した画像のURLを抽出する」を選択します。
🔹フィールド名を編集します。
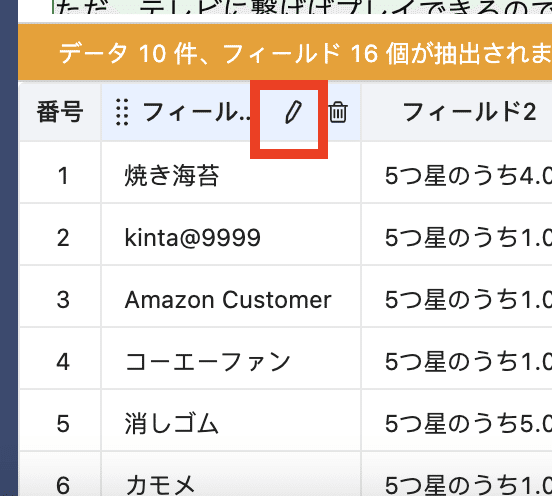
5) 画像を抽出する -画像ULRを抽出する
画像のURLを抽出する必要な場合は、RegExpツールを使用してHTMLからすべての画像のURLを取得することができます。
🔹画像全体の部分を選択します。
🔹「操作ヒント」の「選択した要素の外部HTMLを抽出する」を選択します。
🔹フィールドを選択し、「データフィールドをカスタマイズする」をクリックします。
🔹「抽出データを再フォーマットする」を選択します。
🔹「ステップを追加する」をクリックし、「正規表現でマッチする」を選択します。
🔹「RegExツールを試す」を選択します。
🔹「で始める」ボックスをチェックし、「src="」と入力します。「で終わる」ボックスをチェックし、「">」と入力します。
🔹「生成する」と「マッチする」をクリックします。「適用する」をクリックし、「OK」をクリックします。
🔹「OK」をクリックして保存します。
6)データカスタマイズ – 通常サイズの画像を取得する
先ほど抽出した画像のURLは、原画像を縮小加工された画像のURLです。したがって、通常サイズの画像を取得したい場合は、RegExツールを使用してそのURLを再フォーマットする必要があります。(デモ動画を参考してください)
🔹「データフィールドをカスタマイズする」をクリックします。
🔹「抽出データを再フォーマットする」を選択します。
🔹「ステップを追加する」をクリックし、「置換える」を選択します。
🔹「._」と「_.」の間にある内容を「置換部分」のボックスに入れます。
🔹「計算する」と「OK」をクリックして保存します。
7)抽出タスクを始める - タスクの実行を行いデータを取得する
🔹「保存する」をクリックします。
🔹「抽出開始」をクリックします。
8)動画チュートリアルでAmazon商品情報のスクレイピング方法をまとめ
✨2.ASINコードでAmazonの商品情報をスクレイピングする
ASINコードは、Amazonグループの独自のコードで書籍以外の商品を識別する10桁の固有番号です。同じ商品は、どの国のamazonでも、同じASINコードで管理されています。ですから、ASINを知ってると、商品リサーチをする際に無駄な時間を奪われることが減るかもしれません。
始める前に、事前にASINのリストを用意しておく必要があります。
B083S6Q8VK
B07YFW5DG6
B07P11XBWH
B083MNJ2VX
B07XF6LJZ2
B095BQYZLM
B08YD41WKB
B09QMC6K3X
B07D3NPDL1
チュートリアルで下記のURLを使用します。↓
以下はチュートリアルの主な手順です。
1)「Webページを開く」- 内蔵ブラウザで対象のWebページを開く
2)「ループアイテム」 - ASINのリストを入力し検索する
3)「データを抽出する」 - 抽出したいデータを選択する
4)「XPathを変更する」 - データ抽出の精度を向上させる(オプション)
5)「抽出開始」 - データ取得のタスクを実行する
1) 「Webページを開く」- 内蔵ブラウザで対象のWebページを開く
🔹カスタマイズモードの「+ タスク」をクリックします。
🔹URLを「Webサイト」ボックスに貼り付け、「URLを保存する」をクリックして移動します。
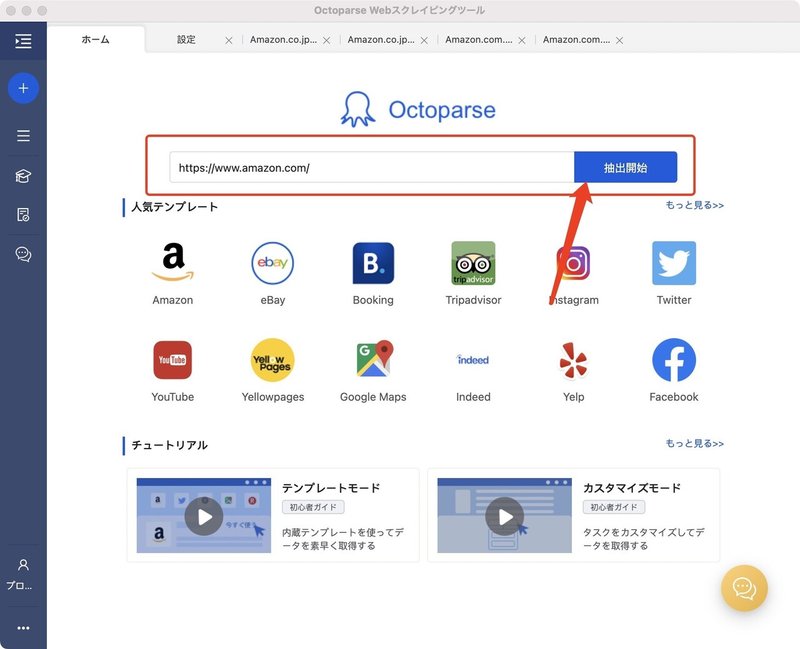
2) 「ループアイテム」 - ASINのリストを入力し検索する
このステップでは、OctoparseがASINコードを1つずつ検索ボックスに自動的に入力するように設定します。
🔹「ループアイテム」アクションをワークフローデザイナにドロップします。
🔹「ループモード」の「テキストリスト」を選択します。
🔹「A」バーをクリックし、ASINリストをテキストボックスに貼り付けます。
🔹「OK」をクリックして保存します。
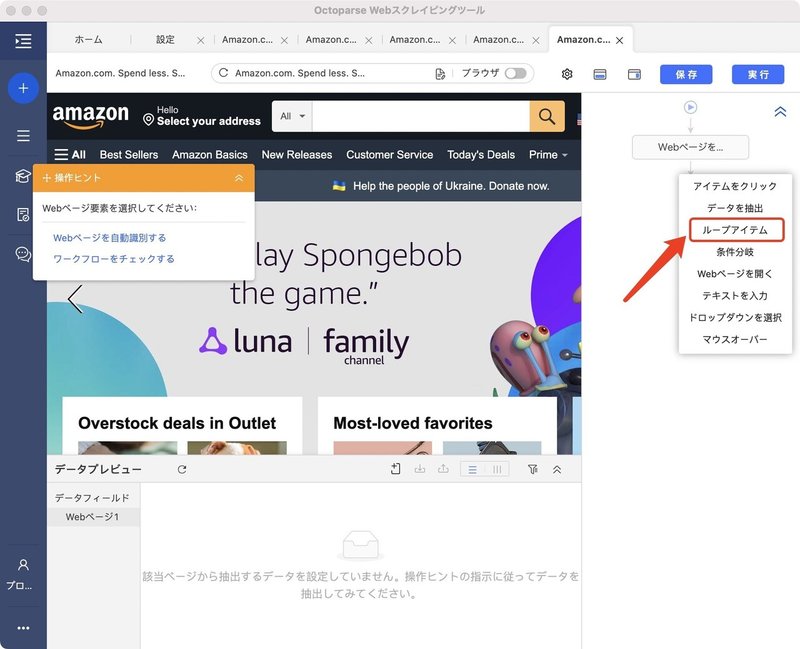
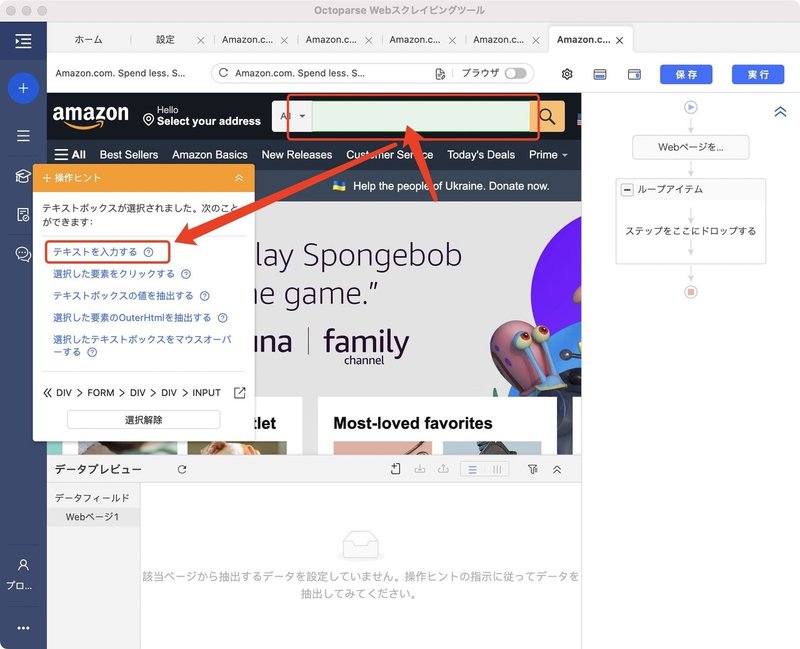
今、ASINリストがループアイテムボックスに表示されています。それでは検索操作のループを作り始めましょう。
🔹Amazon検索ボックスをクリックし、「操作ヒント」の「テクストを入力する」をクリックします。
🔹一番目のASINをテキストボックスに入力し、「OK」をクリックして保存します。
Octoparseの正しい実行順序を生成するために、ワークフローの「テクストを入力する」アクションの位置を調整する必要があります。
🔹「テクストを入力する」アクションを「ループアイテム」の中にドラッグします。
🔹「ループテキスト」のところにチェックを入れ、「OK」をクリックして保存します。
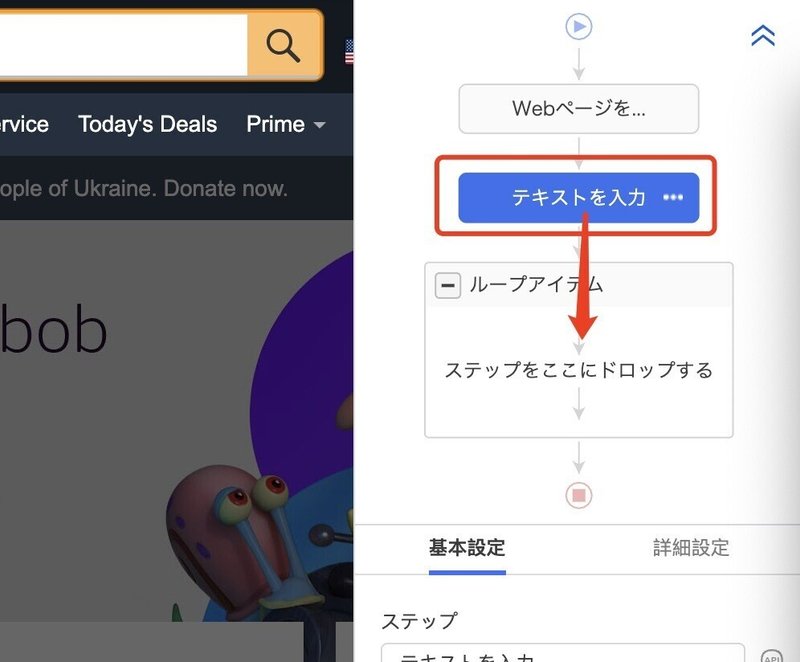
ASINを入力したあと、検索する必要があります。
🔹ページの検索ボタンをクリックし、「操作ヒント」の「ボタンをクリックする」をクリックします。
AmazonはAJAXで検索結果を読み込むので、「AJAX読み込み」を設定する必要があります。
🔹「再試行」のチェックを外します。
🔹「AJAX読み込み」にチェックを入れ、タイムアウト時間を設定します。
🔹「保存する」をクリックして保存します。
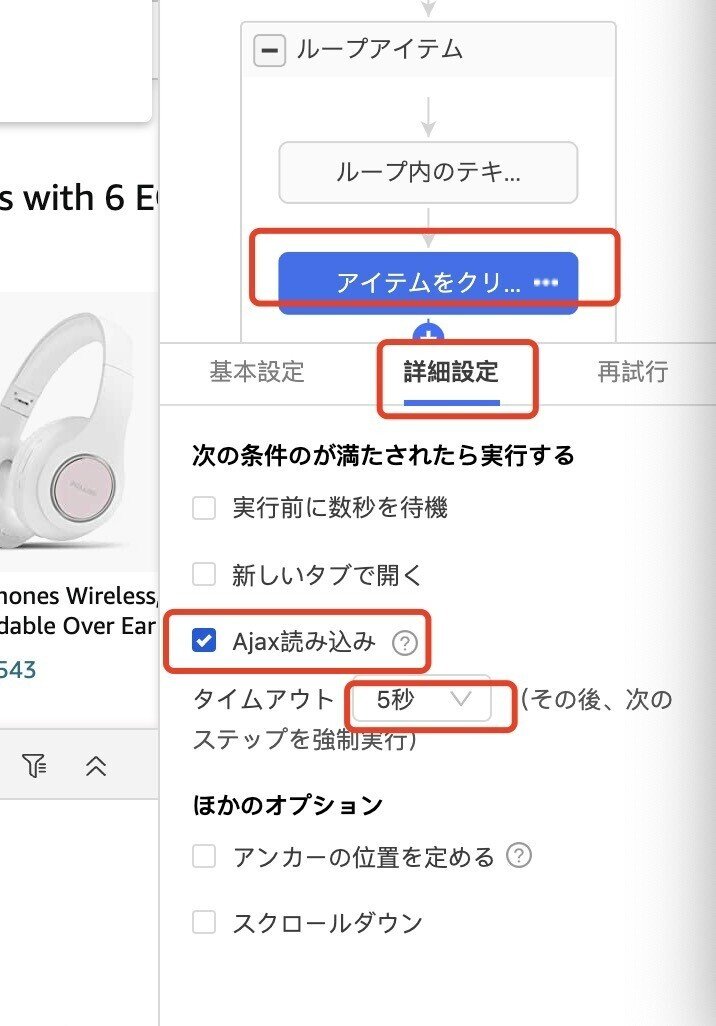
ヒント!AJAXの詳細について以下チュートリアルをご参考ください。
3) 「データを抽出する」 - 抽出したいデータを選択する
🔹抽出したい情報をクリックし、「操作ヒント」の「選択した要素のテキストを抽出する」を選択します。
🔹必要に応じて、フィールド名を変更します。
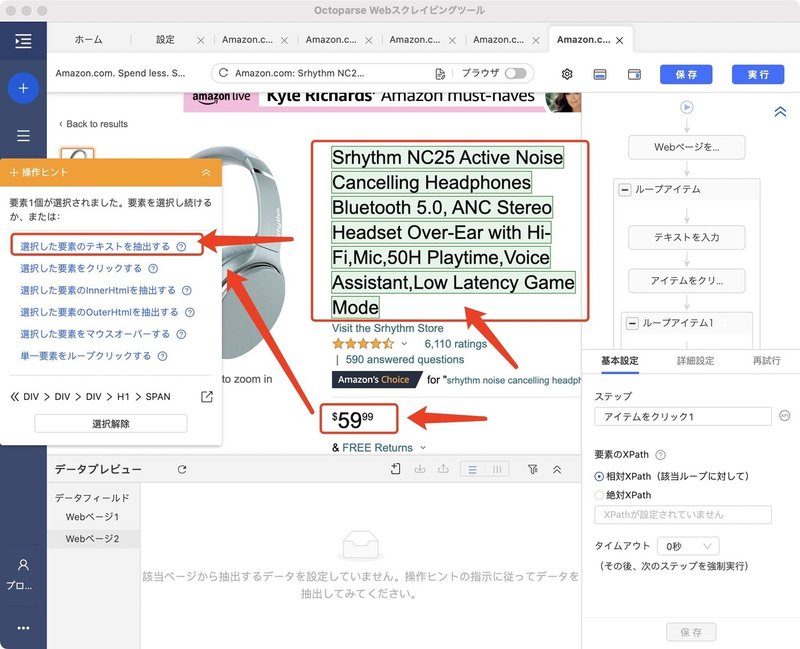
4) 「抽出開始」 - データ取得のタスクを実行する
🔹左上の「保存する」、をクリックします。「抽出開始」をクリックします。
🔹「ローカル抽出」または「クラウド抽出」(有料版のみ)を選択します。
5)動画チュートリアルでAmazon商品情報のスクレイピング方法をまとめ
✨3.Amazonから商品のレビューをスクレイピングする
このチュートリアルでは、Amazonから商品レビューをスクレイピングする方法を示します。
このチュートリアルで次のURLを使います。
今回商品の詳細ページからカスタマーの名前、星評価、レビューのタイトル、時間、レビューの内容などを収集します。
以下はチュートリアルの主な手順です。
1) 「Webページを開く」 - 内蔵ブラウザで対象のWebページを開く
2)レビューページに移動する
3) ページ遷移のループを作る - 複数のページからデータを取得する
4) 「ループアイテム」を作る - 各ページ上のデータを取得する
5) データを抽出する - 抽出したいデータを選択する
6) 抽出タスクを始める - タスクの実行を行いデータを取得する
1) 「Webページを開く」 - 内蔵ブラウザで対象のWebページを開く
🔹「カスタマイズモード」を選択し、タスクを作ります。
🔹URLを入力して「URLを保存する」をクリックします。
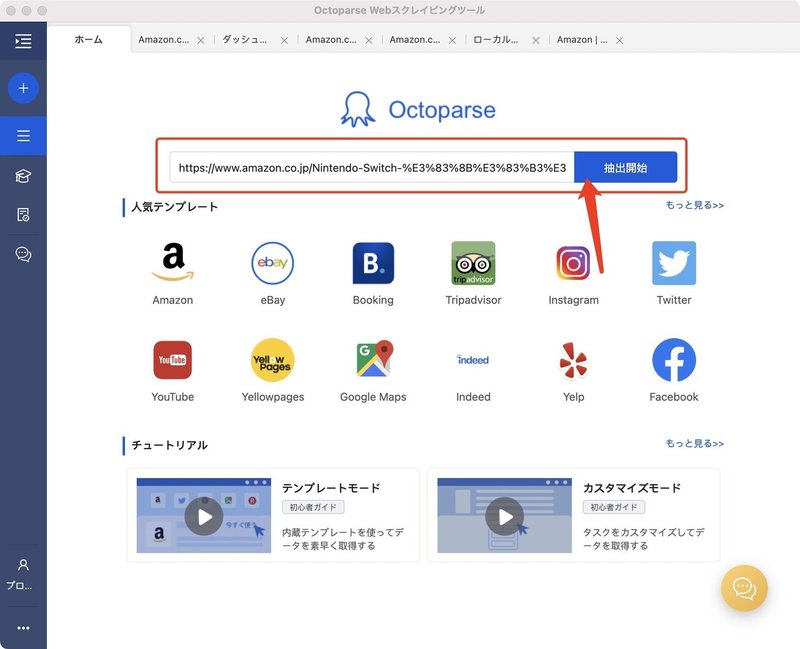
2) レビューページに移動する
ページの下にスクロールし、「すべてのカスタマーレビューを見る(221)」ボタンをクリックし、「操作ヒント」から「リンクをクリックする」を選択します。
そうすると、レビューページに移動します。
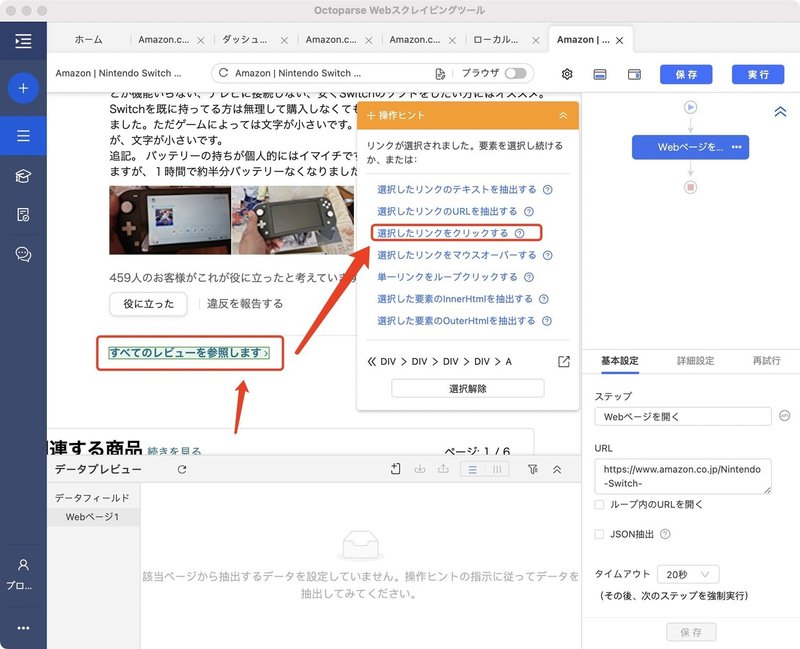
3) ページ遷移のループを作る - 複数のページからデータを取得する
ページを下にスクロールし、「次へ」ボタンをクリックし、「操作ヒント」から「選択したリンクをループクリックする]を選択します。
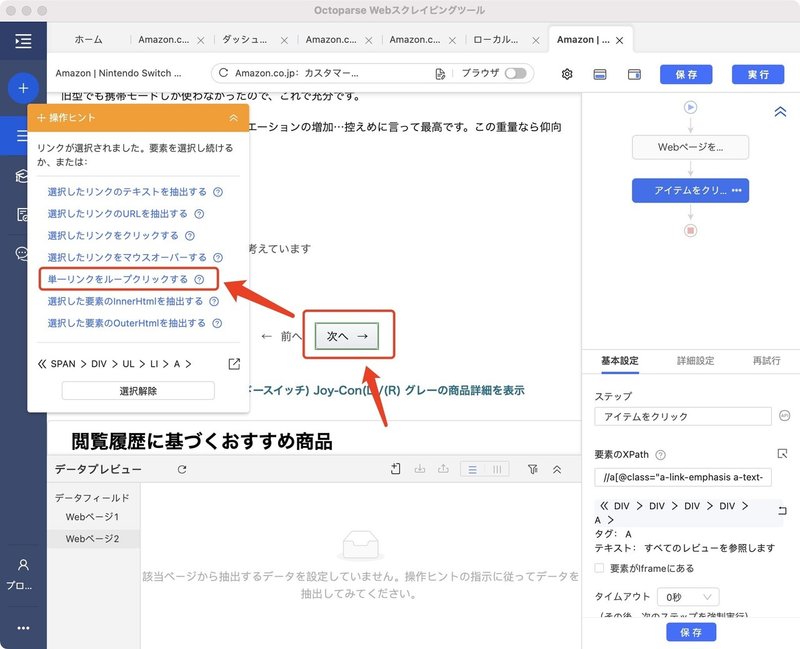
4) 「ループアイテム」を作る - 各ページ上のデータを取得する
🔹一番目のカスタマーの名前をクリックすると、Octoparseはページ内の同じのを自動的に識別します。
🔹「操作ヒント」にある「すべて選択」をクリックします。
🔹「選択した要素のテキストを抽出する」をクリックします。
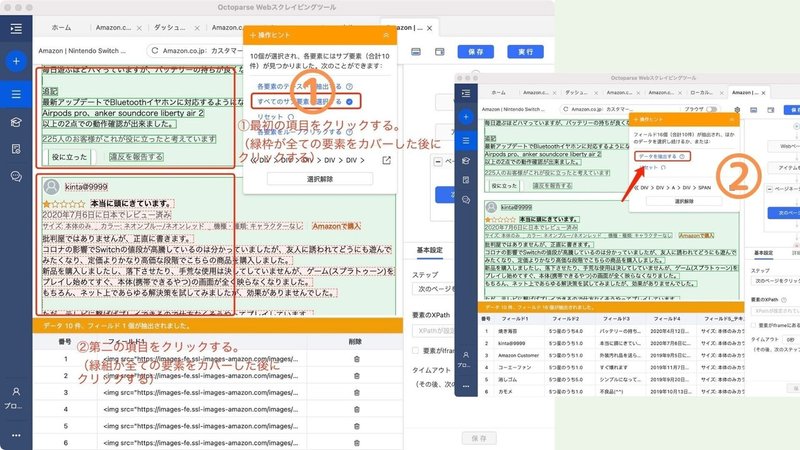
5) データを抽出する - 抽出したいデータを選択する
🔹必要なデータをクリックし、「操作ヒント」にある「選択した要素のテキストを抽出する」を選択します。
🔹必要に応じて、ファイル名を編集します。
6) 抽出タスクを始める - タスクの実行を行いデータを取得する
「保存する」をクリックし、「抽出開始」をクリックします。
7)動画チュートリアルでAmazon商品レビューのスクレイピング方法をまとめ!
関連記事
この記事が気に入ったらサポートをしてみませんか?
