
3分で習得✨!無料で簡単に営業リストを自動作成する方法|すぐ使える
営業リストは、営業活動を行う時に重要なものです。たとえば、新規営業開拓のために、ターゲットの情報(企業名あるいは店舗名、アドレス、代表者、電話番号、メールアドレスなど)を調べ、一覧できる営業リストに整えていく必要があります。Web上にターゲットの情報を収集する時に、手入力で営業リストを作成すれば、非常に手間がかかる作業です。この記事では、octoparseというスクレピングツールで無料で簡単に営業リストを自動生成する方法を紹介していきます。
元記事:https://www.octoparse.jp/blog/double-the-efficiency-of-creating-sales-lists-by-scraping/
皆さん、一緒にやってみましょう。
例えば、ある会社は主に美容院、ドラッグストア、化粧品販売の店に向けて商品を販売しています。それで、iダウンページのWebサイトから東京都の見込み顧客の基本情報を獲得したいです。しかし、iダウンページで東京都の地域範囲を選定し、「美容院」「ドラッグストア」「化粧品」のキーワードを検索すると、数千件の検索結果データが出てきました。このような大量なデータ数に対して、すべて手動で情報をExcelのリストを作成することが、多くの時間と労力がかかります。しかし、スクレイピングツールを使えば、何時間に一人だけで全ての見込み客の基本情報のExcelリストを作成できます。
それでは、営業リストの作成を始めましょう。
1、事前準備:
🔸ソフトウェア:Octoparse 8
ダウンロードとインストールについて、こちらにチェックしてください。
https://www.octoparse.jp/Download/windows
🔸iダウンページでの各キーワードの検索結果のURLを用意する
(本記事で「①美容院 東京都」、「②ドラッグストア 東京都」、「③化粧品 東京都」をキーワードとして検索されたWebサイトのURlを用意しました。)
①
②
https://itp.ne.jp/keyword/?keyword=%E3%83%89%E3%83%A9%E3%83%83%E3%82%B0%E3%82%B9%E3%83%88%E3%82%A2&areaword=%E6%9D%B1%E4%BA%AC%E9%83%BD&sort=01&sbmap=false
③
https://itp.ne.jp/keyword/?keyword=%E5%8C%96%E7%B2%A7%E5%93%81&areaword=%E6%9D%B1%E4%BA%AC%E9%83%BD&sort=01&sbmap=false
2、目標:
東京都の美容院、ドラッグストア、化粧品の店の「店名」、「営業内容」、「最寄駅」、「電話番号」、「住所」のデータをExcel表にきれいに表示します。
3、基本情報を抽出する:
ステップ1:URLを入力する
🔸Octoparseを登録してから、「新規作成」のところにマウスオーバーして、白い選択欄が出てきます。そして、「カスタマイズタスク」をクリックします。

🔸事前に準備した三つのURLをコピーして、URLプレビューに貼り付けて、「保存」をクリックします。

ステップ2:データを抽出する
ステップ1を完了してから、この図で示したように、左側の「ワークフロー」のところに「URLループ」というアイテムを自動的に生成しました。赤枠で示したのように、先ほど入力した三つのURLがここに表示されています。このループアイテムの意味はOctoparseはその三つのURlを順番に開き、指示に従って動作します。

🔸次の図で示したように、Octoparseでの内蔵ブロウザは自動的に第一番目のURLを読み取って、Webサイトを開きます。
🔸第一番目の検索結果の「店名」、「営業内容」、「最寄駅」、「電話番号」、「住所」をクリックし、オレンジ色の「操作ヒント」で「すべて選択」をクリックし、そして「データを抽出する」をクリックします。
このような手順に従って、このページのすべての検索結果のデータを抽出できます。

次に、すべての検索結果のデータ抽出に進めます。
🔸このページで新しい情報を読み取るために、「さらに表示」をクリックしなければなりません。それで、もっと多くのデータを抽出する場合は自動的に「さらに表示」のボダンを継続的にクリックする必要です。しかし、Octoparseで「さらに表示」をクリックし、「操作ヒント」のところに「単一要素をループクリックする」を設定することで、Octoparseは当ページのデータ抽出を抽出完了してから、自動的に次のページに行きます。

それで、三つのURlからの全てのデータ抽出の手順を設定完了しました。
ここまで、左上の「実行」ボダンをクリックすれば、情報を自動的に抽出することが全然OKですが、フィールド名と表示されたデータをもっとわかりやすく、見やすくようになれば、Octoparseが自動作成した営業リストもきれいに見えます。
この場合はフィールドの名前付けとデータの正則表現をしなければなりません。
ステップ3:
🔸フィールドの名前付け
下図で示したように、フィールドのところに、マウスオーバをしますと、ペンみたいな標示が出てきます。この「ペン」をクリックすると、フィールドの名前をつけることができます。
🔸赤枠のところ(・・・のことろ)をクリックすれば、データをきれいになります。
たとえば、その場合は、電話番号の前に「【電話番号】」という文字が付いています。もし、数字だけの電話番号を残りたい場合はどうしますか?
🔸赤枠での「・・・」をクリックし、「データを再フォーマット」を選択します。
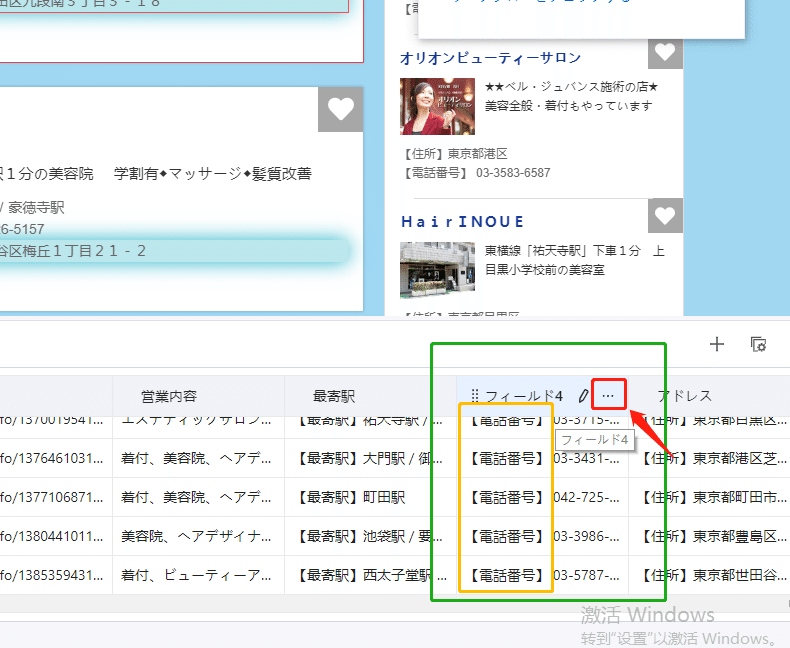

そして、左側のところの「元の文字」でデータを表示されました。このデータを見てみましょう。文字前に余計なスペースがあります。
その余計なスペースを削除するために、「ステック追加」をクリックし、「スペースの削除」をします。
「保存」をクリックして、余計なスペースが削除しました。
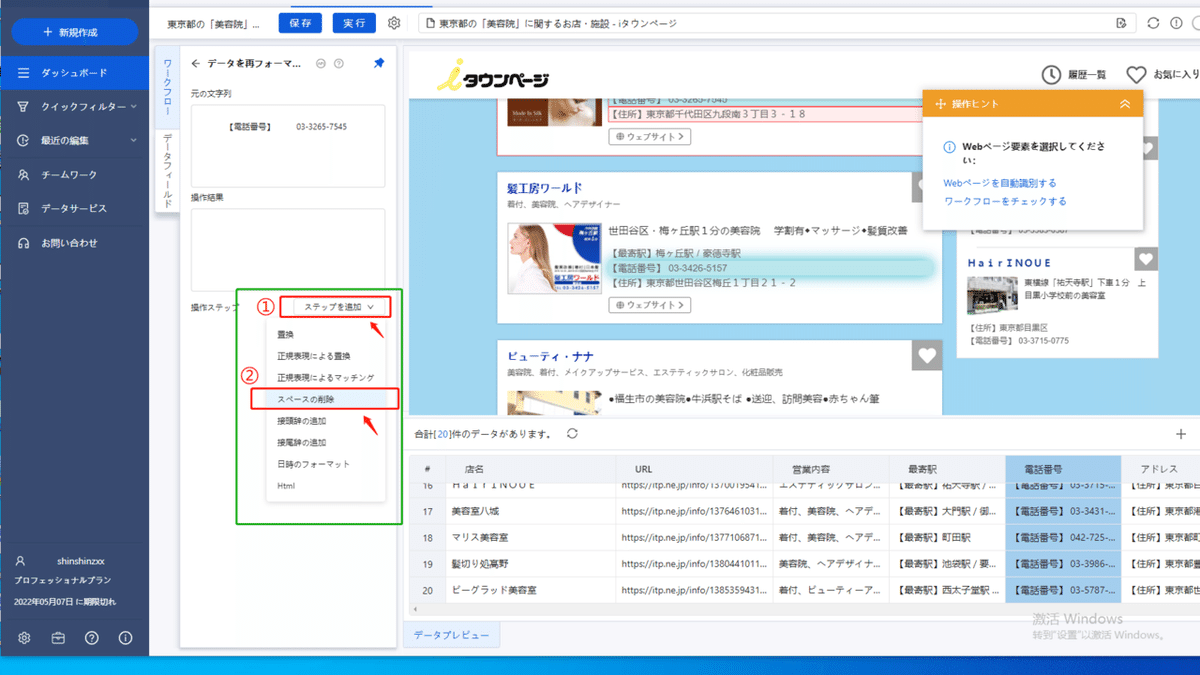

🔸続いて、【電話番号】という文字を削除しましょう。
緑枠でのステップ追加をし、赤枠の「正則表現による置換」を選択します。
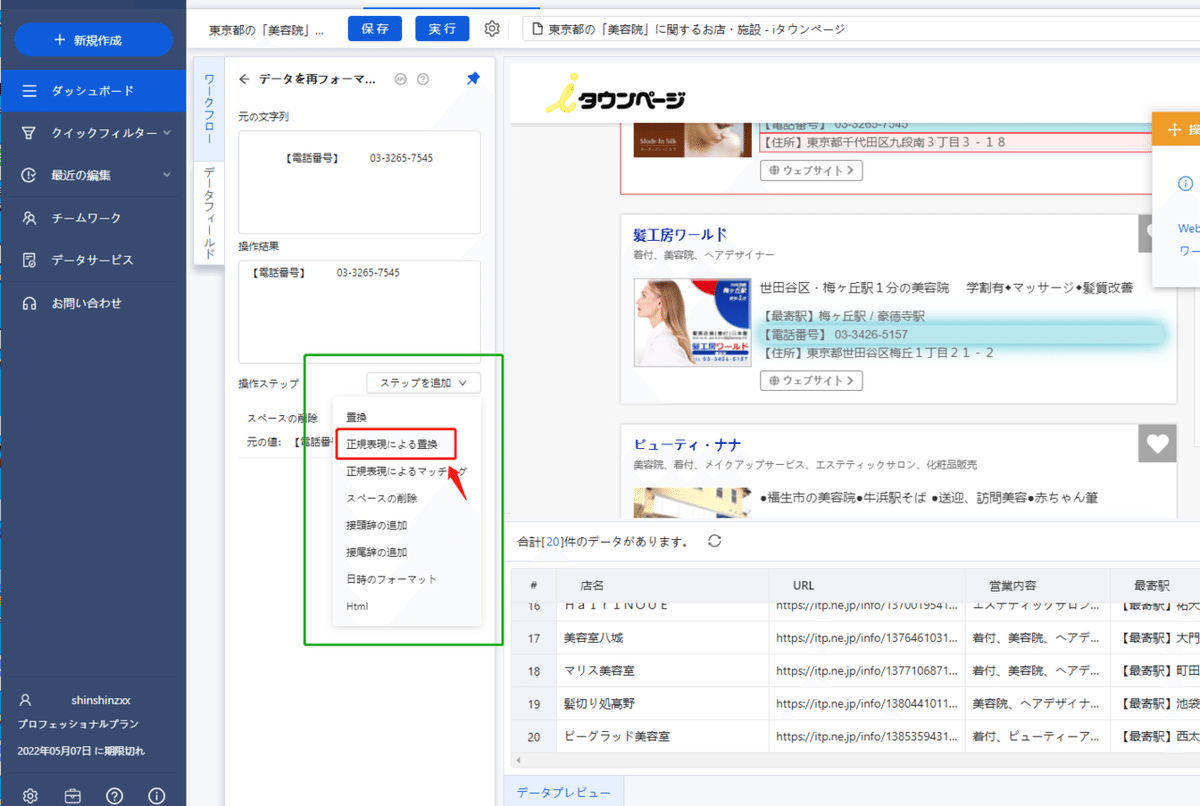
【電話番号】と後ろのスペースの部分を選定し、コピーし、「正則表現」のところにに貼り付けます。「置換文字列」にそのままにして、赤枠の「置換」をクリックします。
そして、「保存」します。
図のように、「【電話番号】」を削除しました。

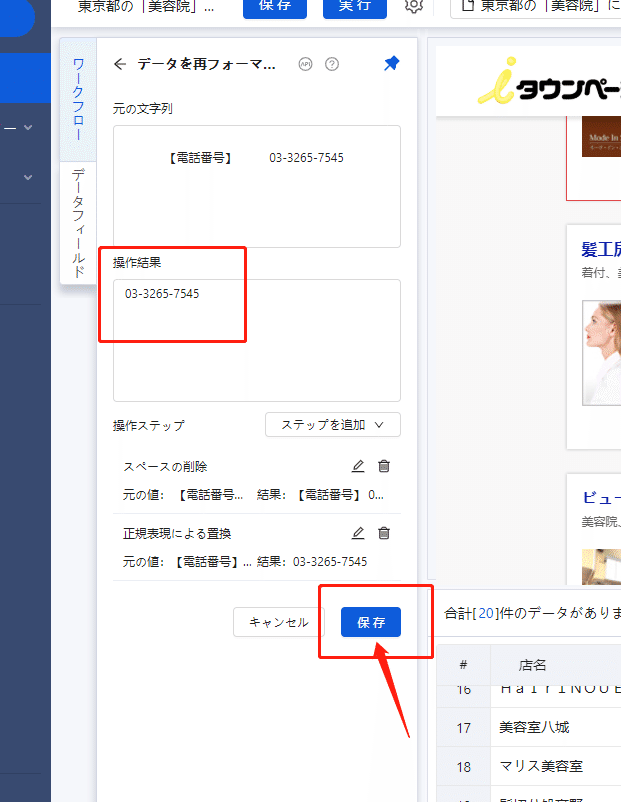


🔸そして、実行する
すべてを設定してから、左上にタスクを「保存」し実行します。

🔸最後に、Excelにエクスポートする
「ローカル抽出」あるいは「クラウド抽出」をクリックし、データをすべて抽出するまで少々待ちください。
そして、データをエクスポートします。
「フォーマットの指定」にExcelを選択し、「はい」をクリックします。
ここまで、抽出されたデータを自動的にExcelにエクスポートしました。
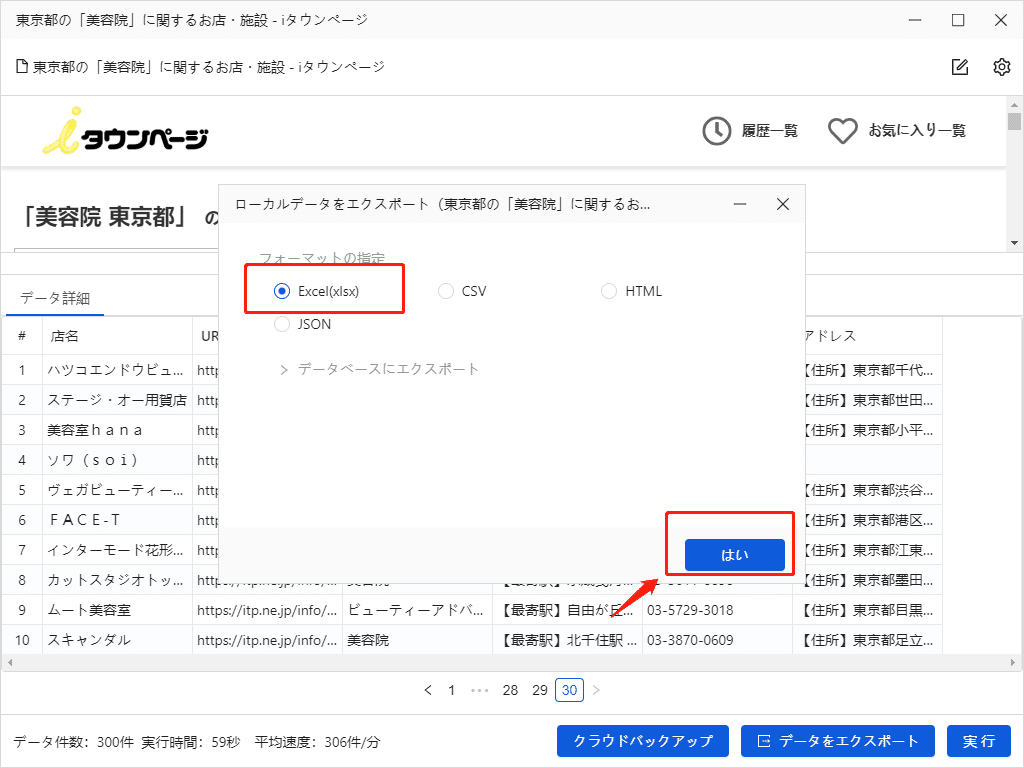
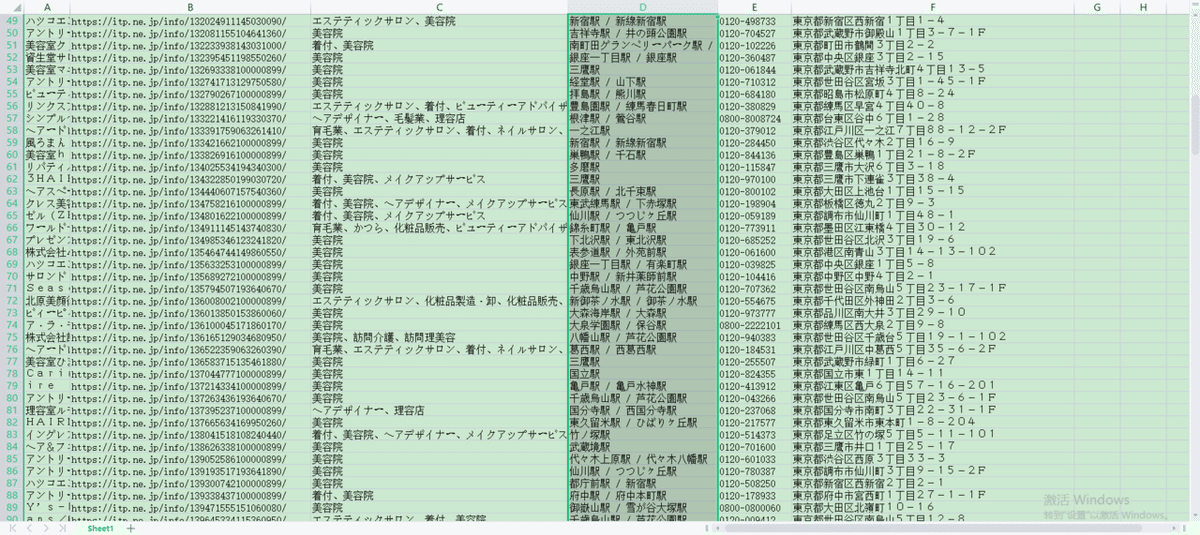
どうですか?Octoparseで営業リストを作成するのが簡単でしょう!実は営業リストの作成だけではなく、多くの仕事の場合にこのようなスクレイピング技術を利用することができます。この技術を身につければ、仕事効率を倍アップの効果をもたらします。またやってみない?
詳しくOctoparseの使い方と動作原理はhttps://helpcenter.octoparse.jp/hc/ja/categories/360002493079にチェックして下さい!
関連記事:
この記事が気に入ったらサポートをしてみませんか?
