
PDFをエクセル(Excel)に変換する方法とソフト10選
「PDFをExcelにコピペしたけど、データがずれ上手く貼り付けられない・・・」「わざわざ手入力でExcelに打ち込むのが面倒・・・」「PDFをExcelにかんたんに変換する方法を知りたい」
本記事ではこのような悩みを持つ方に向けて、PDFをExcelに変換する方法を紹介します。今回紹介する方法はどれも操作が簡単ですし、無料でできるため、知っておくだけであなたのビジネス力向上に役立ちます。
意外と知っている人も少ないので、この記事を社内で共有するだけで「良い情報をありがとう!」と感謝されるはずです!ぜひ参考にしてみてください。
元記事:
そもそもPDFとは?概要・メリット・デメリットを解説
PDFとは、「Portable Document Format(ポータブル・ドキュメント・フォーマット)」の略で、一言で表すと「持ち運びが可能な文章形式」のことです。PDFの特徴は、電子データを紙に印刷したときと同じ状態で保存できることです。
PDFは元々、米国アドビシステムズによって開発されたファイル形式ですが、世界中で活用されていることから、現在では国際標準化(ISO32000)され多くのスタンダードなファイル形式と位置づけられています。
また、PDFを閲覧するためにはPDFリーダーが必要ですが、最新のスマホやPCでは、ほとんどの場合で標準機能としてPDFリーダーが備わっています。このように、電子データのやり取りにおいて、PDFの活用は欠かせないものとなっています。
PDFのメリット
PDFファイルのメリットは、パソコン、スマホ、タブレットなど、どの閲覧環境でも、同じように見ることができ、保存・印刷もかんたんに行うことができます。WordやExcelのように、データの編集・改ざんが不可のため、大切な資料・マニュアル、見積書・請求書などの電子ファイルを送る際はPDFファイルで送られることがほとんどです。
また、PDFデータはWebスクレイピングの防止にも効果的です。Webスクレイピングとは、Webサイトから任意の情報を自動的に収集する技術のことですが、PDFデータの場合は、スクレイピングを実行すると上手くデータを読み取れなくなります。
PDFのデメリット
PDFデータを出力後のデータ編集ができません。厳密には、編集するためには特定のソフトが必要になります。またPDFデータをWordやExcelにコピー&ペーストを行う場合、変に空白が出来てしまうなど、スムーズな作業ができません。このように、PDFファイルにはデータの再利用や編集ができないといったデメリットがあります。
PDFをExcelに変換する方法とは
PDFで送られてきたデータをExcelに移したいと考えたことがある方も多いはずです。 PDFファイルをExcelに変換するには、下記の2つの方法があります。
手作業で一つひとつコピペ(コピー&ペースト)する
PDF変換ソフト・オンラインツールを使う
方法1. 手作業で一つひとつコピペ(コピー&ペースト)する
データ量が少ない場合はコピペが最も早い方法です。手順は以下の通りです。
PDFファイルを開き、コピーしたい文章を選択し、右クリックでコピーを選択(WindowsであればCtrl+C)
Excelファイルを開き、貼り付け先のセルを選択し、右クリックでペーストを選択(WindowsであればCtrl+V)
しかしこの方法は、手間がかかる上、グラフやテーブル(表組み)などのデータが崩れやすいというデメリットがあります。たとえば、テーブルをコピーする必要がある場合は、まずWordに貼り付け、さらにWordからExcelに貼り付け直し、テーブルを作成する必要があります。
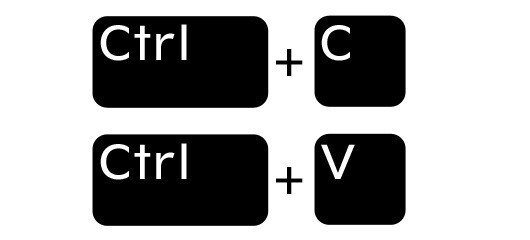
方法2. 変換ソフト・オンラインツールを使う
2つ目は変換ソフト・変換ツールを活用する方法です。PDFデータを再編集できるソフトやWebサービスなどが多数登場しています。どれもかんたんな操作だけで、瞬時にPDFファイルをExcelに変換できます。
手順は、PDFファイルをアップロードし、「変換ボタン」をクリックしてExcelファイルにエクスポート(書き出し)するだけです。変換されたファイルは、テキスト・画像だけでなく、フォーマット、フォント、カラーもそのまま残ります。変換されたExcelファイルはデータ編集を自由に行うことが可能です。
さらに、PDF変換ソフトでは、PDFファイルに保存されている画像・テキスト・ページを直接編集することもでき、作業効率の向上に役立ちます。
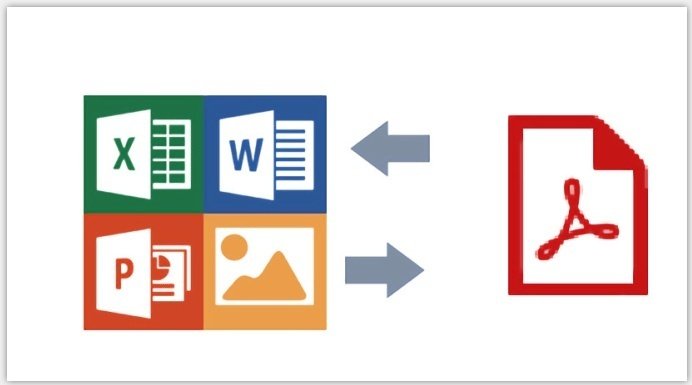
【無料あり】PDFをExcelに変換できるおすすめツール10選
1. Adobe Acrobat DC
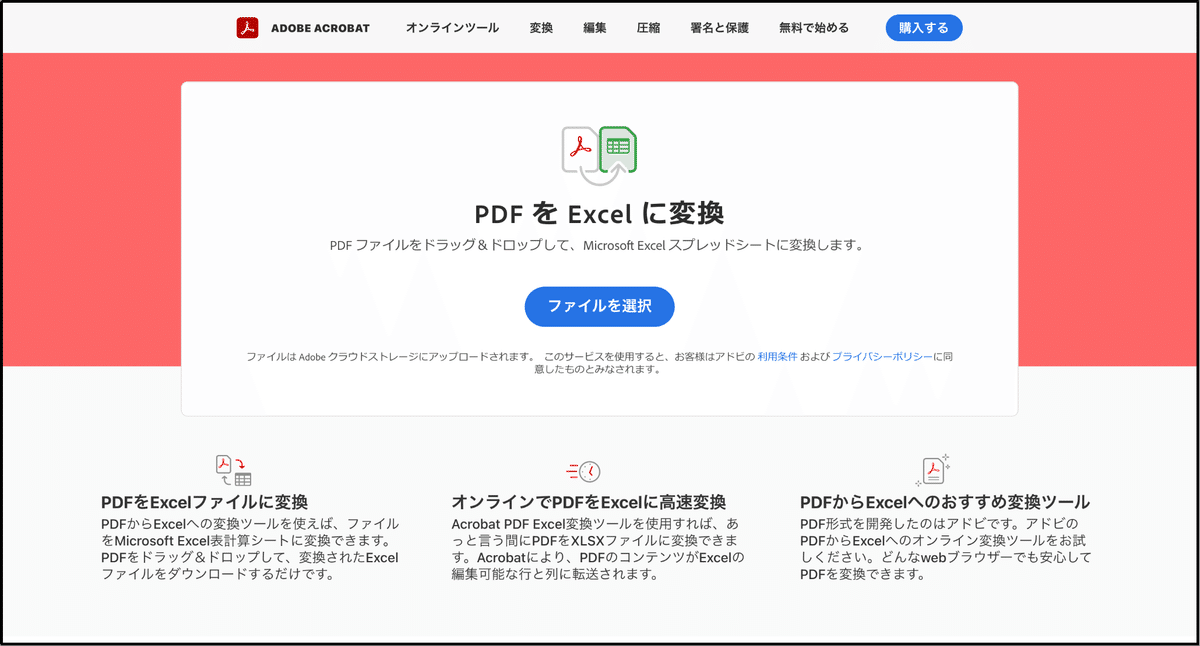
PDFファイルへの変換以外にも、共同作業中ドキュメントの作成、編集、署名、レビューまで行うことが可能です。
変換作業はわずか2ステップで完了。まずはAdobeオンラインにアクセスし、対象PDFをアップロードします。続いて、「ダウンロードボタン」をクリックして、変換後のExcelファイルをダウンロードすれば完了です。Excel変換後も、PDFへの再変換やデータの圧縮なども可能です。
2. PDFelement
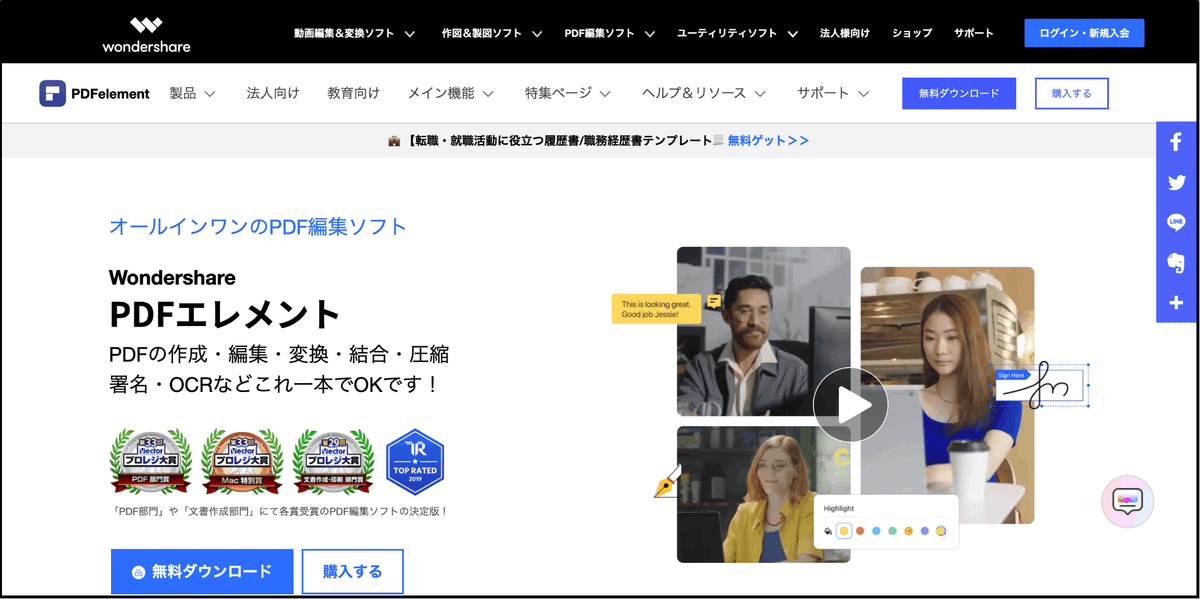
有料の編集ソフトですが、無料体験版もあります。ただし、PDFからエクセル(Excel)に変換することはできますが、無料版はPDFを保存する際に透かしが入るためご注意ください。
3. Nitro Pro
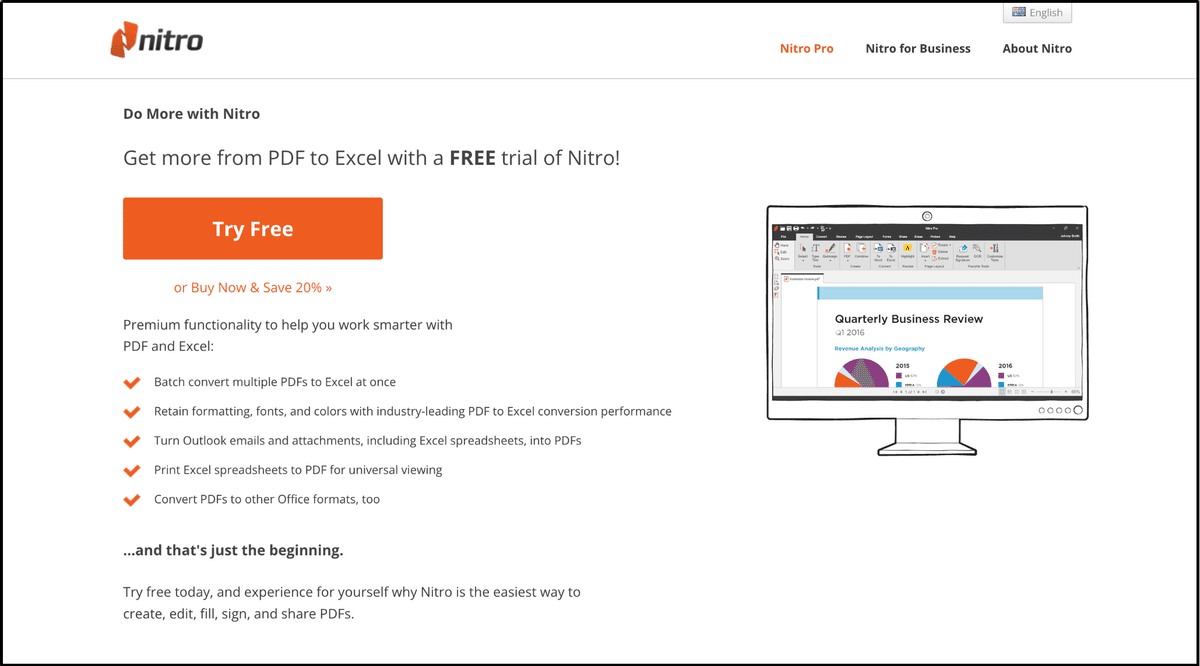
作成したPDFファイルは、Word / Excel / PowerPointなどあらゆる形式にエクスポートできます。日本サイトがないため、必要に応じて翻訳ツールなどの使用がおすすめです。
4. cometdocs
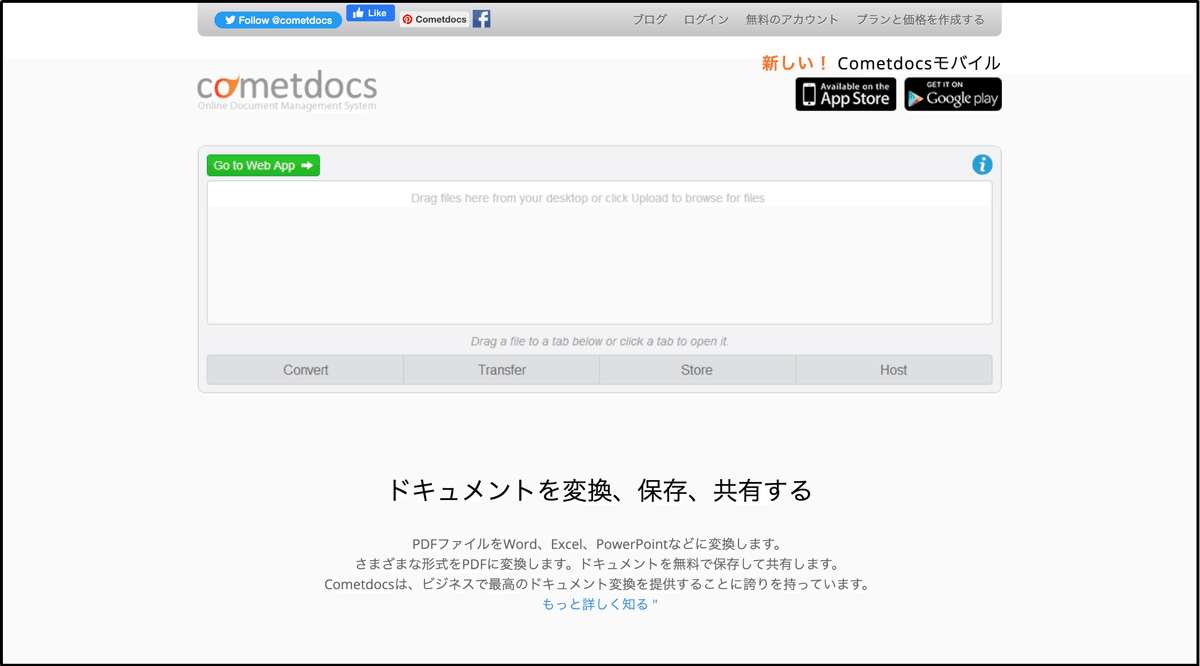
5.Soda PDF
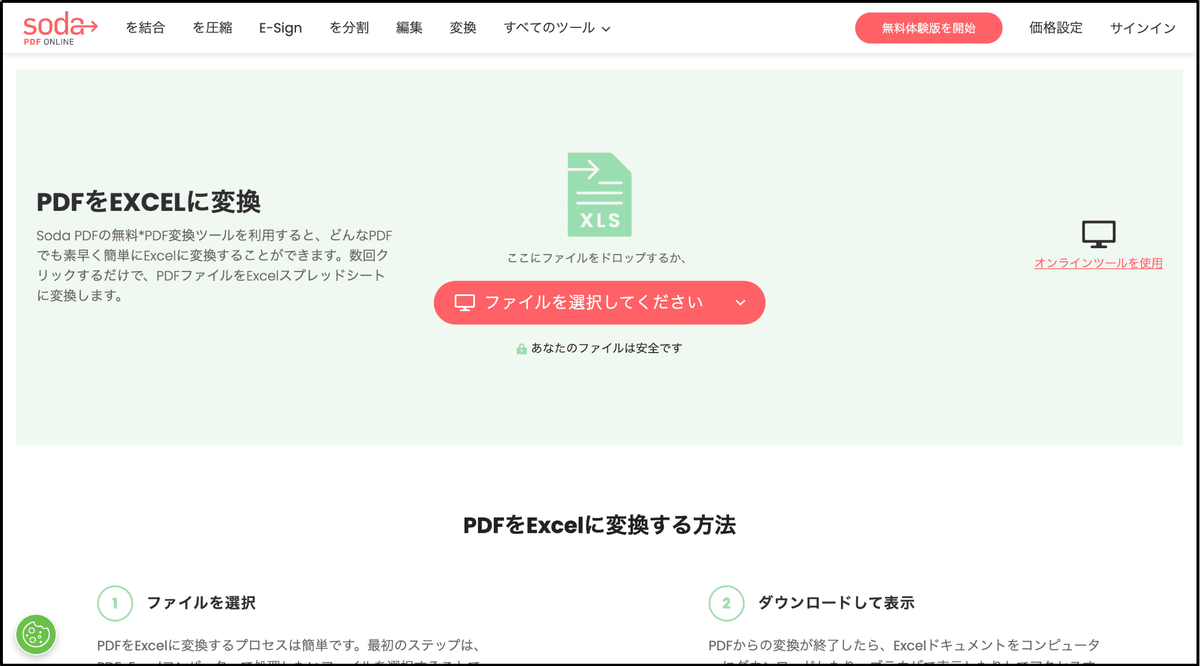
Excel変換以外にも、Word、JPG、PowerPointなどあらゆるファイル形式に対応しています。UIも優れているため、はじめての方でも直感的に操作するだけでかんたんに扱うことが可能です。
6. Smallpdf
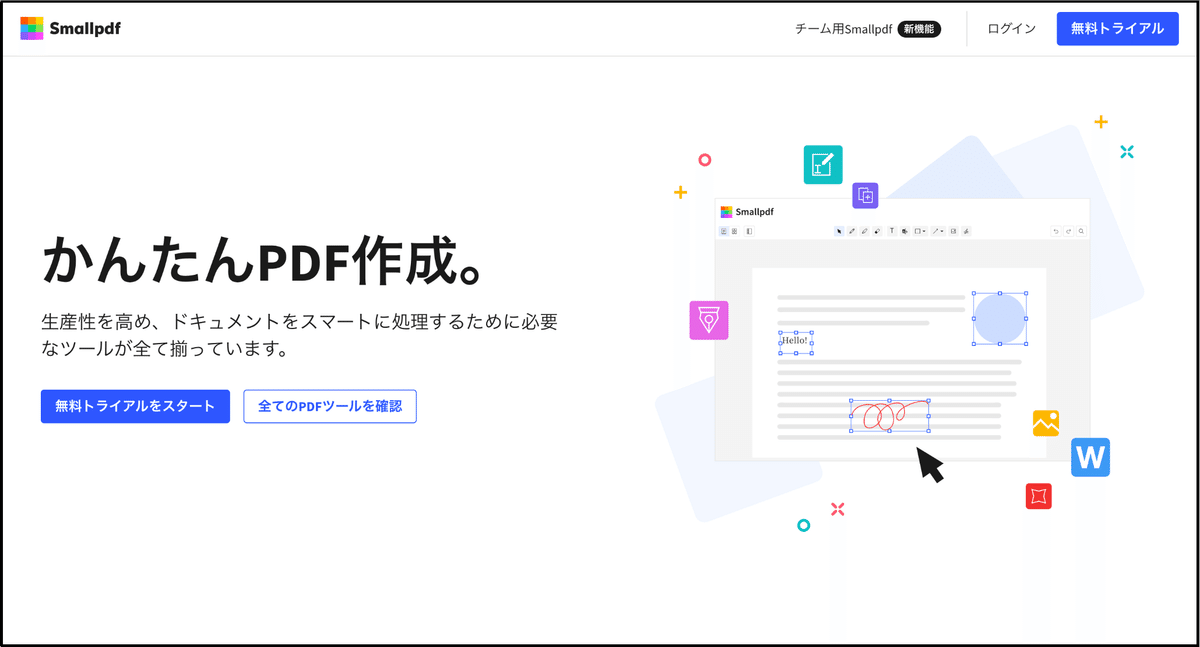
さらに複数のPDFを1件のPDFに結合するなど21の機能を無料で利用できます。
Android・iOSアプリのほか、Google拡張機能にも対応しているためデスクトップ上でシームレスにPDF変換ができる便利なツールです。
7. Tabula
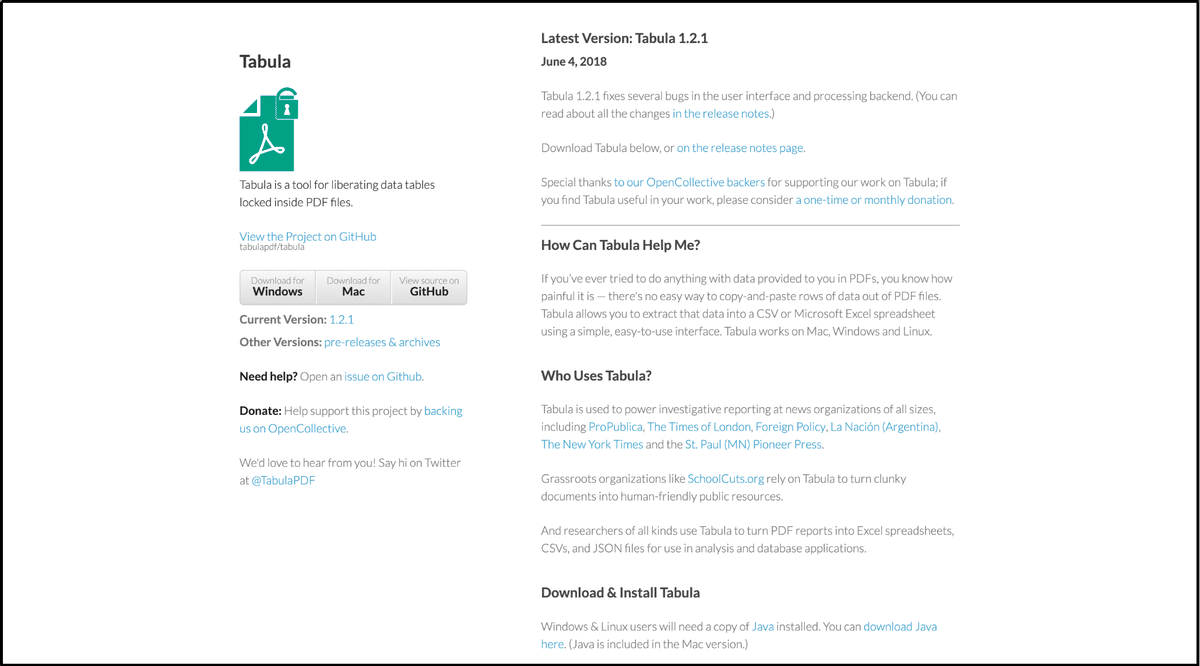
Tabulaを使えば、PDF内のテーブルをテキストデータとして抽出が可能です。実行方法としては、GUI、コマンドライン、Java / Pythonなど各種言語APIといった3つの方法から選択可能です。
インストール型なので準備は少し手間が掛かりますが、実行後は高い抽出精度でPDF編集を行える点がメリットです。
8. HiPDF
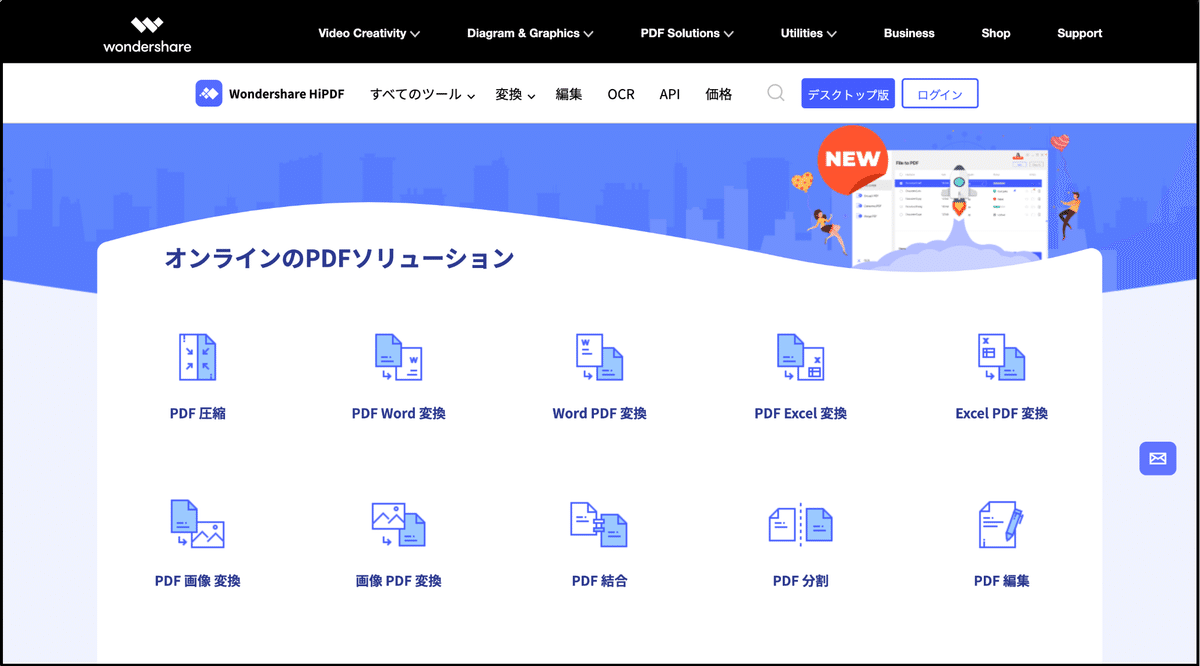
さらに、アップロードしたすべてのファイルは変換1時間後にサーバーから削除されるため、プライバシー保護の面でも安心です。
9. ilovePDF
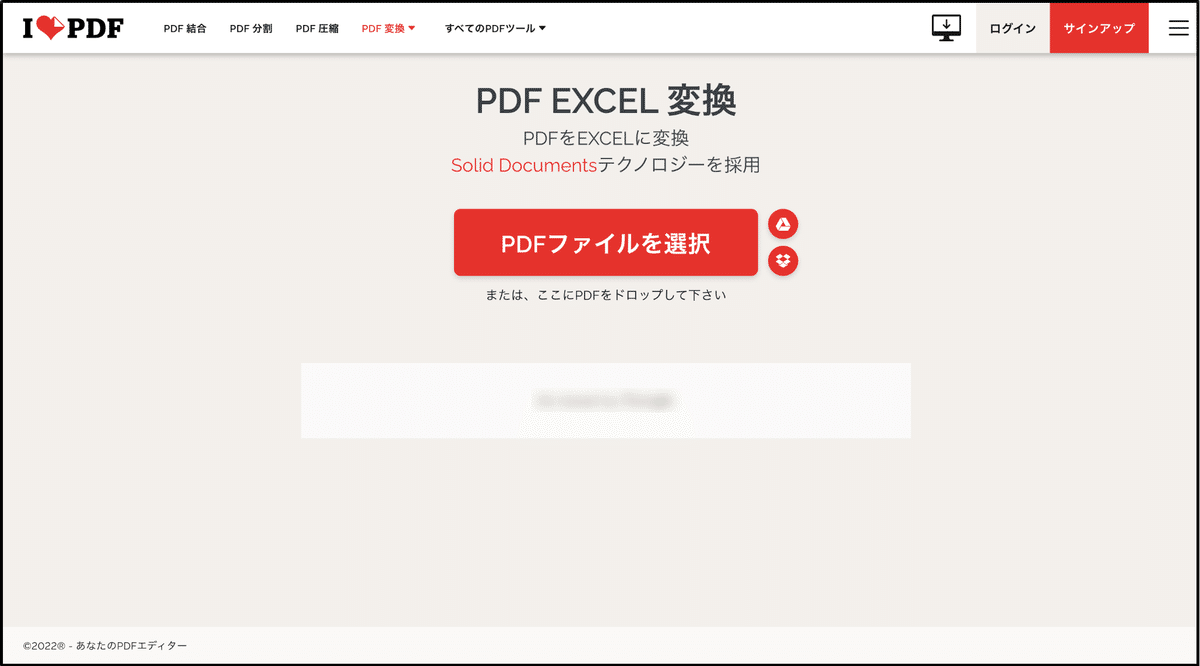
ソフトのインストールやアカウント登録なども不要なので、お使いのブラウザでブックマークしておけば、いつでもすぐにPDF編集を行うことができます。
10. CleverPDF

特にPDFからの変換機能は、Microsoft OfficeソフトのWord、Excel、PowerPointだけでなく、iOSソフトのPages、Numbers、Keynoteにも対応しているため、Macユーザーにも安心です。海外サービスですが、日本語対応済みなので誰でもかんたんに利用可能です。
まとめ
本記事で紹介したように、PDFファイルデータをExcelやWordにエクスポートを簡単に行うツールが数多く登場しています。しかもほとんどのツールが無料で使えるため、これからはわざわざ手作業でコピペする必要は一切ありません。これでPDFファイルからデータを取得する際に、頭を悩ませることはなくなるでしょう。
多くのツールは海外サービスであるため日本語化がされていなかったり、抽出したデータに不備があるなど、精度が低い可能性もあります。そのため、いくつかのサービスを実際に試してみて最適なものを見つけてみてください。そして身の回りの方にもぜひ本記事を紹介し、生産性向上に役立ててみてください。
