
Python(環境設定:PyCharm)
Python統合開発環境「PyCharm」のインストール方法を記録していこうと思います。有料版と無料版があるようですが、無料版で!
PyCharmは他のIDEと同様、エディタ機能、入力補完機能、変数チェック機能、デバッグ機能などがあるらしい。どうすごいのかはまだ掴めていません。
「PyCharm」インストール
「PyCharm」公式サイト
ダウンロードサイトからCommunityのダウンロードをクリックする。
「.exe」をダブルクリック。
![]()
「Next」。
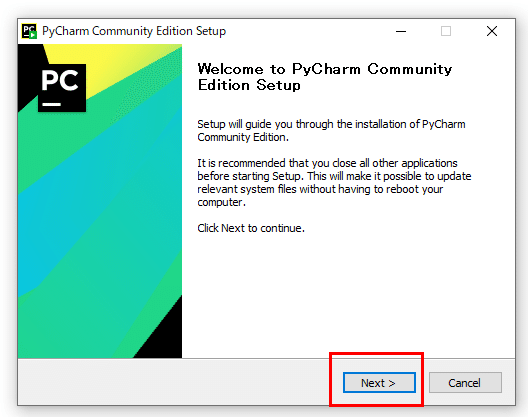
「Next」
766.4MBも使うんだって・・・(; ・`д・´)
容量の少ない人は気を付けてね。
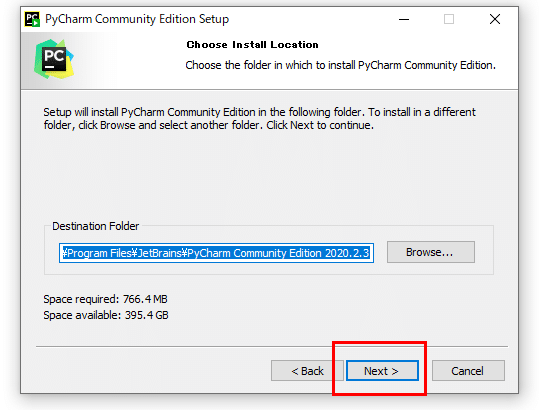
デスクトップにショートカットを作りたいので「Create Desktop Shortcut」に☑して、「Next」。
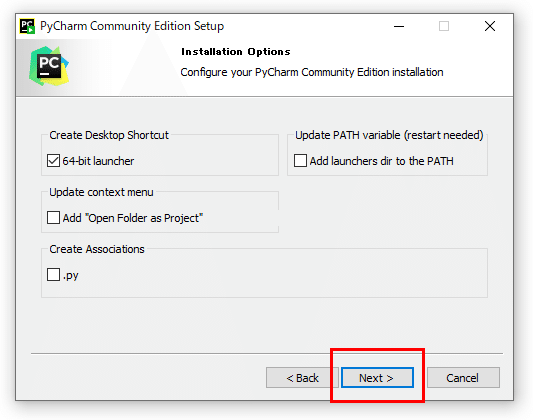
デフォルトが「JetBrains」になっているのでそのままで「Install」。
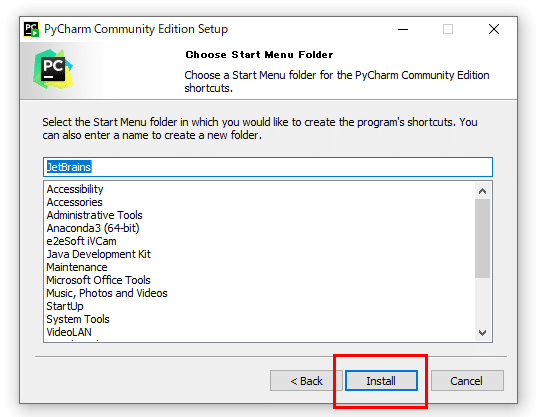
そのまま☑せずに「Finish」。
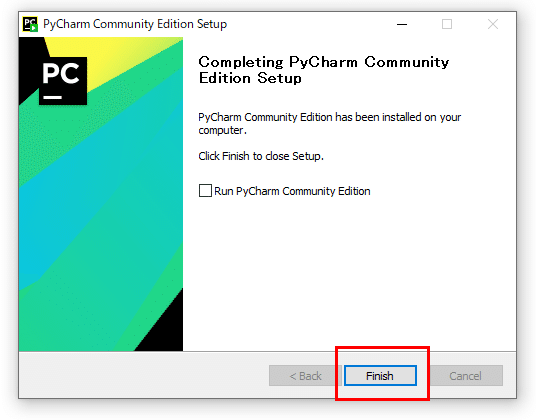
インストールされました。ダブルクリックする。

むむむ・・・「Privacy Policy」だから同意に☑して「Continue」。

なんかわからんから、「Don't Send」や。

日本語にしないとわからない・・・。
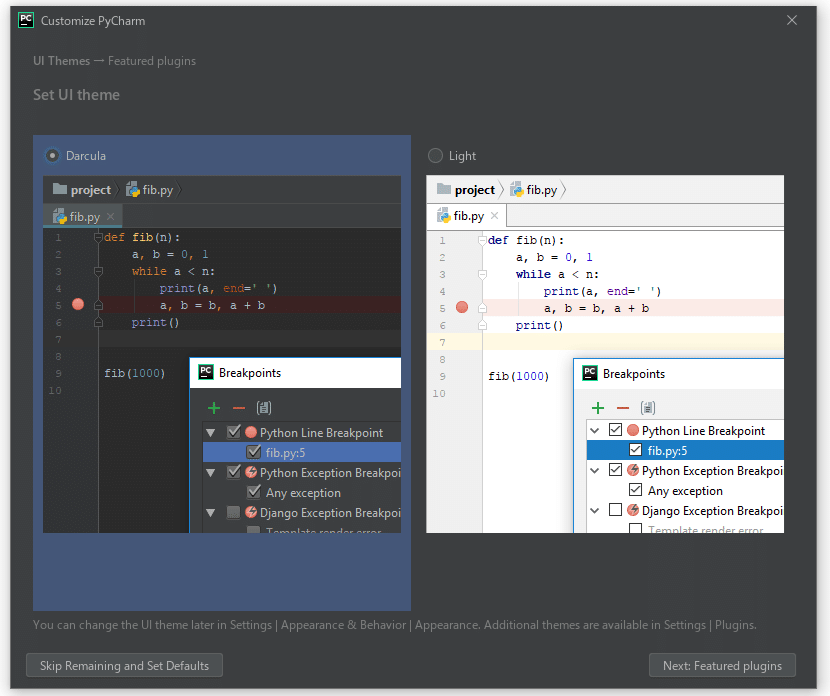

一刻も早く日本語にしなければ・・・!
「Pleiades」インストール(日本語化プラグイン)
ここで「Pleiades」が登場する。公式サイト(Pleiades)
エクリプスをダウンロードした時にも使った記憶がある。
エクリプス専用のものかと思ってたけど、どうやら違うみたい。

押しても反応がない。と思ったけど、こっそり出てきてた。

次に「7zip」がいると書いているので、インストールします。
「7ZIP」インストール(圧縮解凍ソフト)
公式サイト(7zip)
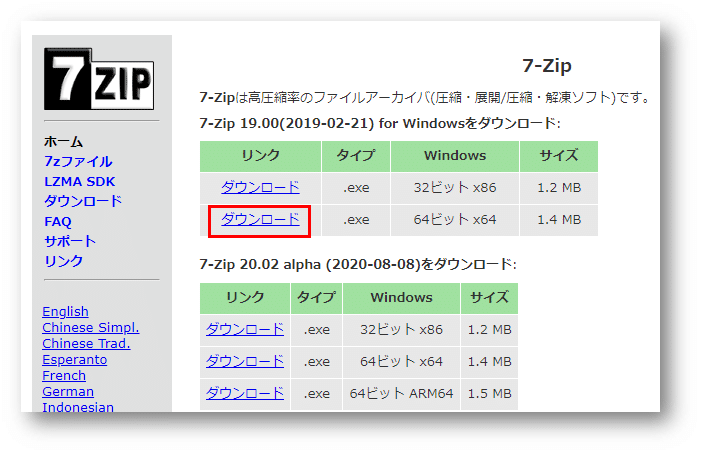
ダウンロードしたもの2つ(7ZIPとpleiades-win.zip)をデスクトップに移動。
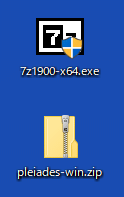
「7z1900-x64.exe」ダブルクリック。そのままインストール。
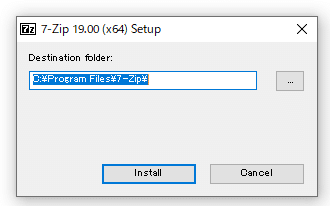
終わったようなので「Close」

どうやらこの「7ZIP」というもので「pleiades-win.zip」を解凍するらしい。
右クリックしたら7-ZIPが選べるようになっていた。
”pleiades-win¥”に展開を選ぶ。

解凍されました。

フォルダーを開いて、「setup.exe」をダブルクリック。
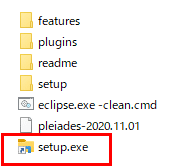

日本語化するアプリケーションを選択
「C:\Program Files\JetBrains\PyCharm Community Edition 2020.2.3\bin」
↑まで移動して「pycharm64.exe」を選ぶ。


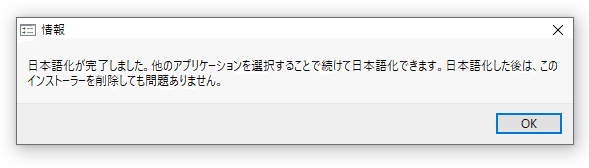
できたようです。ジャーン!!

いいなと思ったら応援しよう!


