
初心者がぷちレタッチに挑戦
【アイキャッチ画像を1から作る(番外編)】
今回は「放課後私未来学」内のコラムで使用する
アイキャッチ画像を作成しました!
バイト先の会社なんですが16歳インターンが誕生するとかなんだかすごいことやってます。
さて、高校生とは思えないほどにしっかりしている
Tくんが主役なんですが…
【素材でもらった写真】

・なんか部屋が若干暗いのか血色悪く見えるような
・全国の高校生も見るサイトだし、寝癖ついてる画像使ったらTくんに悪いな…
・16歳に内定出すってすごいことだし、ちゃんとしたの作りたいな
ということでちょっといじることにしました。
(もともとこういうのは直さない一生気になるタイプ
①画像の明るさ・彩度調整
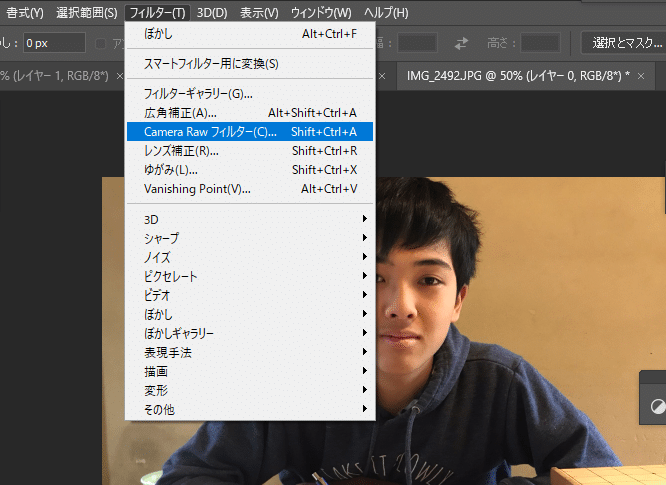
僕の場合はフィルタータブ内にある「CameraRawフィルター」から調整しています。
※フィルター>色調補正の項目からも修正できないことはないですがこっちのほうが楽
CameraRawフィルターは最初からインストールされていない機能の可能性あり。
無い場合はAdobeCCのホームアプリから直接インストールできます。


よくわかんなかったら「露光量」の項目をちょっと右に動かすだけでOKです。
このカンタン処理をするだけで写真の質がぐぐーんと上がります。
②唇の色を良くしてみる
朝、僕は貧血気味でなかなか布団から出られないんですよね~
それに寒さが加わるともうダメです。
…さて、次は唇周りを範囲選択します。
※範囲選択の方法は様々ありますが、自分の場合はペンツールでパス描いて
直接選択してます。

次に新しくレイヤーを作成して範囲選択した部分をバケツで赤く塗ります。

ふざけてません笑
次にレイヤーの種類を変えて色味の具合を見る
今回は「乗算」をチョイスしました。
→塗りの量を調整する
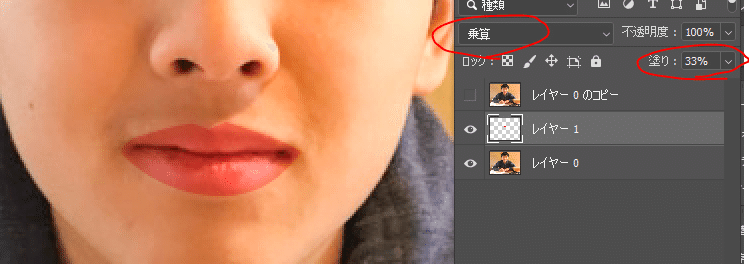
ええ感じですね。
あとはフィルター>ぼかし>ぼかしギャラリーでぼかしたり
色々いい感じに調整する(省略しすぎ)

自然な色の唇になった…かな?
③寝癖を直してあげる
僕もハチ周りが突出しているので毎朝寝癖に悩まされてます…。
ということで最終的なヘアスタイルを意識しながら寝癖部分を範囲選択します。
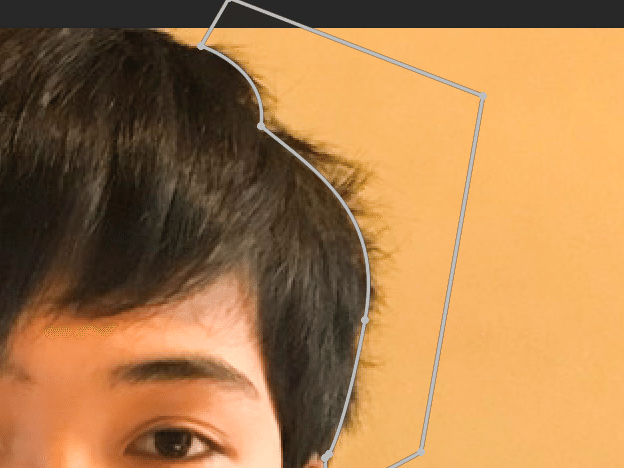
今回は幸いにも背景の壁色が一定だったので「コピースタンプツール」で背景の模様を
抽出して、寝癖の部分を塗ります。
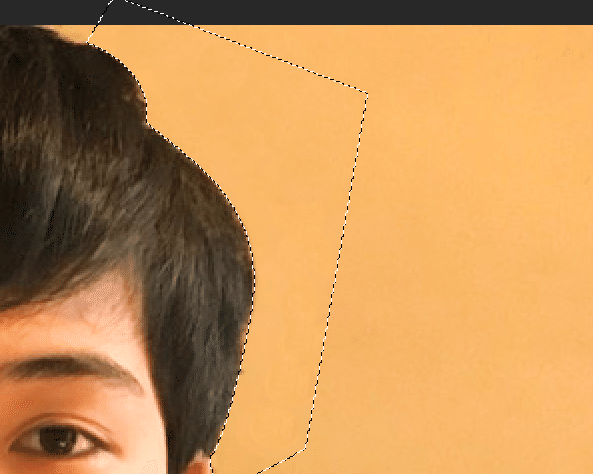
↓↓↓↓↓↓↓↓↓↓↓↓↓↓↓↓↓↓↓↓↓↓↓↓↓

悪くはないけど、塗りつぶした部分でくっきりしすぎちゃっているので
実際にブラシで髪の毛描いたり、ぼかしたりして調整します。
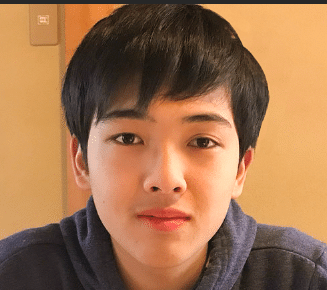
こんなもんでしょうか。
④顔のパーツを調整する
実はPhotoshopにはカンタンに顔パーツをいじれるやべぇ機能が備わってます。
どうすればよいのかというと
「フィルター」タブ> 「ゆがみ」をクリックしてメニューをいじるだけ!
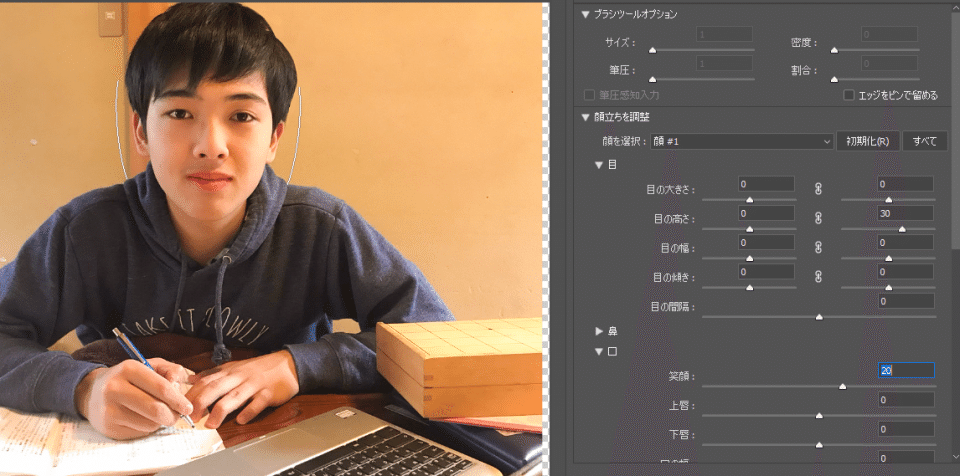
今回は調整程度なのでちょっと気になった左目をもう少し開かせて
口角を気持ち程度上げました。

↓↓↓↓↓↓↓↓↓↓↓↓↓↓↓↓↓↓↓↓↓↓↓↓↓

もともとのTくんの容姿が整っているのでほぼいじる必要ないですね!笑
やろうと思えばプリクラで撮影したようなパーツにいじることもできます。
あとはキャッチを付け加えて完成!
★実際のコラムはこちら
個人的な自撮り写真の修正も承っておりますので
その時はこっそり相談しに来てください・・・笑
3月9日で社内情報共有ツール終了ということでチャットワーク時代からスタートした
日報も今日でラストかな…?笑
Mちゃんとも話していたんですが、今後はnoteに備忘録として残し、社外の人たちにも見てもらえるようにします。
以上です!
今週もお疲れさまでした。
この記事が気に入ったらサポートをしてみませんか?
