
DaVinci Resolve テンプレート化する方法
このnoteはメモとして、書き溜めています。文字が多いので参照にはならないと思いますので、ご了承のほどよろしくお願いいたします。
このnoteでは、DavinciResolve内でのテロップ等をテンプレート化して作業効率上げるための操作方法を残します。
テンプレート化の方法は2つ
・PowerBins(パワービン)に保存する方法
・Fusionを用いてエフェクトライブラリのテンプレート保存する方法
PowerBins(パワービン)に保存する方法
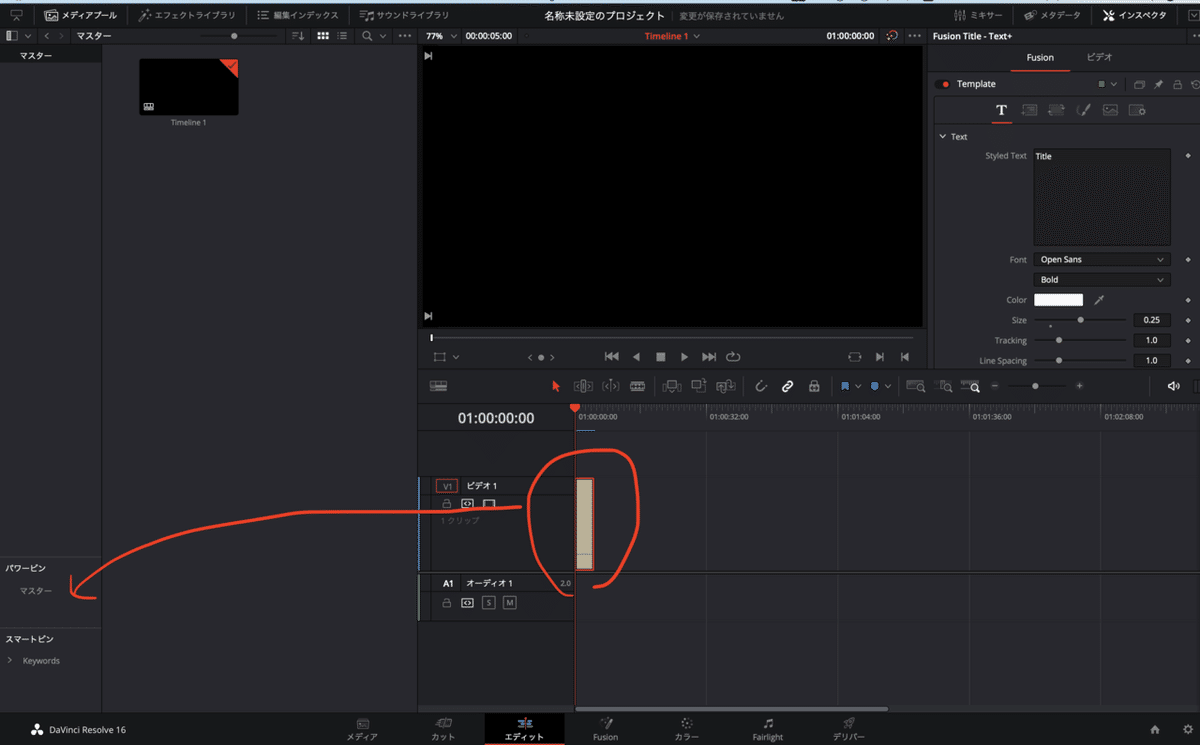
〜テロップの作成過程 PowerBins(パワービン)編〜
・Control+Nでタイムラインの形成
タイムライン作成後、
保存するためのテロップをエフェクトライブラリーのタイトル中の
Text+を用いて作成していく。
・Text+をタイムラインにドラッグをし
フォントを変えたりテキストを入力していく。
「テロップのテンプレート」(任意で打ち込み)
・フォントの色を変更をし、フォントサイズを変更
レイアウトタブからセンターのY軸を使ってテキストの位置を調整
更にフォントへ装飾を加えたい場合は、
タブからelementを2に選択をして、
Thicknessを調整、文字の外の縁のカラーを選択する。
文字の縁をボカしたい場合は、Softnessで調整
ここまでで、テロップが完成
〜Text+のスタイルの保存方法(Powerbins編)〜
Viewタブ(表示)をクリックし、下方にあるPowerbin(パワービンを表示する)
をクリックし表示する。
操作後はメディアプールのサイドバーとして表示される。
マスターの部分をクリックしてファイルを作成、または、
作成したText+をファイルへドラッグ&ドロップしても良い。
PowerBins(パワービン)の良い点は保存されたものが他のブロジェクトに変わった際も引き続き使用できる点。
Fusionを用いてエフェクトライブラリのテンプレート保存する方法

〜テロップの作成過程 Fusion(フュージョン)編〜
Text+を使ってテキストを作成していく。Text+をクリックすると反映
フォントの色を変更をし、フォントサイズを変更
レイアウトタブからセンターのY軸を使ってテキストの位置を調整
さらにフォントに装飾を加えたい場合は、
タブからelementを2に選択をして、Thicknessを上げて、文字の外の縁のカラーを選択する。
文字の縁をボカしたい場合は、Softnessで調整
PowerBins(パワービン)と同じ操作
〜テンプレート保存法
(エフェクトライブラリーのツールボックスフォルダに保存)〜
作成したものをタイトルテンプレートとして保存していく。
この場合は保存対象のヌードをドラッグし選択をする。
選択後、右クリックをし、MacroのCreate Macroをクリック
Create Macroのリストは右側のInspector要素の一覧となっている。
Inspectorを参照し、Create Macroのリストにチェックマークを入れていく。
※テンプレート後もテロップに変化を加えたい場合はCreate Macroに
予めチェックを追加しておく。
リストにチェックを入れ終わったら、右下のCloseボタンをクリック。
するとMacroをSaveするかのチェック画面が出るのでYesを選択
File名と保存場所を選択する画面が出てくるので、テキストテンプレートのフォルダに保存
Fuxionのフォルダに戻り、テンプレート→edit→TitleフォルダにSave
これで、テンプレートの作成が完了。
※保存したテンプレートを使用したい場合は再起動する必要がある。
Fusionで作成したテンプレートはエフェクトライブラリーのツールボックスに、テンプレートが追加される。
以上、かなり大雑把に書き記しました。
この記事が気に入ったらサポートをしてみませんか?
