
Discord鯖始めるなら「コミュニティ機能」の「オンボーディング」を使おう
サーバー管理をする上で躓きがちなコミュニティ機能の中でも特に面倒な「オンボーディング」について解説します。
コミュニティ機能を開放することによって使える特殊チャンネルについては下記の記事をご覧ください。
1. できること
オンボーディングを開放すると何が出来るか、纏めました。
自動でロールの付与ができるように
新規サーバー参加者へのガイド
強力な荒らし対策
お互いのことをもっと知るきっかけを
端的に言うと
すんごい管理楽!!しかもサーバーも便利になる!!
導入して損することは基本無いと思います。どんなサーバーであれ、便利になることは間違い無しです!
ただし、この機能はPC限定ですので、スマホ・タブレットユーザーの方は利用できません…。
2. 解説用サーバーの導入
これからの解説を分かりやすくするために、サーバーテンプレートとサンプルサーバーの二つを用意しました。サーバーテンプレートは各自自由にカスタマイズしてそのまま自分のサーバーに導入していただいても構いません。
上記のサンプルサーバーにはコミュニティ機能を有効化することによって初めて利用できる機能が多数使われています。分からないことなどあったらここで質問等していただいても問題ないです。
サーバーテンプレートを解説に従って操作し、サンプルサーバーと同じ形にすることを目標とします。
3. コミュニティ機能の導入方法
まずはコミュニティ機能を導入しましょう。
導入したいサーバーの設定から「コミュニティを有効にする」をクリックします。
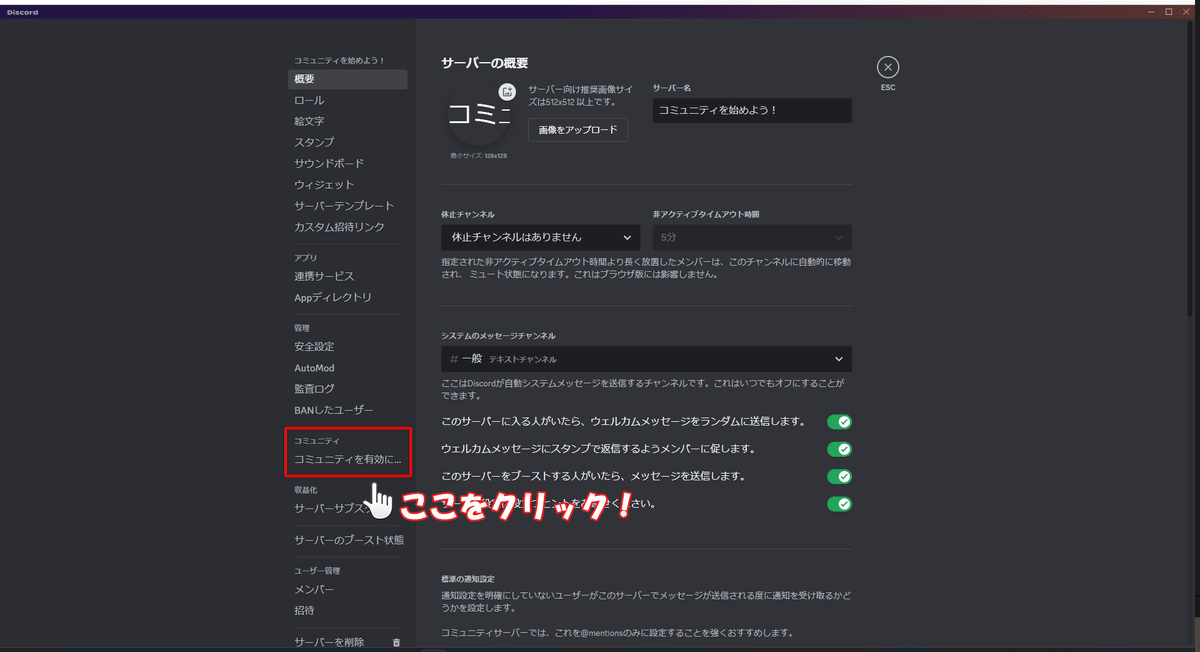
クリックするとこのような画面が出ると思いますので「始めましょう」をクリックします。
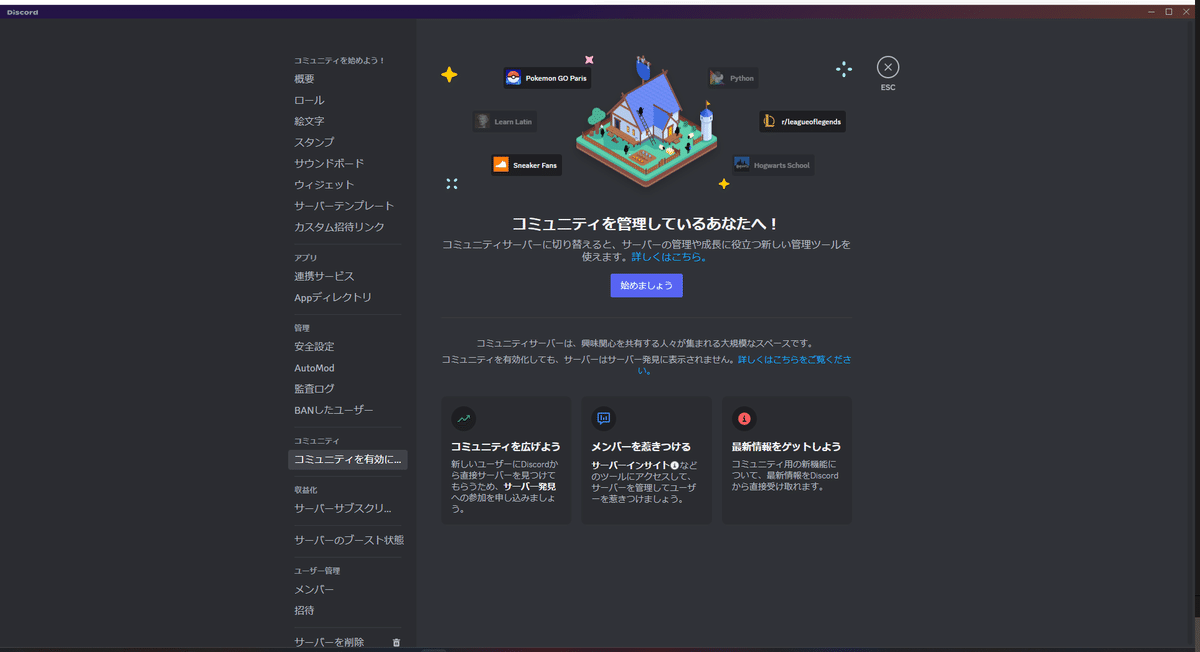
コミュニティを有効にするにはメールアドレスの認証が必須なので、まだの方はユーザー設定からやっておきましょう。
メディアのスキャンというのは、サーバー内で荒らしなどの動きが無いか監視する機能のことです。
これら二つの確認が出来たら次のステップに進むことが出来るようになります。
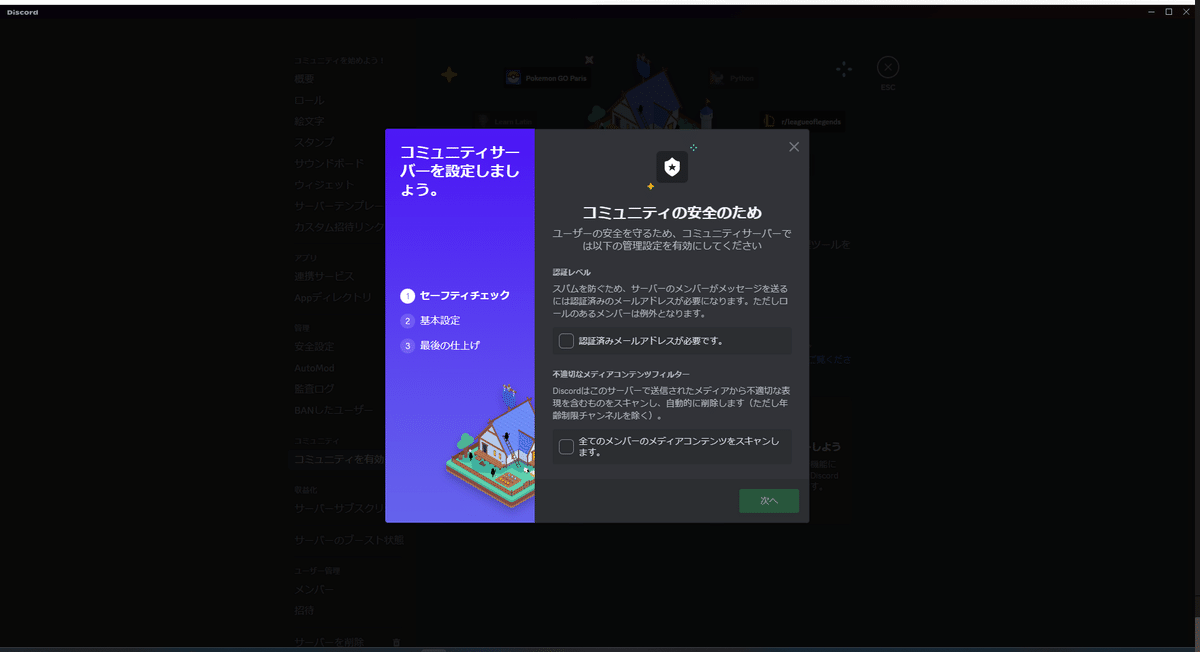
また、Discord運営からのお知らせなどがあったら受け取る専用のチャンネルと自分のサーバーのルールを掲載するチャンネルを必ず作らないといけません。導入したサーバーの「ルール」と「管理者用」を選択しましょう。
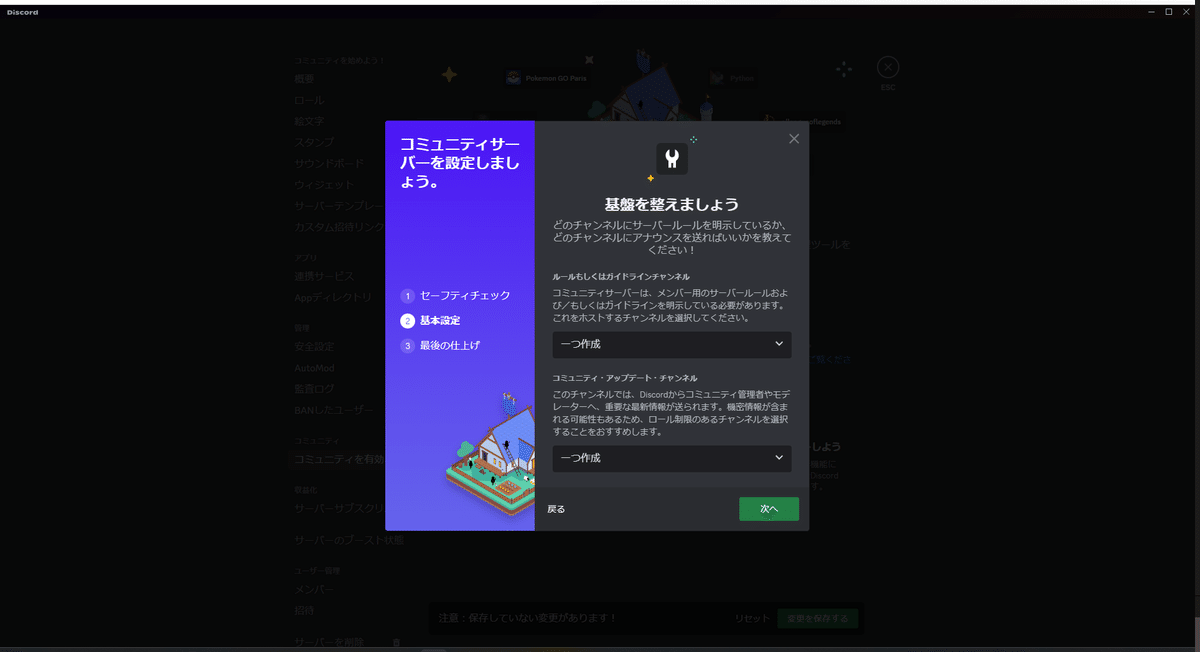
これでコミュニティ機能が解放されました!!ヤッタネ!!
あとはサーバー言語を日本語にしておきましょう。これに意味があるのかはよくわからないけど…
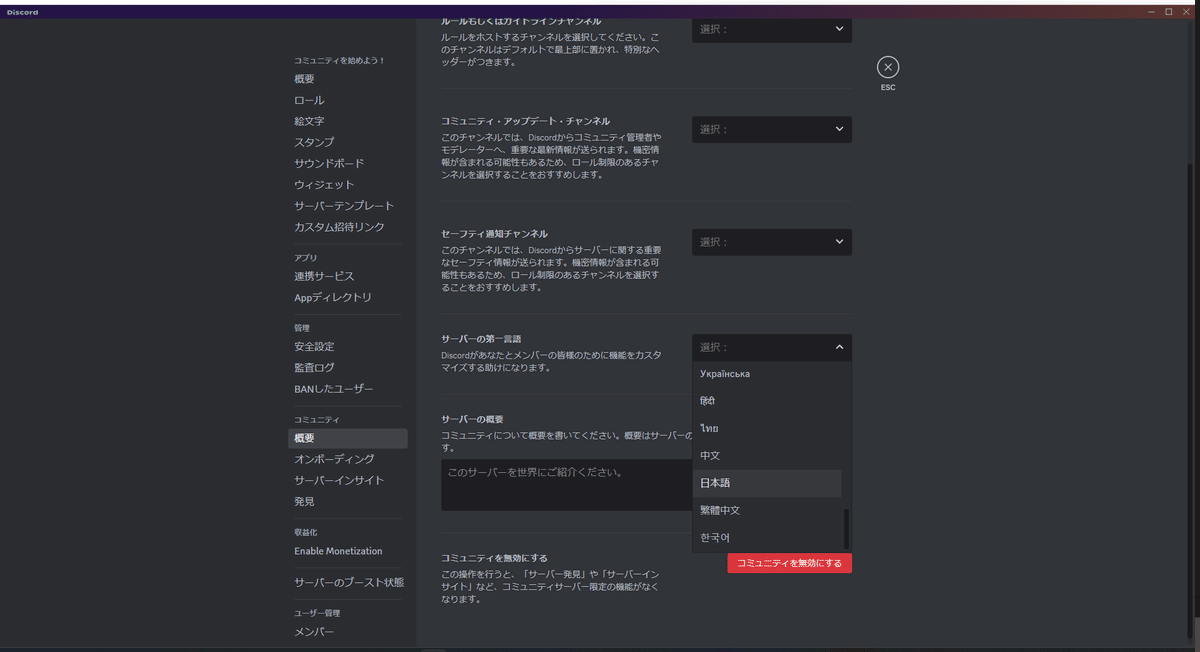
4. オンボーディング機能を導入しよう!
さて、コミュニティ機能の導入も出来たので、早速使ってみましょう。
テンプレサーバーに入るとすぐに下記のことが実行されると思います。
性別の質問
好きな色に応じたロール付与(名前の色が変わる)
見たいチャンネルの設定
利用規約の確認
サーバーの大まかな案内
実際にこれらの機能を実装していきましょう。
まずはサーバー設定から「オンボーディング」にある「今すぐチェック」をクリックしましょう。
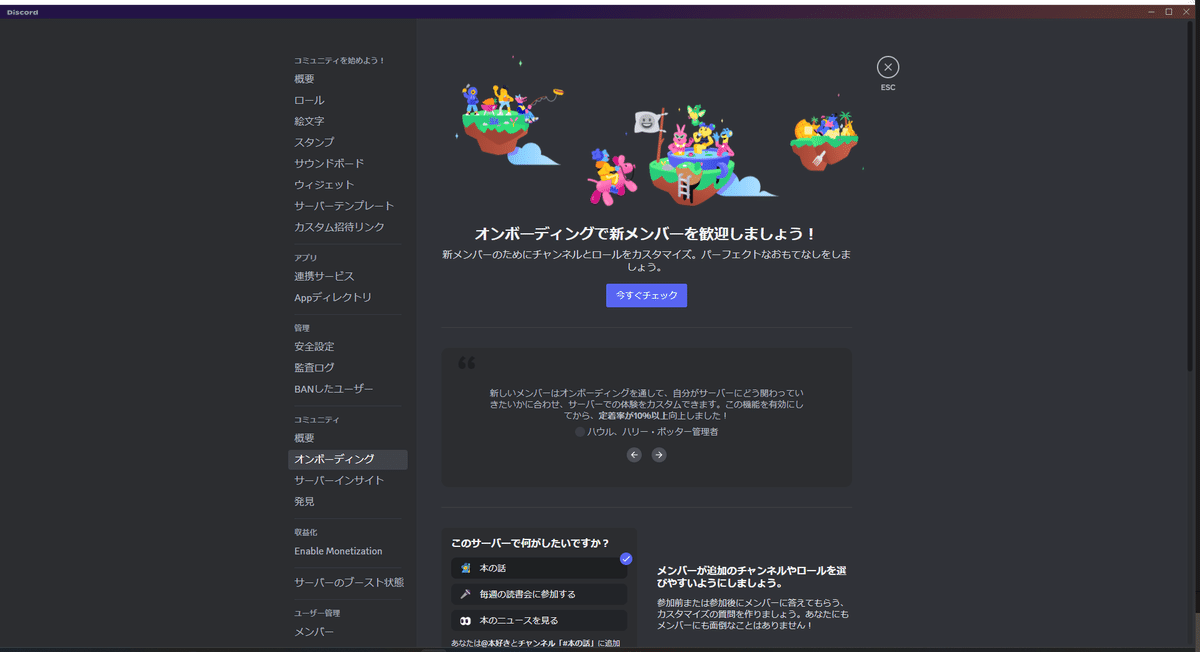
5. セーフティチェック
そうすると、このような画面が出てくると思います。これらは全てサーバーを守る為の強力な機能となっているので必要に応じてしっかりと設定しましょう。
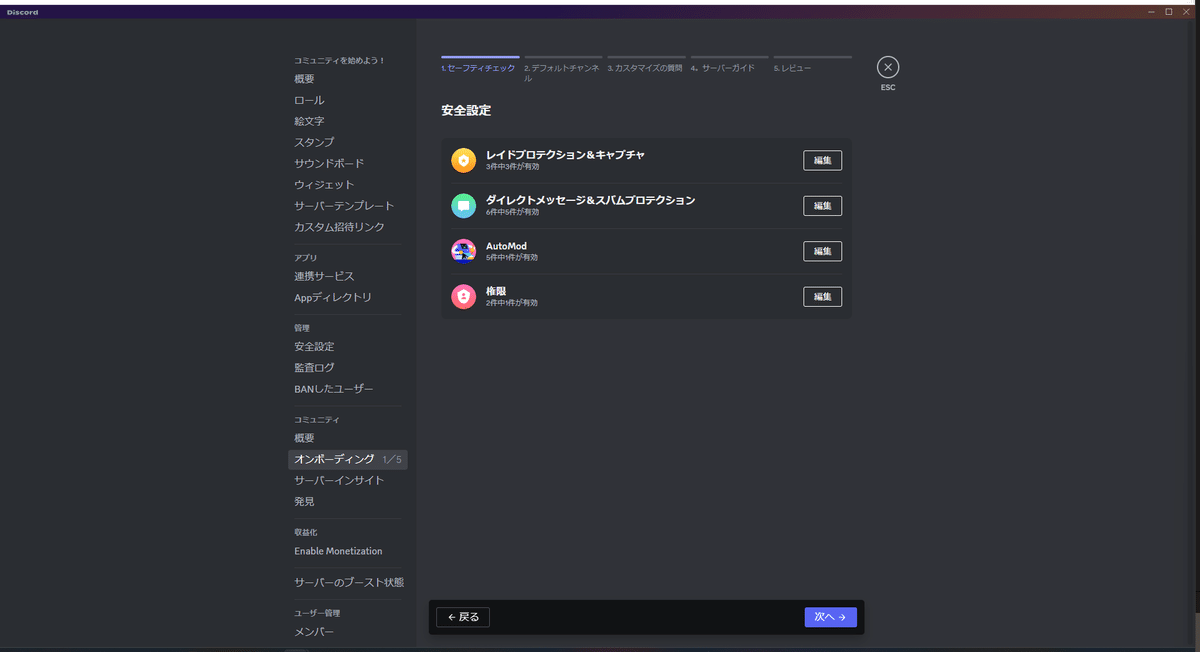
レイドプロテクション&キャプチャ
この項目は基本的に操作をする必要は無いです。
Discordに存在するチート等の違反アプリ等を利用していないのかを参加前に調べたり、急激にサーバー人口が増加した際の警告などを自動で行ってくれます。
コミュニティサーバーの場合、キャプチャは必ず行わなければなりません。
ダイレクトメッセージ&スパムプロテクション
参加メンバーに対して急にDMを送信することを制限出来る機能です。
また、この項目でサーバールールを設定することも可能です。
右上にある目のアイコンを押すと、プレビューが出来るようになります。
プレビューと設定画面は同じ色の囲いで対応しています。
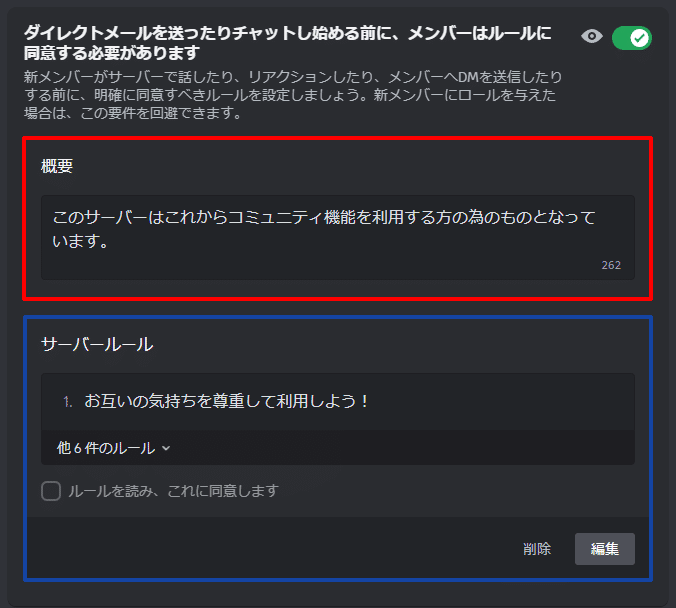
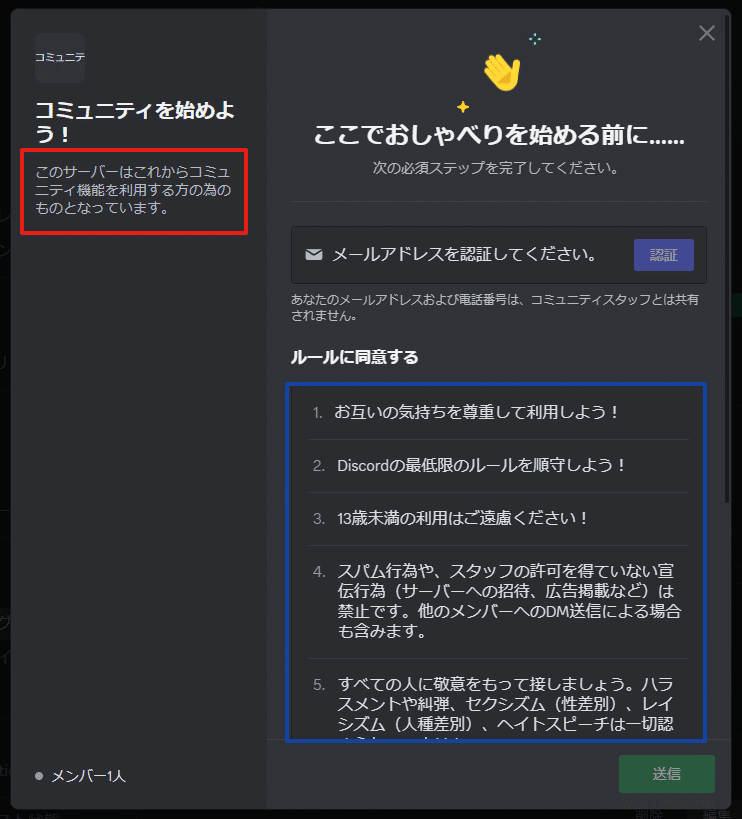
AutoMod
サーバー内で不適切なワードを利用していた場合にブロックしてくれる機能です。チャンネルの中でのワードだけでなく、ユーザー名もスキャンしてくれる優れものです。
メンバー
ユーザー名をスキャンする機能です。下記のようにユーザー名の前に記号を書くことによってユーザー一覧の一番上に現れようとする人を防ぐことも可能です。
!おぶこー
"おぶこー"
#おぶこー
$おぶこー
;おぶこー
実際に設定をすると下記のようになります。
*(アスタリスク)で特定のワードを囲ったり前や後ろに設置すると、名前の一部のみに禁止ワードが入っていたとしてもブロックすることが可能になる。
因みに二つ目にある「高度なマッチングのため正規表現を使用(任意)」というのはJavaScriptの表現の一つであるRegEX(正規表現)を用いて一度に多数の禁止ワードを設定できるようになります。
表現の仕方を覚えればメールアドレスや特定のウェブサイト等のリンクを一括でブロックすることが可能になります。
RegEXの使用方法については省略させていただきます…。
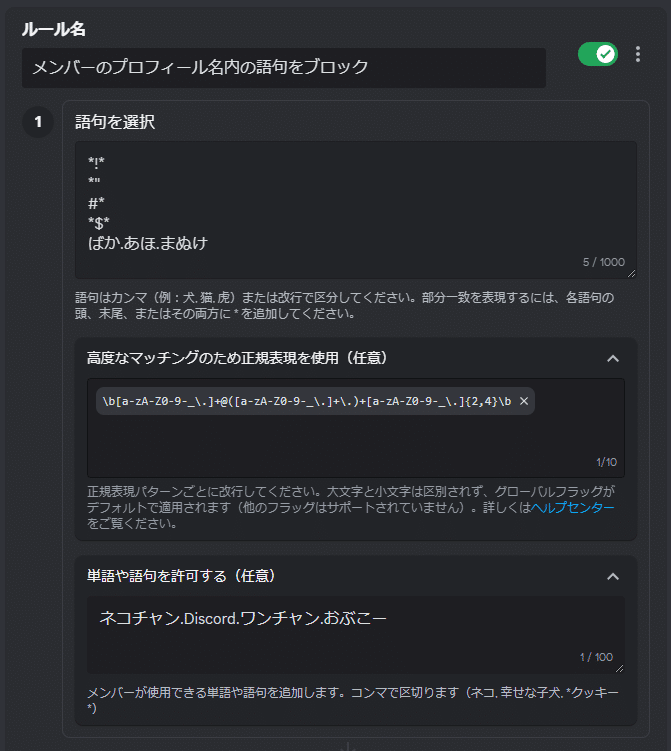
禁止ワードが検出された際の対応は2種類あり、そもそも参加をブロックするものと特定のチャンネルにアラートを送信してログとして記録するものがあります。両方起動させることも可能です。
コンテンツ
チャンネルに投稿されたメッセージをスキャンする機能は全てこちらです。
卑猥な言葉やスパムになりがちなコンテンツを纏めて制限することが可能です。
しかし、日本語への対応はまだ微妙なところがあるので、設定する場合は身長に行いましょう。
特に
スパム疑惑のあるコンテンツをブロック
フラッグされることの多い語句をブロック
は英語のみの対応になるので注意してください。
また、「カスタムワードをブロック」の設定方法は上記の「メンバー」の設定方法と同様です。
権限
コミュニティの運営をより安全にするための設定です。
モデレーターが重要な判断(BANやタイムアウト等)を行う際に二要素認証を毎回行うようにするか否かを設定できます。
また、コミュニティ機能の必須権限の一つとして@everyoneを一般ユーザーが使うことが出来ない状態になっています。通話の募集等を行う専用のロールは必要であれば必ず作るようにしましょう。
5. デフォルトチャンネル
何も設定していない状態で最低限見えるチャンネルを設定します。
大規模なサーバーになるとチャンネルの数が非常に多くなってしまうことがあるので、自分にとって興味のない要素を見えないようにすることでサーバーを見やすくすることが出来ます。
この項目では最低限サーバー参加者に見てもらいたい要素を設定することができます。
ここは少し面倒な要素ですが
デフォルトの状態でチャット可能なチャンネルを最低7つデフォルトチャンネルに設定しないといけない。
という面倒な制約があります。これを守った上で設定するようにしましょう。
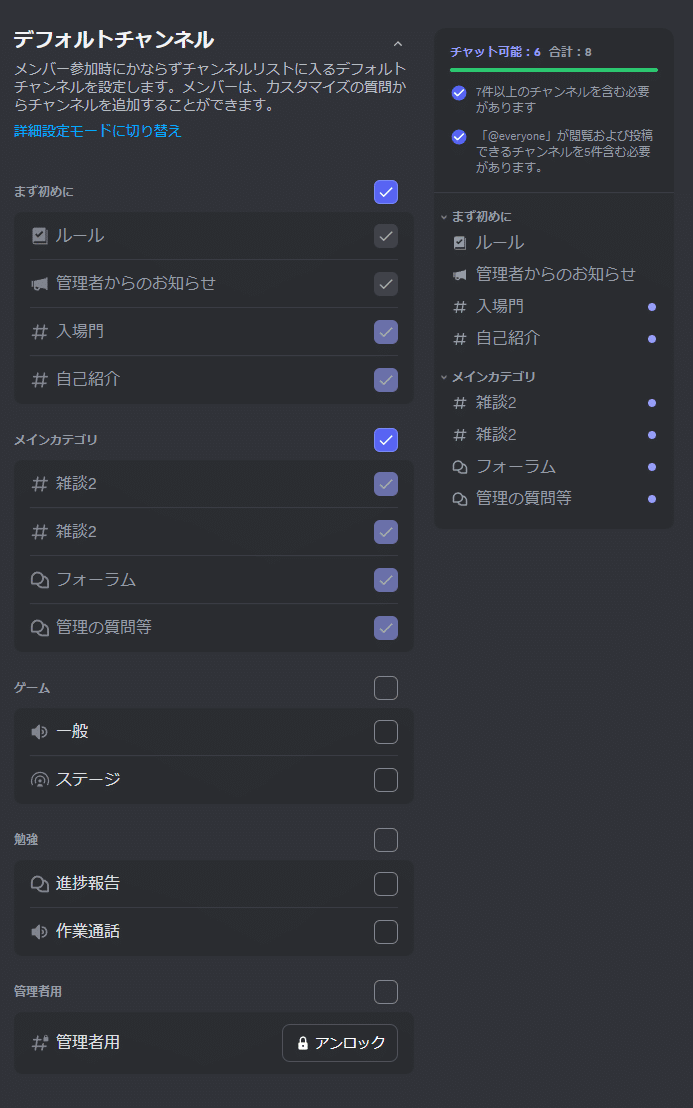
6. カスタマイズの質問
サーバーに入る前に幾つか質問をすることで簡単にサーバーを自分にとって使いやすくなるように設定できるようにします。
この項目ではテンプレサーバーにもあった
好きな色に応じたロールの付与
見たいチャンネルの設定
の三つを実際に導入したいと思います。
好きな色に応じたロールの付与
質問の回答に応じて名前が変わるものを作ってみましょう。「質問を入力」と書いてあるところに質問したい内容を入力し、
回答として
赤色
橙色
黄色
緑色
青色
紫色
を追加します。
参考までに赤色の回答は下記のようにしました。この時、必ずチャンネルかロールを割り振らないとエラーになってしまうので、先に必要なロールやチャンネルを用意しておくようにしておきましょう。
他の色も同様に設定します。
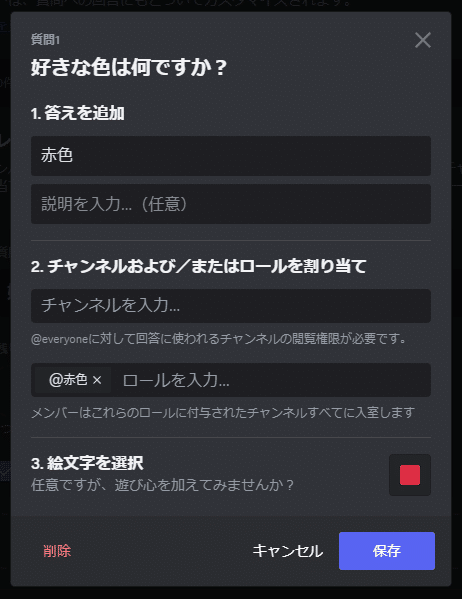
全て設定したらこのような画面になると思います。今回は色の重複があると正常に動作しなくなってしまうので、左下の
複数回答を許可する
のチェックを外しています。
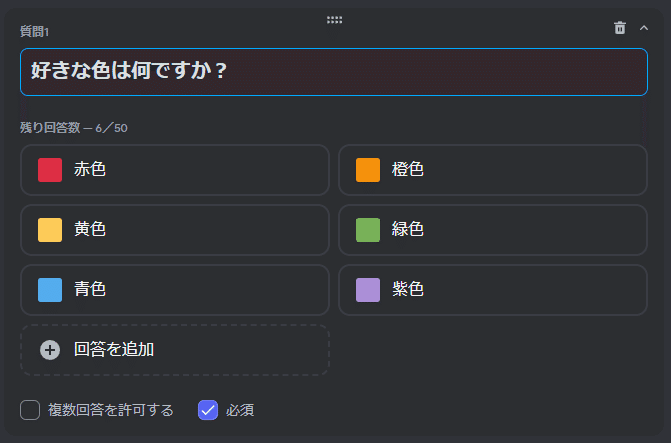
また、左上にあるプレビューを押せば実際にどのような動作になるかテストすることが出来ます。
正常に動作すれば、右下にボタンに対応したロールが付与されていることが確認できると思います。
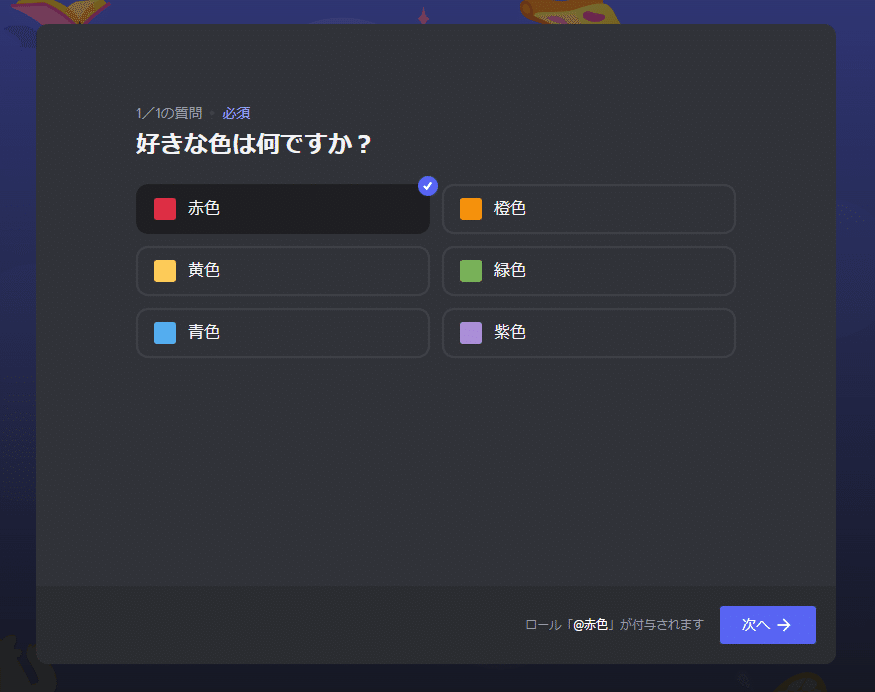
見たいチャンネルの設定
デフォルトチャンネル以外のチャンネルは、カスタマイズの質問で表示させるか非表示にさせるか選択できるようにしておくと良いと思います。
簡単なものにはなりますが、サンプルのものを紹介します。
基本的な設定方法は先ほどと同じです。
左に少し出っ張っている場所はカテゴリとなっていて、カテゴリの中にあるチャンネル全てを自動で選択してくれます。
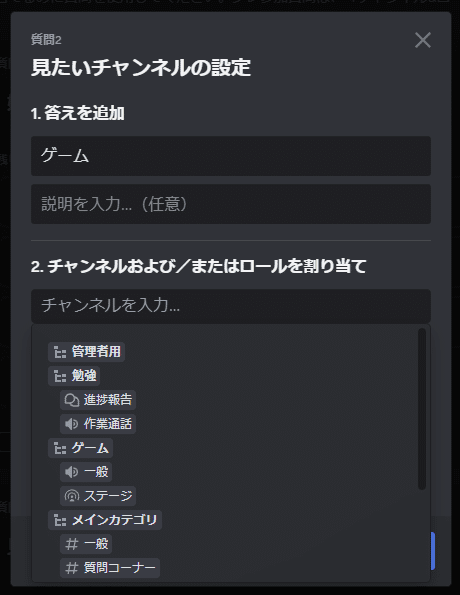
今回は、勉強とゲームの両方を選択しても大丈夫なので、複数回答を許可するのチェックはそのままにしています。
どちらにも興味が無い方の為に必須のチェックは外しました。
これで設定は完了です。動作確認は先ほどと同様プレビュー機能を使いましょう。
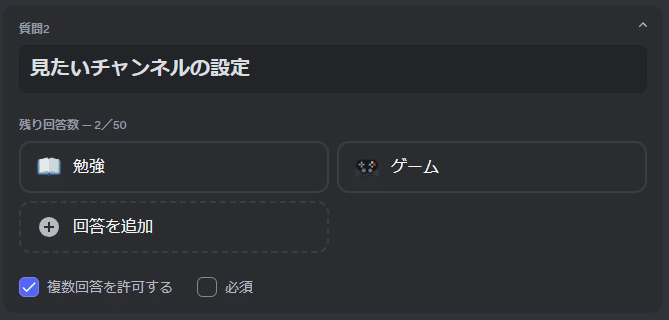
7. サーバーガイド
ここでは新規メンバー用のやることリストを設定したり、リソースページという特別なチャンネルを設定することができます。
リソースページはメンバーが「閲覧のみ」可能なチャンネルのみ設定が可能で、通常下から順番に見るチャンネルを上から順番に見れるように変更します。サーバールールを記載しているチャンネルや、サーバーの使用方法などを記載しているチャンネルで使うと良いと思います。
「ようこそ」サイン
サーバーに入った人に管理者からの一言を投稿することができます。
どのように利用してほしいか、どんな雰囲気のサーバーなのか、短く分かりやすく説明しましょう!この項目は必須ですので忘れずに設定しましょう。
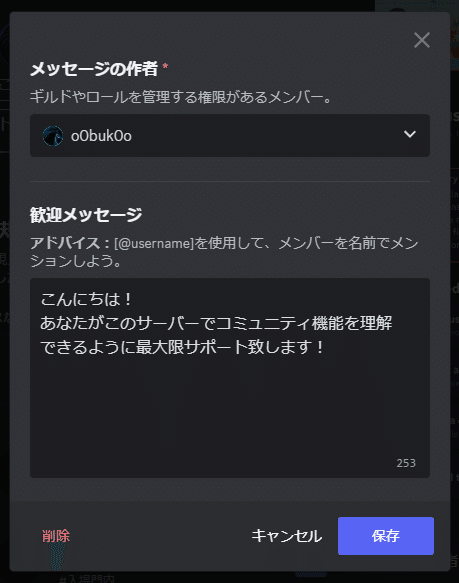
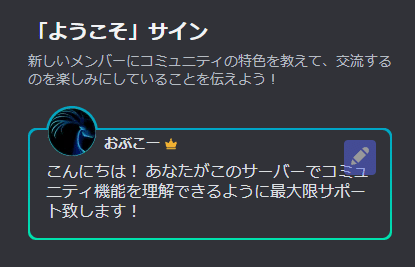
新規メンバー用やることリスト
まずは何をすべきか、何を見るべきか、このサーバーで一番賑やかな場所等に案内できるようなものを入れると良いです。メンバーがチャンネルにメッセージを送信するように促すことも可能です。
まずは
自己紹介
新規参加者に挨拶
一番人気のチャンネル紹介
の三つを導入することをオススメします。
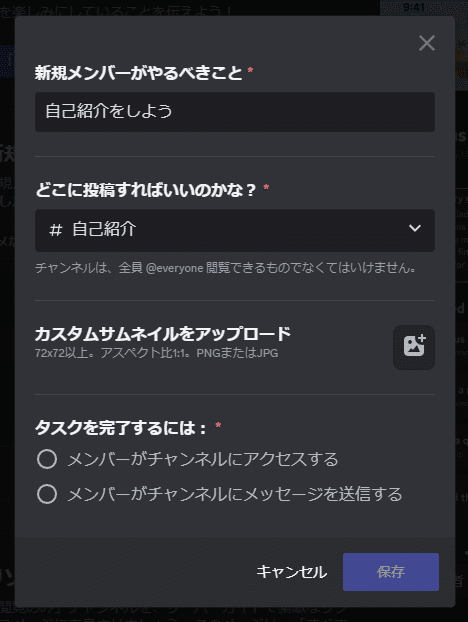
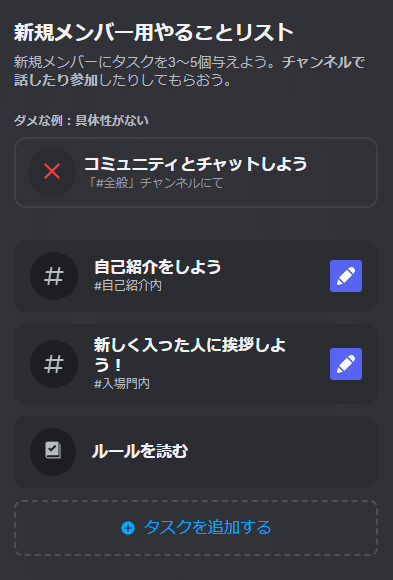
リソースページ
先ほども説明しましたが、この機能を利用するにはチャンネル設定からメンバーのメッセージ送信権限を無くす必要があるので注意してください。
あとは、指示に従って設定するだけです。
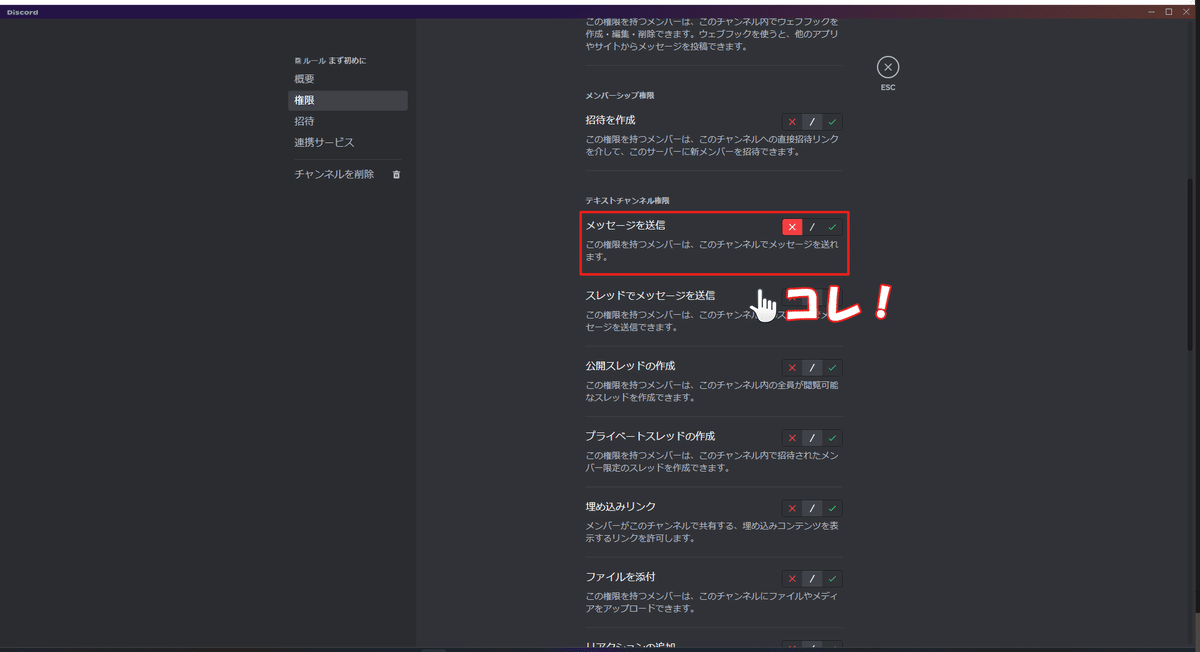
設定が完了するとこのように表示されます。
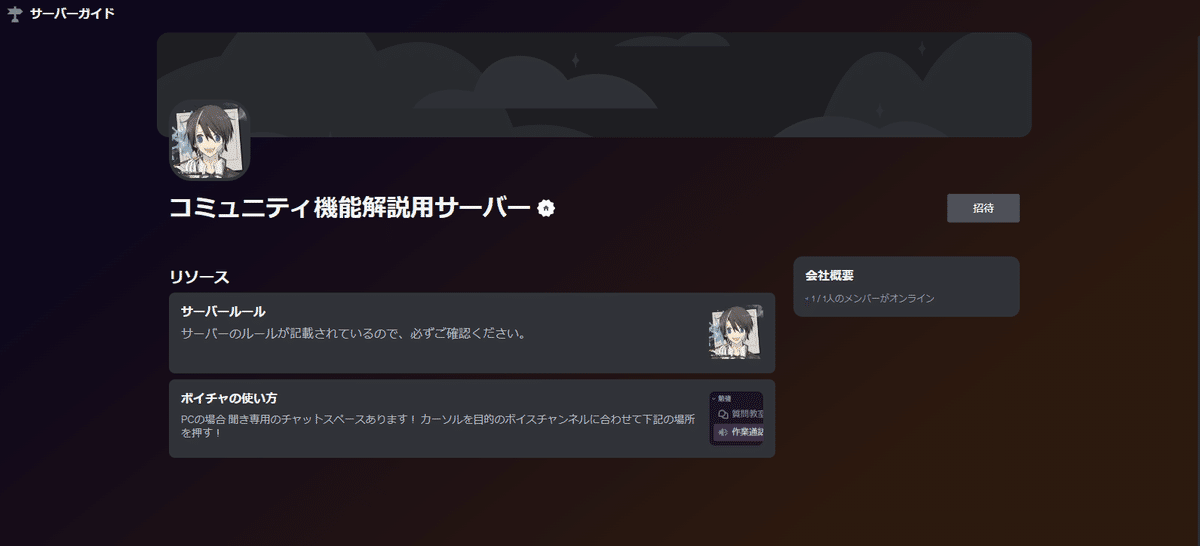
8. ついに設定完了!!
最後に、このような画面でエラーが表示されていなければオンボーディングの設定は完了です。お疲れ様でした!!
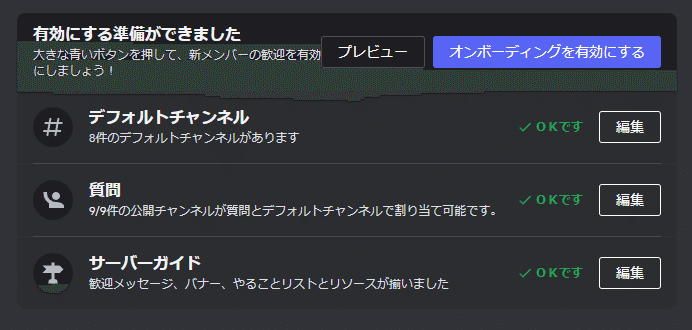
9. コミュニティ機能を開放することで使える特殊チャンネル
こちらは後日また記事にしますが、コミュニティサーバー限定のチャンネルがあるので軽く紹介します。
サーバーガイドチャンネル
必ず一つ用意しなくてはならないものになっていて、名前の通りサーバールールを記載します。
フォーラムチャンネル
小さな雑談スペースをユーザーが自由に作成することが出来るチャンネルです。話題ごとに分けたり、運営に対しての質問受付など幅広い使い方があります。
アナウンスメントチャンネル
通常のお知らせチャンネルとは違い、このチャンネルを「フォロー」すると外部のサーバーからこのサーバーのお知らせが見えるようになります。
運用には十分注意してください。
ステージチャンネル
ボイスチャンネルに似ていますが、権限を持っているユーザー以外は自由にボイスチャットをすることが出来ない場所となっています。トークショーなどに利用できます。
詳細は下記の記事をご覧ください
10. 最後に
正直、分かりづらかった部分も多いと思います。分からなかったところはコミュニティ機能のテンプレ鯖の「管理の質問等」というフォーラムで受け付けているので、気軽に聞いてください。
最後までご覧いただきありがとうございました!
