
【物欲レビュー:PC系】ゲーミングノート OMEN by HP 15-dh1001TX
夏だ、セールだ、ゲーミングノートが安い!
「日本の夏、物欲の夏」とはよく言ったもので、「Yo!Sei(要請)あれば レビューしたくなる 熱い物欲はトルネイド~♪」状態の筆者による商品レビュー(いろんな方面に顰蹙を買うのが特技)。
第2回はゲーミングノートPCのレビューとちょっとしたカスタマイズ(NVMeSSDの換装)に挑戦しよう! ということで「買ったばかりのゲーミングノート、いきなり分解してみた」。
先日、HP公式ストアで夏のセールをやっていたのを見かけ、気になるゲーミングノートがあったので後先考えずにポチってみた。
(8/23執筆時点でセールは終了しているのでHP公式オンラインストアのリンクを貼っておきます)
お盆を挟んだこともあって到着までに9日くらいかかった。まぁ天下のHP様なのでメールで連絡はあったけれど。

はい到着しました……レビュー1回目の小型PCの回と同時進行なので作業台の上がとっちらかってるのはすいません。

中を開けると梱包材にまで「OMEN」の文字が、さすがはHP。そのほかにはACアダプタと意外に分厚いガイドブックと、クイックガイドみたいな紙ペラと、そのくらいです。
=====以下の内容を実行する場合は自己責任でお願いします=====
===== メーカー保証を失効する可能性があります =====
今回はいきなり内蔵ストレージ(CドライブのNVMeのSSD)を換装するのでPCセットアップ後さっさと回復ドライブを作成します。回復ドライブの作成の仕方はググってください。
(自分の場合はHP Cloud Recovery Toolをどうこうし忘れてWindows側の回復ドライブ作成オプション回復ドライブを作成して進めてしまいましたが特に問題なくリカバリできました。とはいえ、皆さんは必ずHPサイトの通りに作業を行ってください)
HP PC - Windows 10 リカバリディスクの作成手順&リカバリ方法
https://support.hp.com/jp-ja/document/c01522306
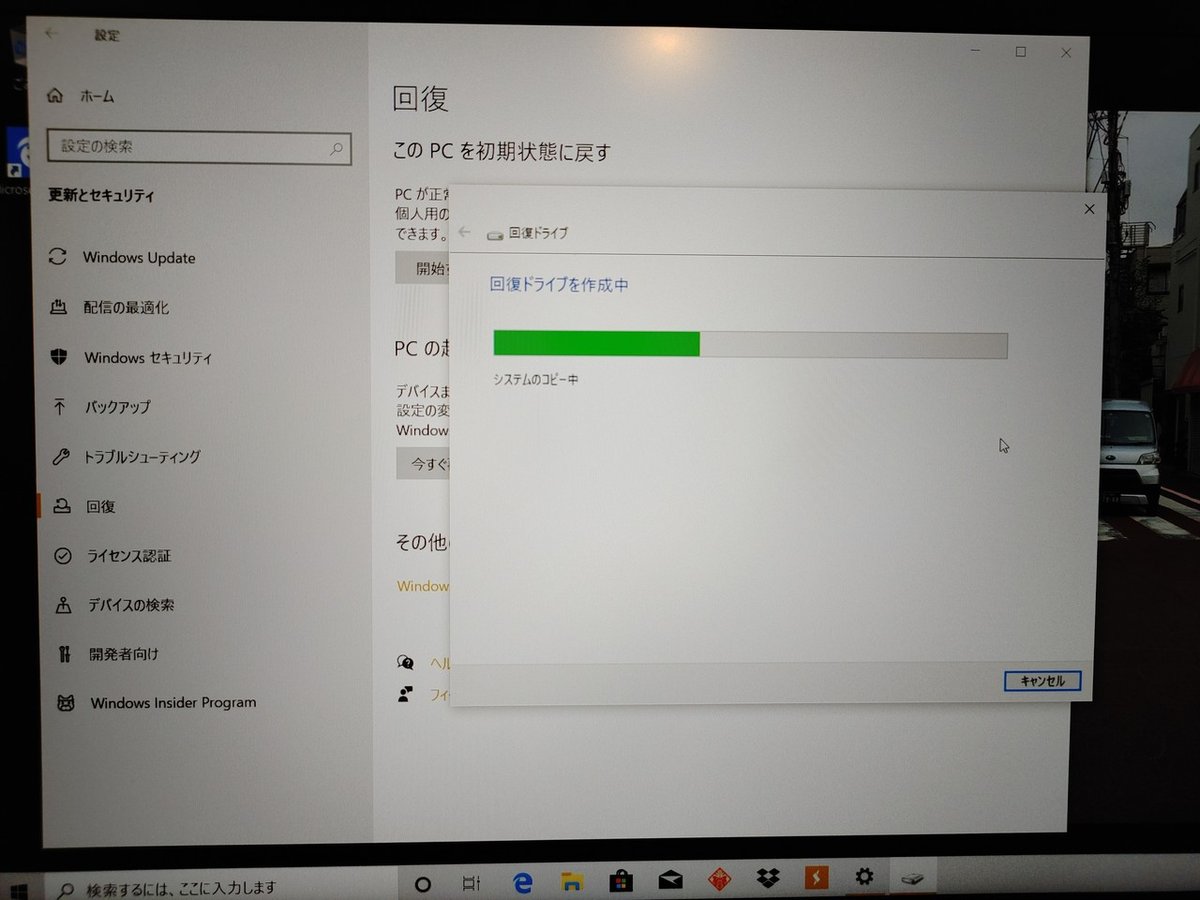
USB3.0対応のUSBメモリに回復ドライブを作成したんですが作成だけで1時間ちょいかかりました。HP Cloud Recovery Toolを使わなかったからなのか?
回復ドライブを作成し終わったら、いよいよ換装、オペ開始です。
重ね重ねですが、以下の内容を実行する場合は自己責任でお願いします。
メーカー保証を失効する可能性があります。

でん!
ノートPCを裏返しての作業になるわけですがそのままひっくり返すと天板に傷が付くので、必ず保護用の布地を敷いて作業してください。上の写真ではタオルを敷いてます。もちろん電源コードは抜いておいてください。
裏返したらネジの位置を確認し外していきます。ネジ頭をなめないよう気をつけてください。ネジ止め剤が塗られているので想像以上に堅く締まっていると思います。
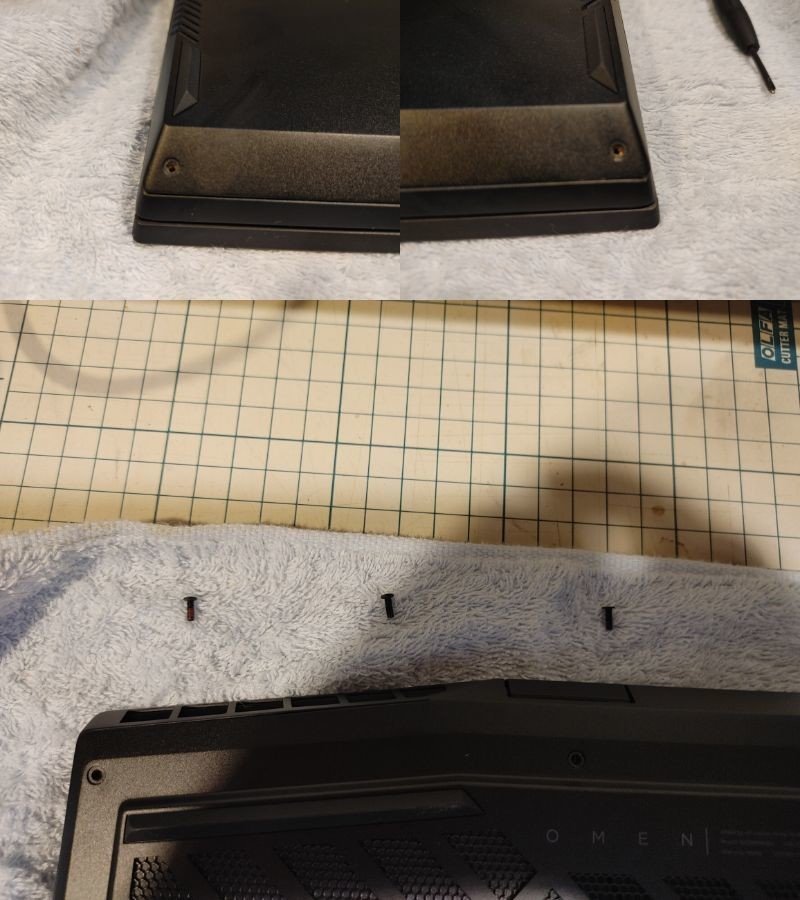
自分のモデル(OMEN by HP 15-dh1001TX)はネジ6本だけですべて同じ長さのネジでした(ネットの別モデルの分解レビューでは2本だけ長さが違うパターンもあるようです)。
ネジを外し終わったら開けやすそうなところを狙って隙間を拡げていきます。自分の場合はLANとかUSBとか各種コネクタから遠いところ、さらには(液晶に近いとケーブル等繋がっている可能性が高いので)液晶画面から遠い方を狙う、要はノートPCの手前側から徐々に開けていきます。

その際にマイナスドライバー等堅い物でこじ開けるのはNGです。確実に傷つきます。自分の場合はギターピックをこじ入れスーッと横にゆっくり走らせて開けていきます。必要なら複数枚使います。人によっては使わなくなったカードとか、スマホ用ツールキットとか使うようです。
細いケーブル等繋がっている可能性があるのでゆっくり慎重に開けていきます。内側のツメを外しながら開けていくので何カ所か抵抗を感じるところもあるのでムリせず作業してください。
……開きました。

手前側右、ピンクの熱伝導シート? が貼ってある大きいのがバッテリー。その左の緑の装置がハードディスク、これは今回は交換しません(HDD好きじゃないんでそのうち必ず換装するけどね)。
で、今回の目的、NVMeのSSDはバッテリーと右上のファンの間、アルミの放熱板に囲われた部分です。放熱板右側の黒いネジ1本を外します。
これがまためちゃくちゃ堅い。ネジ頭なめまくり、動かん、やべぇ……
しかし慌てず騒がず、放熱板はアルミ製なのであまりコジコジ動かすと最悪もげる可能性がある。自棄や焦りは禁物。
「精密ネジ なめた 外し方」でググるとやれネジに細いドリルをねじ込んでどうのこうのだの(できるかボケ)、ペンチを使えだの(精密ネジなんでペンチで掴めません)、ハンマー使えだの(ノートPCごとお亡くなりになるわ!)、有効な方法が見つからなかった中、「ゴム(輪ゴム)を使ってドライバーを回す」という方法を試してみたら上手く行ったので紹介しておきます。動画と違って精密ネジだったので普通の輪ゴムを使いましたが。
……ふぅ、無事とれた。元々のSSDはSAMSUNG製のようです。

悪くはなさそうなので何かに流用しようかとも思いますが万が一メーカー修理に出す際の事など考慮に入れてそのまま取っておきます。まぁ512GBのNVMeSSDもそんなに高くないしね。
取り付けたあとは逆の手順、放熱板を取り付けて底板をパチパチとゆっくりはめてネジを締め直すだけです。ホコリ等混入しないように底板は確実にはめて閉じましょう。

電源コードを繋いでUSBコネクタにさっき作った回復ドライブを差してリカバリしていきます。
ね、簡単でしょ?
さっき潰したネジ頭は、こんなこともあろうかと『ノートPCネジ詰め合わせセット』を買っておいたので、それを使用しました。
まぁ、高いもんでもないし……
今回HPのゲーミングノートを選んだのは実はこういった増設等のしやすさにあります。ネジ6本外すだけでノートPC内部にアクセスできるのはさすがです。メモリ、ストレージとも増設しやすい位置にありました。もちろんユーザー側で増設した事による不具合等は一切メーカー保証外ですがこれはどこのメーカーも同じじゃないでしょうか?
ちなみにゲーミングPCのパイオニア、msiはメーカー公認のショップに持ち込めばメーカー保証を外すことなく各種増設等を行えるとのことです(もちろん工賃は必要ですし、メーカー修理扱いとしての処理になるようです)。逆に言えばユーザーで増設するのは完全自己責任になってしまいます(ネジの1本が保証シールに覆われていて、PCを開けるにはシールを破る必要がある)。解釈の仕方かもしれませんが、HPは「ユーザーの増設に起因する不具合は保証外です」と言っているだけで「一切自分らで増設はするな」とは言っていません。さすがは天下のHPさん、懐が広い!
と、露骨にヨイショヨイショしたので今回はこの辺で。
それではよきPCライフを!
AmazonにもHP公式ストアがありますが、ことセール中に限って言えばHP公式オンラインストアの方がよりお買い得なモデルを見つけられるかもしれません。
この記事が気に入ったらサポートをしてみませんか?
