
Blenderこれだけは覚えとくべきショートカットKey
基本ショートカットKey
タブ:オブジェクトモード/編集モードの切り替え
S:サイズ変更(頂点なら2つ以上、面、辺は1つ以上選択)
I:面の複製(Iを押してドラッグでサイズ変更)
X:選択しているものを削除
Control+R:頂点を追加(オブジェクトに対して一周の頂点を追加)
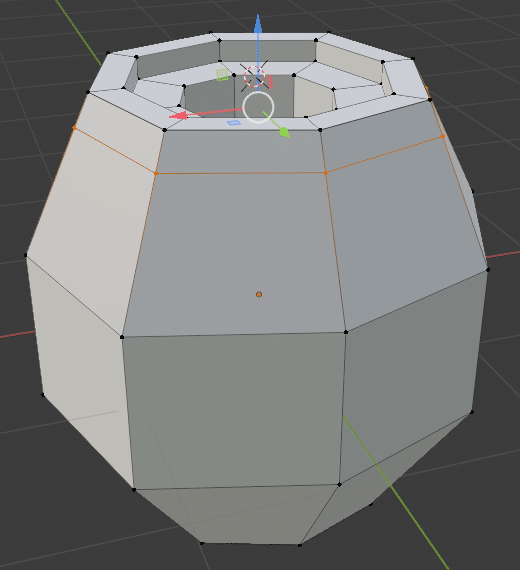
Control+B:一周選択しているものの角を柔らかくする
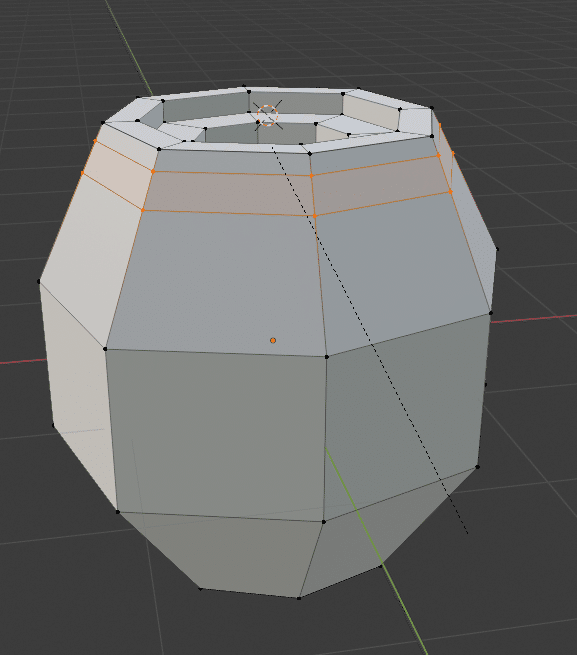
A:全選択
Option+左クリック:頂点モードで辺をクリックしたら辺の頂点2つを選択
よく使うTips
頂点を揃える:揃えたい頂点をドラッグで選択し、S→X/Y/Z→0
一周ぐるっと頂点/辺を選択:1〜2つの頂点を選択して、Option+ダブルクリック
まとめて範囲選択:マウスドラッグのみ
オブジェクトの追加:オブジェクトモードでShift+A
辺の数を減らす:(例えば円柱の柱の辺の数を変更したい場合):EditモードでShift+Aで円柱を追加→下の方にタブが隠れているのでWindowを表示する→数を変更すれば反映される
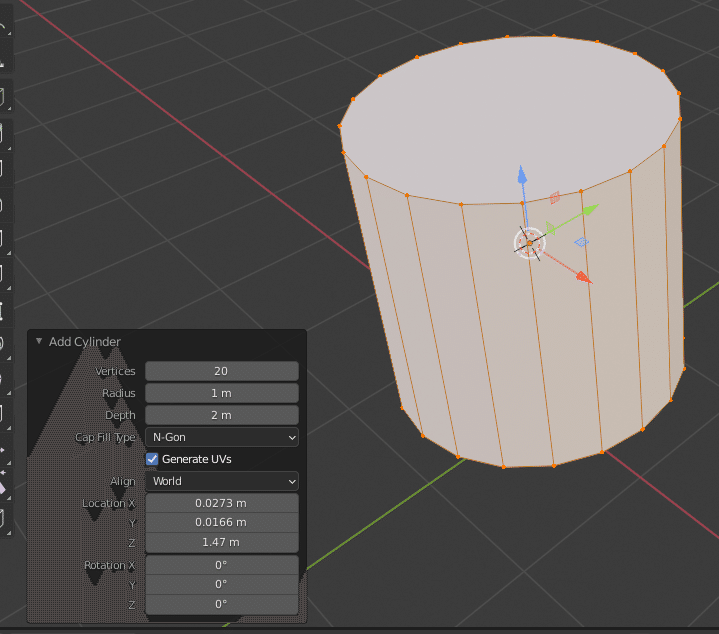
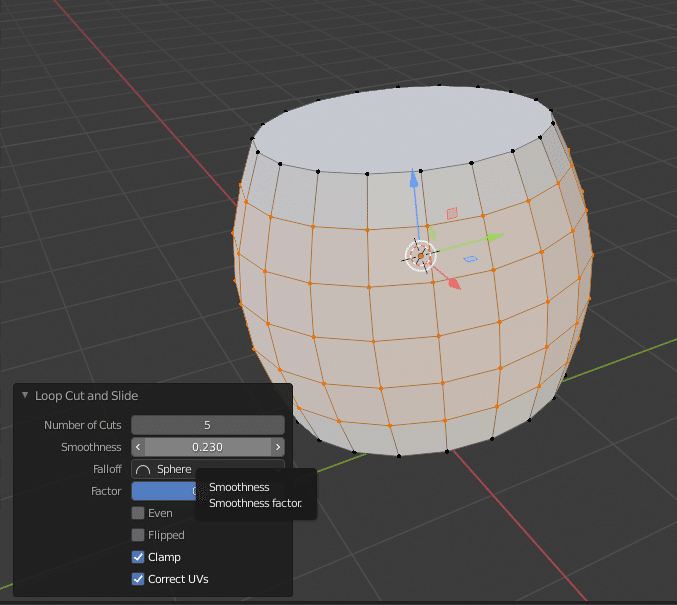
選択範囲を拡大:頂点や辺、面を選択しCntrol + +で範囲拡大
頂点を滑らせる:始点と終点の間の頂点を選択し、G+Gで辺の上を滑るように頂点の位置をずらせる
ビューの切り替え
1:Y座標から見る
3:X座標から見る
7:Z座標から見る
9:-Z座標から見る
マウスホイール:視点の変更
Shift+マウスホイール:プレビュー画面の中心地を移動
スムースプレビュー:オブジェクトモードでオブジェクトを選択→右クリック→Smoothで角が取れた状態のプレビュー可能
ポリゴンプレビュー:shade Flatでポリゴン状態のプレビュー
Z:ビューの切り替えを選択できるメニューを出す
面の向きを表示する
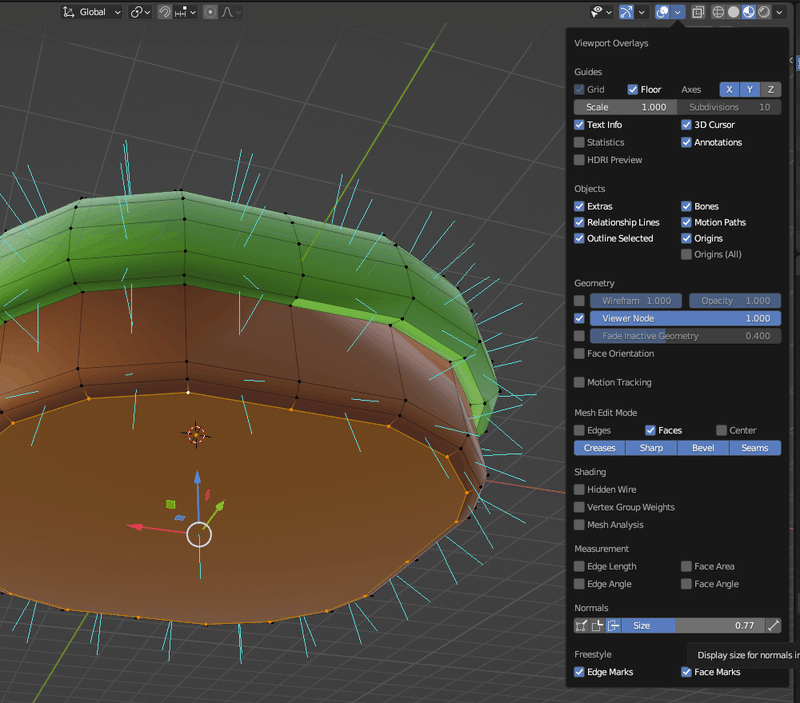
Tabで編集モードに入り、Overlay menuの下方にあるNormalsの値にチェックを入れ数値を上げると面の向きに沿って線が伸びる
裏になっている面を表に向ける

Option(Alt) + N でメニューを出し、面の向きを選ぶと変更できる
編集
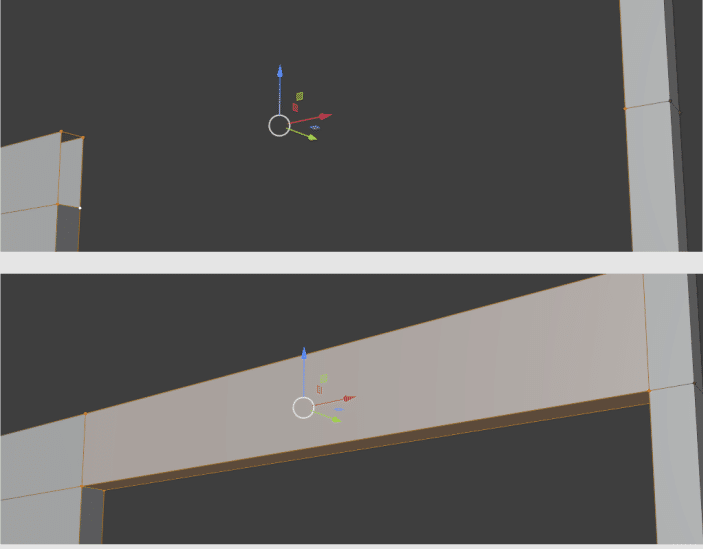
頂点をつなげる:Control + E > Bridge Edge Loops
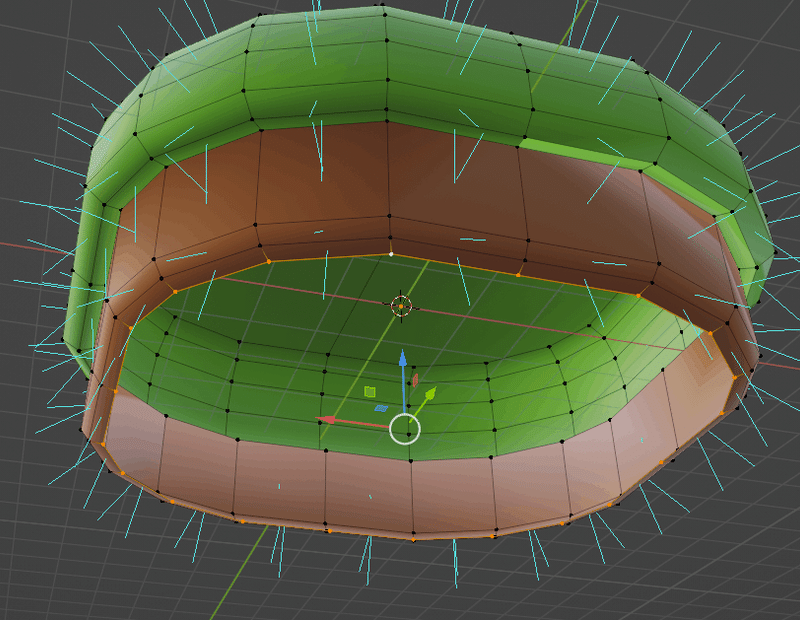
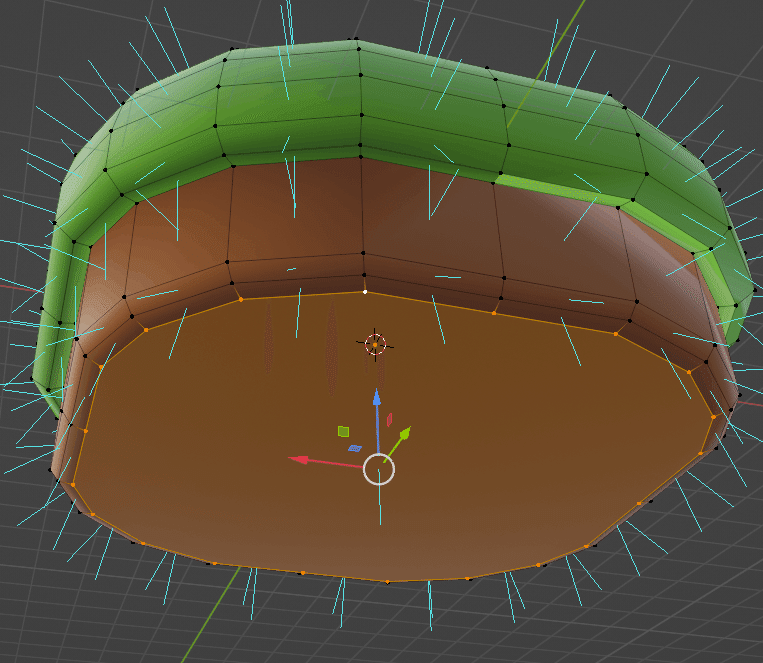
面を張る: F
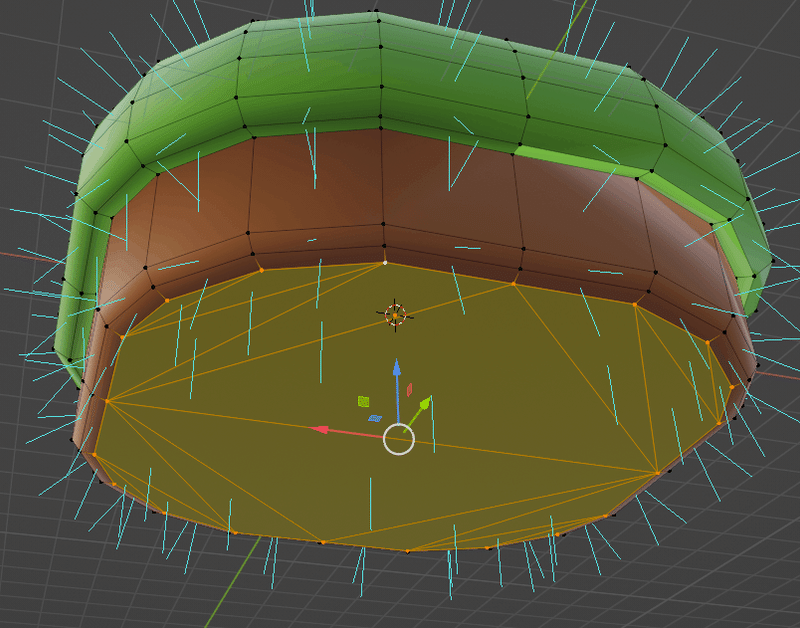
エッジをつなげて面を作る:Option + F
この記事が気に入ったらサポートをしてみませんか?
