
PowerPod アプリケーションissac PowerPod でわかること、出来ること
PowerPodのアプリケーションissac for windowsで出来ることを書いてみようと思う。ただし私もissacの利用法全てを知っているわけでもなく使えない部分(現在のPowerPodV5では使えない機能もあり、ソフトウェア的に制限がかけられている部分もある。私が理解していない部分も「かなり」ある)もあるので網羅的な内容にはならない。ご了承下さい。
間違い等があったら指摘して頂けるとありがたいと思う。
身も蓋も無いことを最初に書いてしまうとPowerPodをただのPowerメーターとして使うだけならここに書くことの大部分は必要はないはず。
恐らくはファームウェアのアップデート機能とキャリブレーションチェックの部分だけが必要なのかもしれないという程度。
大部分はPowerPodの内部に記録される走行データに関する扱いや操作諸々の話になる。
通常はPowerPodはパワーメーターとしてサイコンに接続して使う物なので走行データはサイコンの方に記録されているはず、だからPowerPodの方のデータを残す必要は無いんじゃないか…と思う人、あなたは正しいです。
だけれどもPowerPodはもう一台の走行データロガー(記録装置)として動くものとして作られているんですよね。
それを少しでも使えるようにと思って書いているのがこのドキュメントである。
あと、今オフィシャルのサイトを見ると$349で2024/06/05時点のレートで換算すると5万円台になってしまうのでマージーンのパワーメーターと比較して安くないってのがネックだよね。
こちらはマウンター一つで複数の自転車に取り替えながら使うことができるところがメリットなんだけど価格についてはメリットがなくなっているのは確かだよね。まあ複数の選択肢があるというだけでも価値はあるかな
ということにしておこう。
オフィシャルの英文ドキュメント
issacをインストールすると豊富な英文のドキュメントがインストールされます。issacを使うのに一番重要なものは「ISAAC Software
Instruction Manual」。
これはissacのメニュー「ヘルプ」→「Help Documents」→「Issac Instraction」。
何か疑問に思う時にはまずこちらを参照して確認するのがよいだろう。Windows版の場合、実際のファイルが格納されているのは
C:\Program Files (x86)\iBike for Windows\documents\ 以下。
英文でも適当に切り取ってgoogle翻訳にでも食わせれば結構なんとかなる。
他にはFirmware Release Noteは見ておいたほうがよいと思う。
データのダウンロード
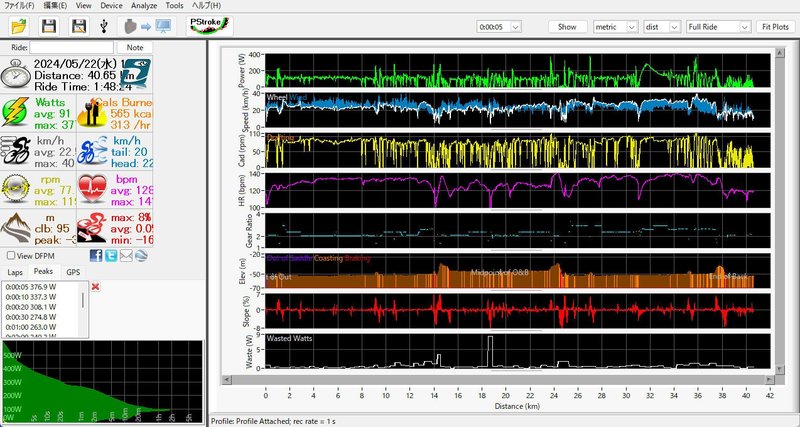
インストール時の設定では起動時にPowerPodの接続を検出するとデータのダウンロードを行う設定になっている。
この場合、issacの起動時に自動的にデータのダウンロードダイアログが開く。
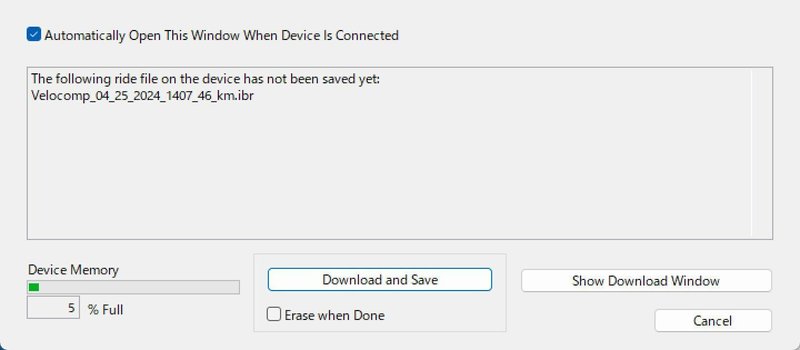
ダイアログではPowerPod内のメモリに格納されているデータファイルを確認できる。このファイルは走行時の日時、走行距離を含んだファイル名になってる。Device Memory の表示でPowerPodの内蔵メモリをどの程度使用したか表示される。私の経験では50km走行しても5~7%程度の使用となるので毎回ダウンロードと消去をする必要はないが、確認したうえでメモリが一杯まで使わないように消去を行う必要はある。
「Download and Save」のボタンを押すとデータファイルはホストコンピュータにダウンロードされる。
「Automaticall Open This Window When Device Is Connected」のチェックボックスを外すとissac起動時に自動的にダウンロードを行わなくなるが、なれるまではチェックしたままにしておく方が良いだろう。
ダウンロードしたデータの保存先はダウンロードダイアログの「Show Download Window」ボタンを押すと確認、変更することができる。
通常はホーム以下のドキュメントフォルダの下に iBike Ridesというフォルダが作られ格納される。(C:\Users\名前\Documents\iBike Rides 等のフォルダ)
また、PowerPodをUSBケーブルで接続してPCから認識されている場合、issacでは画面のUSBアイコンが緑色になります。USBアイコンが緑色になっている時はメニューからダウンロードを行うことができる。
メニューからダウンロードを実行するには「Device」→「Download Ride Data (Ctrl-D)」で行う。
PowerPod内のデータの消去は「Device」→「Erace All Ride Data」で行う。
ファームウェアのアップデート
PowerPodのファームウェアのバージョンの確認、アップデートを行うことができる。
「Device」メニュー→「S/N and FW Version…」でファームウェアのバージョンとPowerPodのシリアル番号が表示される。
アップデートは「Device」メニュー→「Check Online for Firmware Update…」で行う。アップデートにはインターネットへの接続が必要。
表示画面とDisplay Option
通常の表示画面には最後にダウンロードしたライドデータが表示される。ライドデータのない初期状態ではサンプルデータが表示されているはず。
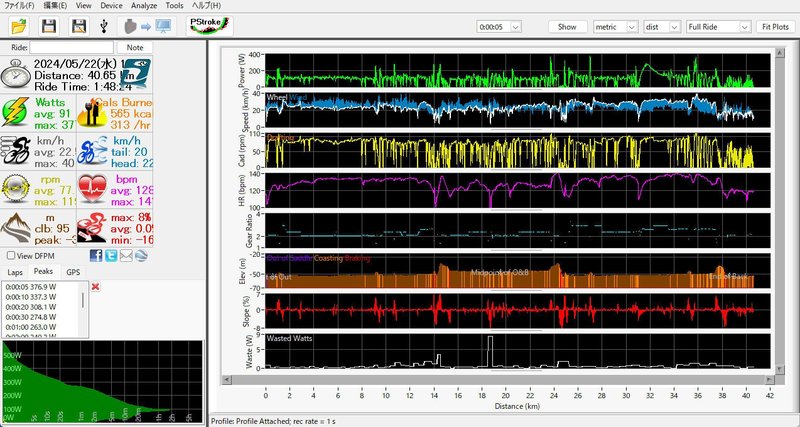
ここでウィンドウの左上の部分には各種の分析情報が表示されていますが、日本語環境ではレイアウトが崩れて少々見にくくなっている。
左上の情報が表示されているところにマウスポインタを持っていって右クリックするとダイアログが表示されるので「Advanced Stats」を選ぶとテキスト表示になりいくらか読みやすくなる。また、テキストのコピーも可能。
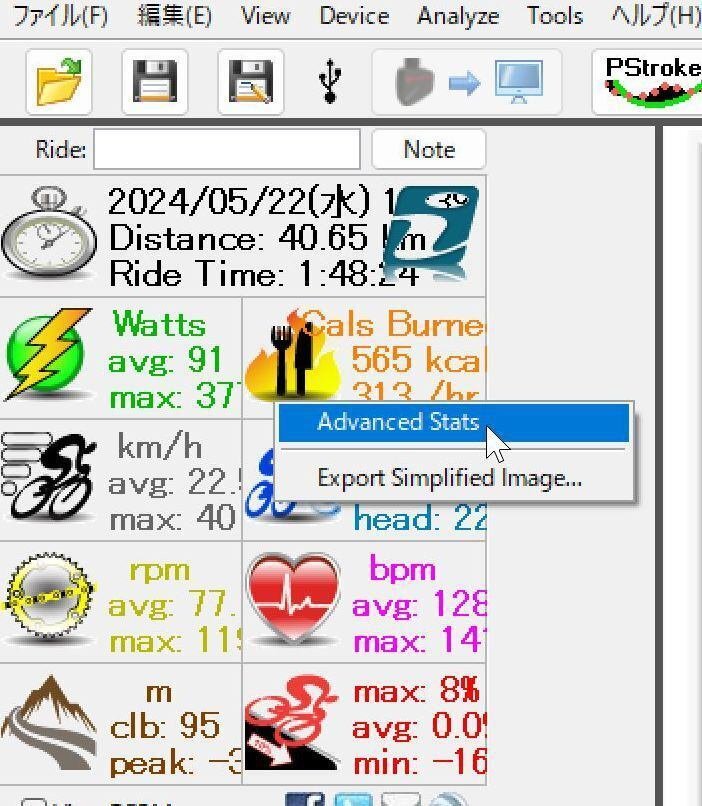
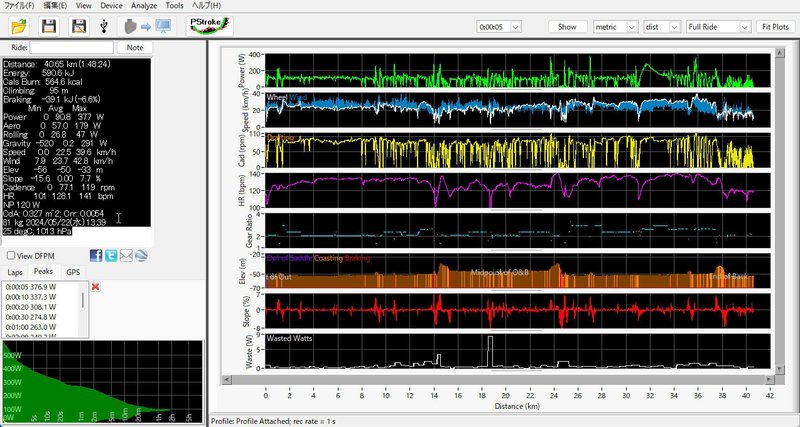
(マウスでテキストをセレクトしている状態)
コピーするにはテキストの部分をマウスでセレクトして、CTRL-Cのショートカットキーでコピーする。
例として使ったデータと各項目の内容を書いておく
Distance: 40.65 km (1:48:24) 距離(時間)
Energy: 590.6 kJ kJ単位のエネルギー
Cals Burn: 564.6 kcal 消費カロリー
Climbing: 95 m 上昇距離
Braking: -39.1 kJ (-6.6%) ブレーキによる消費エネルギー
Min Avg Max (以下心拍数まで各項目の最小、平均、最大)
Power 0 90.8 377 W パワー
Aero 0 57.0 179 W 空気抵抗による消費パワー
Rolling 0 26.8 47 W 対地転がり抵抗による消費パワー
Gravity -520 0.2 291 W 登坂による消費パワー(平均0.2Wはほとんど平地であることを示している)
Speed 0.0 22.5 39.6 km/h 速度
Wind 7.9 23.7 42.8 km/h 風速
Elev -56 -50 -33 m 高度(補正前)
Slope -15.6 0.00 7.7 % 坂の傾度
Cadence 0 77.1 119 rpm ケイデンス
HR 101 128.1 141 bpm 心拍数
NP 120 W 標準化したパワー
CdA: 0.327 m^2; Crr: 0.0054 空気抵抗に関するパラメータ
81 kg; 2024/05/22(水) 13:39 体重+バイクの重量; 日時
25 degC; 1013 hPa 気温; 気圧
どの程度の精度があるのか気にはなるが坂の傾き検出、対気速度はPowerPod自体がセンサを持っていて測定を行っているようでそれなりの妥当性があるというのが私が使っての印象。
自転車では15km/h以上では空気抵抗が最も多くのパワーの消費になると言われているので各消費パワーの値を見ると妥当なところと考える。
表示グラフの選択
右側にはパワー(Power)、スピード(Speed)、ケイデンス(Cad)、ハートレート(HR)、ギア比(Gear Ratio)、登坂(Elev)、坂の傾き(Slope)、パワーのロス(Waste) などが表示される。
このうちスピードについてはANT+で接続するスピードセンサが必須なので必ず記録される。ケイデンス、ハートレートについては対応するセンサーを接続して使用しなければ記録されず表示されない。またギア比もスピードセンサーとケイデンスセンサーの情報から計算して出しているようでケイデンスセンサーが必要。
パワーのロス(Waste)はブレーキングや無駄に車体を左右に振る等でパワーをロスしているとグラフが跳ね上がる。
表示の有無、グラフの大きさについては「view」メニュー→「Display Option」で選ぶ事ができる。

各項目はHide を選ぶと表示されず、Smallがデフォルトの表示でLargeを選ぶと縦に倍の大きさでグラフが表示される。表示される項目数を減らすとグラフの縦軸はアライメントされるのでより大きく表示される。
風の影響の視覚化
図7 はPowerをSmall、SpeedをLargeとして表示した例。
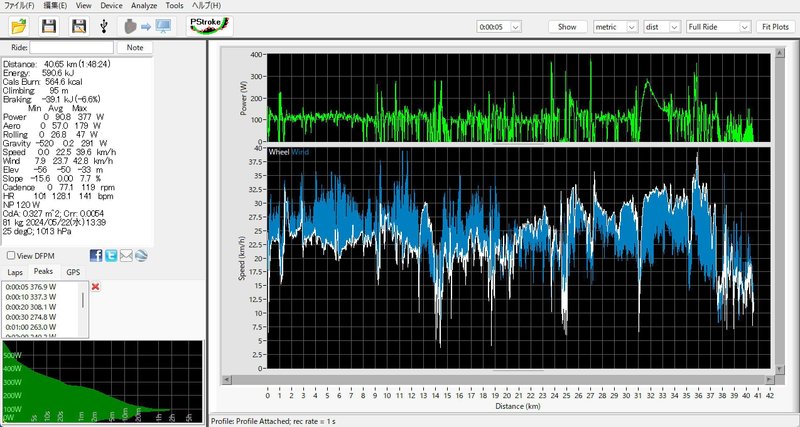
Speed では風の強さも合わせて表示される。これはスピードに対する影響のある方向の強さを示す。向かい風のときは+側に、追い風のときは-側に表示される。風の表示の仕方はバイクに対する相対表示(Relative to Bike)と対地(Relative to Ground)が選べる。
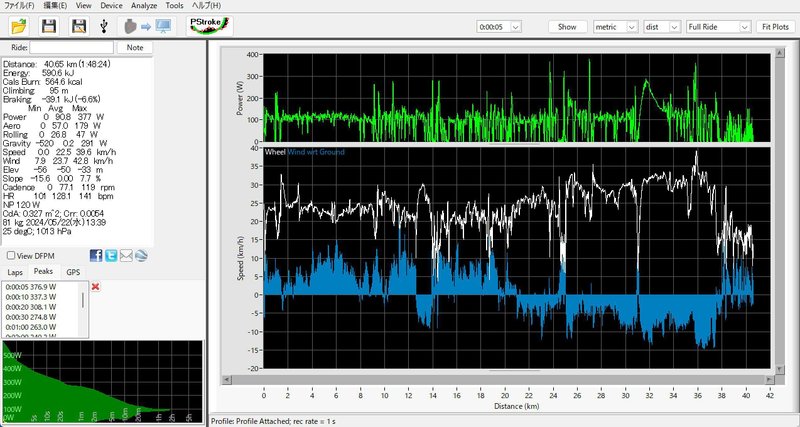
キャリブレーションのチェック
PowerPodはキャリブレーションにより正確なパワー測定を行うようになっているが、より長い距離のライドデータを用いてキャリブレーションの妥当性をチェックする機能がある。
チェックキャリブレーションを行うにはライドが以下の条件を満たす必要がある。
往復(ある地点まで行き同じ経路で戻って来る)のライドである
ドラフティングは行わない
風のコンディションはライド中で変化していない
まずチェックに使うライドデータを「ファイル」メニューから読み込んで「Analyze」メニュー→「Check Calibration」を行う。
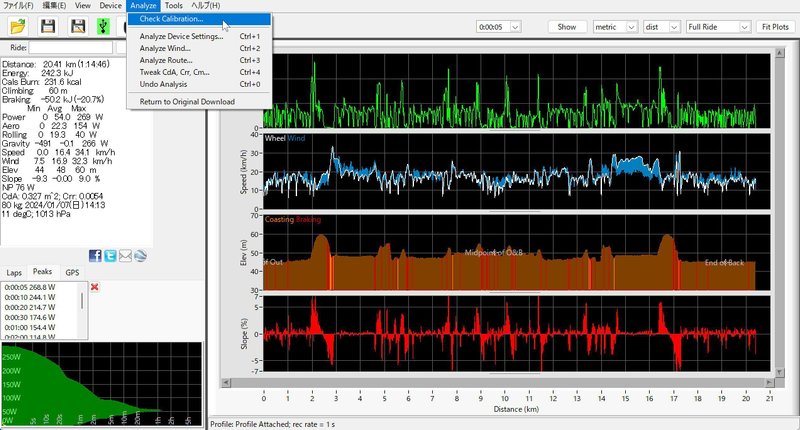
ライドデータがキャリブレーションに使えるものかソフトウェア上のチェックが行われます。問題がなければ次の画面(図10)が表示される。
インジケーターがキャリブレーションのチェック結果を大まかに示す。
緑色の部分であればこのライドでのチェックはPowerPod上のキャリブレーション情報と食い違いがない事を示す。
赤の部分を指していればチェックの結果、食い違いがあった事を示し、「Send Profile to iBike」ボタンを押すとPowerPodに修正したキャリブレーションのプロファイルが送られる。
図10に示した例ではインジケーターは緑の部分を指していて分析の結果キャリブレーションの修正をする必要がないということを示している。

GPSデータのインポート
PowerPodはGPSを内蔵いないが携帯アプリケーションで取得したGPSデータやGPSを内蔵しているサイコンのデータからGPSデータを抽出してPowerPodのデータにインポートすることができる。
例えばGarminのEdgeシリーズ等ではGPSで取得した情報をGPXやTCX等のフォーマットでエクスポートできる。
これらのデータファイルを「ファイル」メニュー→「Marge GPS, Power, or Other Data form Another file …」で読み込める。
インポートを行うには同一のライドで取得したPowerPodのデータとそれに対応するGPSデータが必要。
まずライドのPowerPodのライドデータを「ファイル」メニューから読み込んで「ファイル」メニュー→「Marge GPS, Power, or Other Data form Another file …」でGPSのファイルデータを指定する。
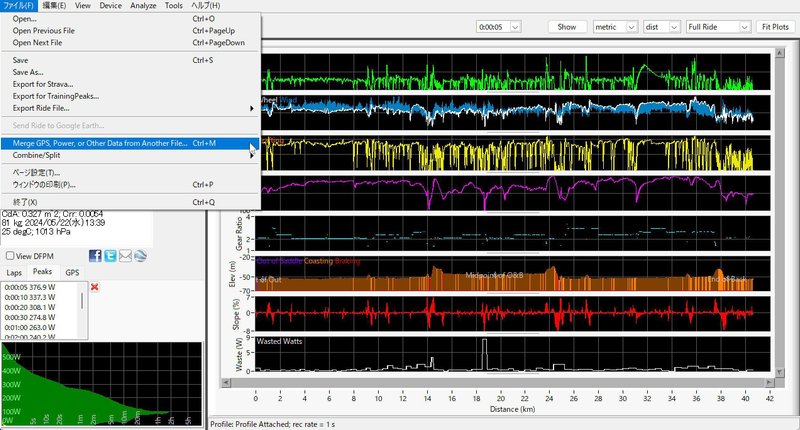
読み込みが成功すると表示画面の左下でGPSタブを選ぶと地図が表示されライドデータとの対応ができるようになる。ここで「ファイル」メニューからsaveを行うとGPSデータを含んだライドデータがsaveされる。

これだけだと余り使い道がなさそうな気もするがGPSデータを含めたライドデータをGoogle Earthにエクスポートする機能は一度くらいは使ってみてもいいかと。
データのエクスポート
issacからは各種のデータ形式でエクスポートが可能。
strava向けのCSVやGPX、TCX、Google EarthのKMLファイル等に対応する。
Google Earthでライドデータを表示する
ここではGoogle EarthのKMLファイルにエクスポートしてみる。
この機能はGPSデータを取り込んで位置情報を加えたデータでないと意味がないので先にGPSデータをインポートしておく。作業用にsave しておいたほうが良いと思う。
「ファイル」メニュー→「Export Ride File…」→「Export KML…」を選ぶ。
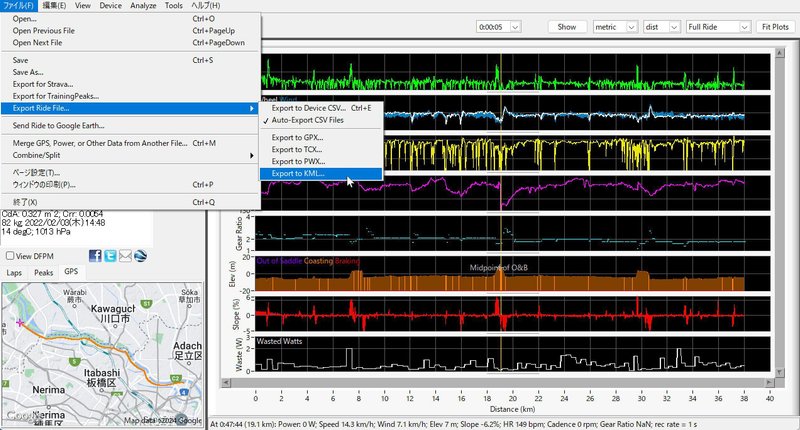
KMLファイルを指定するとPick Signalsというダイアログが出る。「Signal for Color Axis」と 「Signal for Vertial Axis」で表示させるデータを選ぶことがでできる。ここでは例としてスピードとパワーをそれぞれ選ぶ。
ファイルのsave位置を指定するダイアログが出るのでKMLファイルを保存する適当なフォルダを作ってsaveすればいいだろう。
次にブラウザを起動して https://earth.google.com を開く。
Google Earthで新規プロジェクトを作成し、「新しいKMLファイル」として先ほど作成したファイルを開けるとライドの経路がGoogle Earth上に表示される。

Signal for Color Axis では低い値→高い値に対して色が水色, 青, 緑, 黃, 橙, 赤,濃赤, 紫, 濃紫で示される。
Signal for Vertial Axis ではZ軸の高さで値の概要が表示される。
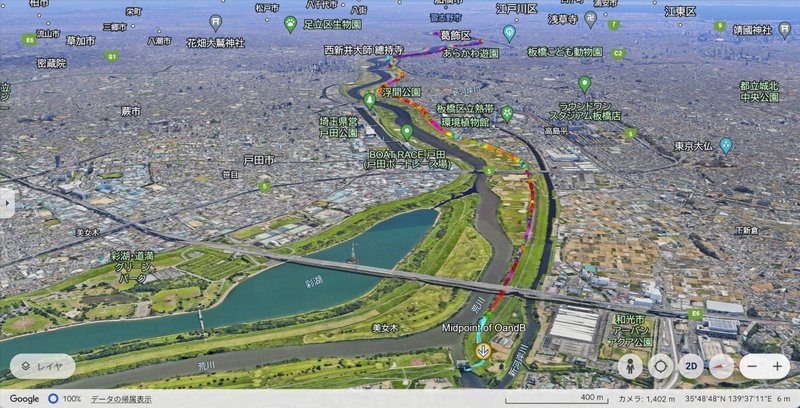
ここではKMLファイルを出力した時に割り当てたとおりに
Signal for Color Axis にスピード
Signal for Vertial Axis にパワー
を割り当てて表示される。図16の例では河川敷を走ってきて朝霞水門近くの登り坂に差し掛かったところでスピードが落ちて水色に表示され、登りのパワーを掛けているので所々でZ軸方向に高く表示されている。

この記事が気に入ったらサポートをしてみませんか?
