
PowerPod アプリケーションissac PowerPod 初期設定編
Velocomp社のパワーメーターPower Podを使うのに必須であるアプリケーションissac について必要最小限のところから書いてみようと思う
基本的にisaac for windowsについての内容になる。Mac版については確認できないので食い違うところがあるかもしれない
ご了承下さい
PowerPodの初期設定
PowerPodを入手したら最初に行うべきことで本当に必須な内容となる
なんで必要かというと本質的にPowerPodは速度(と多分加速度センサーは使っている)からパワーを算出しているので動いている物(バイク+ユーザー)の質量が分からないとパワーも正確な値が出せないはずなんだよね
多少なりとも物理をやってればわかりますよね?力=加速度✕質量、加速度はスピードを微分したもの
ただこれは大雑把過ぎて空気抵抗や転がり抵抗などを考慮していないからその分を経験則、初期設定のパラメータで補っているという形だと思う
なのでアプリケーションをインストールして初期設定しないととりあえずメーカー側が設定した標準的な重量から出したとりあえずのパワー(に比例した)値でしかないはず
だからアプリケーションをインストールしてPowePodを設定しよう
2024年4月現在 isaac for windows のバージョンは5.1.0となっている。
インストールはVelocomp社のWebからインストーラをダウンロードしてインストーラを起動する。これは特に難しいところはないと思う。
まずPowerPodをmicro USBケーブルでPCに接続してisaacを起動する。
初回の起動ではデバイス(Power Pod)の設定ダイアログが表示されるはずだ。

この画面でTell Me More を押すと英語のドキュメントが表示される
通常はNEXTボタンを押してセットアップを始める
なお、次回起動以降で初期設定をやり直すには以下のメニューから行う
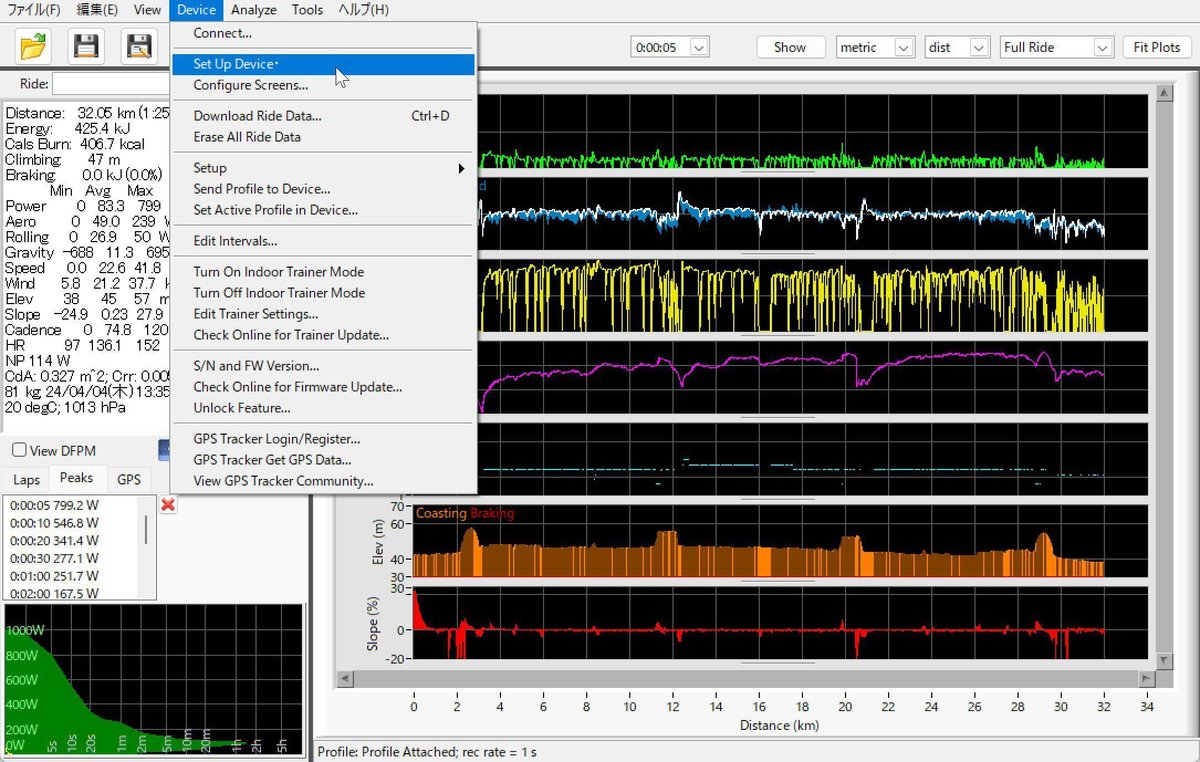
初回起動以外ではメニューのDevice → Setup Deviceを選ぶと初期設定をやり直すことができる
PowerPodでは最大4つのプロファイルが設定可能で、これは複数のスポーツバイクを持っている場合にそれぞれ重量とかマウントの方法などの設定を行うことができる
複数の自転車で使い回しができるというのは簡単につけ外しができるPowerPodならではの利点かな
PowerPod Liteという機種の場合は1種類のプロファイルにしか対応しない
最初の段階では1番を選択すれば良い
図の例では1と2に設定を入れている
設定が行われていない 3, 4 のプロファイルは Factory Defaultと表示される

ここでNEXTボタンを押すと次のユーザーの設定画面へ移行する
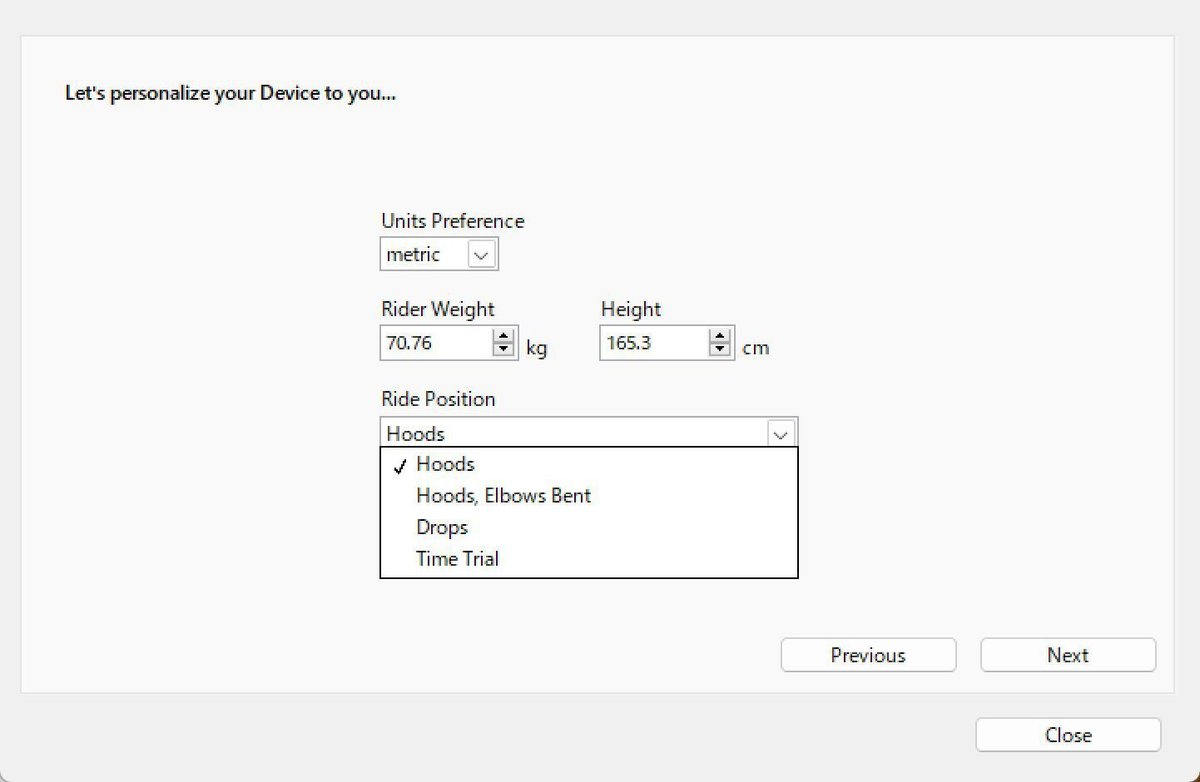
ここではユーザーの体重、身長、ライドポジションを設定する
Unit Preference はメートル法か英米等で使われるフィート/ポンドの単位を使うかを選ぶ
ほとんどの場合はmetric(メートル単位)を選べばよいだろう
ライドポジションはSTIの上ハンドルを持つポジションやフラットハンドルの場合は Hoodsを選べば良い
下ハンドルでずっと走る場合は Drops 、肘を畳んだエアロポジションでは Hoods, Elbows Bent、タイムトライアル用のバーを使う場合はTime Trialを選ぶようになっている
設定が終わったらNEXTボタンを押してバイクの設定画面に移行する

バイクの重量とバイク重量+ユーザーの体重+その他のギア重量の総重量、タイヤ、PowerPodのマウント位置を設定する
これはPowerPodのパワー計測に大きな影響がでるパラメータなのでなるべく正確な値を入れておきたい
Device Mount Location がマウント位置(方法)で付属のマウンタを使ってハンドルバーに設置した場合は Handlebarになる
他にステムやハンドルバーから離れたセンターにマウントできるサードパーティ製のマウンタを利用した場合の設定が選べる
ここの設定が終わったらNEXTボタンを押してタイヤと走行路の状態の設定画面に移行する

ここは一般的なアスファルトの道路を主に走行するなら Use the Typical Setting のチェックボックスをチェックするだけでもよい
チューブラータイヤを使わないのであればオンロードのロードバイクの場合 Use the Typical Settingのチェックボックスをチェックしておけば十分のように思う
もしどうしても設定を自分で入れたい場合はそれぞれの項目を設定する
Road Type はWooden Track, Smooth Concrete, Good Asphalt, Asphalt Blend, Rough Asphalt から選ぶ
オンロードの場合はGood Asphalt以外の選択は無いはず、砂利まじりのところやかなり凸凹で荒れた道路ならAsphalt BlendやRough Asphaltを選ぶ
Tire Type はチューブラータイヤを使う場合はここでチューブラーを選ぶ
クリンチャーやチューブレスの場合は Clincherでよい
Tire Grade は Premium, Utility, Touring の3つから選ぶ形になっている
これはMore infoに書いてあることを引用する
PowerPodはMTB等のオフロード系の自転車にも対応していることを考えると大体は見当がつくのではないだろうか
Premium: Thin tred, thin high-thread count casing tube
Utility: Thiker tred, more layer under tred tipical tube
Tourining Thick tred, thick sidewalls tipical tube
ロード系でスリックタイヤやほとんどトレッドのないタイヤと軽量チューブを使っているならPremium 、一般的なトレッドがある(あまり大きなブロックのトレッドではない)タイヤなら Utility
トレッドが一般的なタイヤよりも厚く、厚めのサイドウォールを使った耐久性重視のタイヤならTourning を選ぶ
Tire Pressure はタイヤの空気圧をbar単位で入力する
オフロードメインで無いなら多分 Good Asphalt , Clincher, Premium + タイヤの空気圧という設定になるはず
設定が済んだらNextボタンを押す
最後に Better Accuracy か Best Accuracyかの選択を聞いてくる
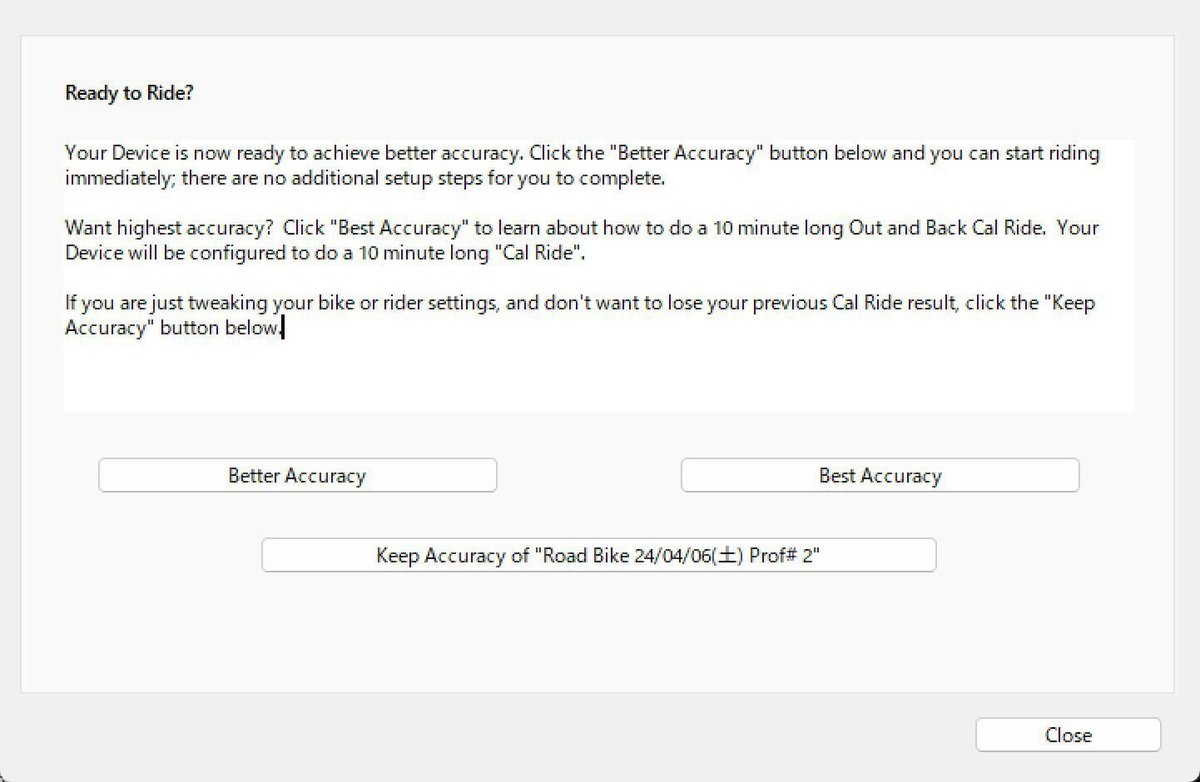
これはどの程度正確なパワー計測を行うのかを選ばせている
パワーメーターのキャリブレーションを行って正確なパワーを出すかキャリブレーションを行わないで絶対値の正確さ目をつぶるかの選択になる
キャリブレーション走行については以下の記事の「PowerPodの使い方」に書いた通り
キャリブレーション走行を行ってより正確な値を出したい場合はBest Accuracyを選択する
以上でPowerPodの初期設定は終了だが、もう一つ時刻の設定は行っておきたい
時刻合わせ
PowerPodはリアルタイムクロックICを内蔵していて取得したデータにタイムスタンプをつける
初期設定時には時計合わせの必要がある
PowerPodをPCに接続して
Menuから Device → Setup → Set Time and Date を選ぶ
これはメニューから選んでマウスボタンを離すことでPCの時刻設定と同期される
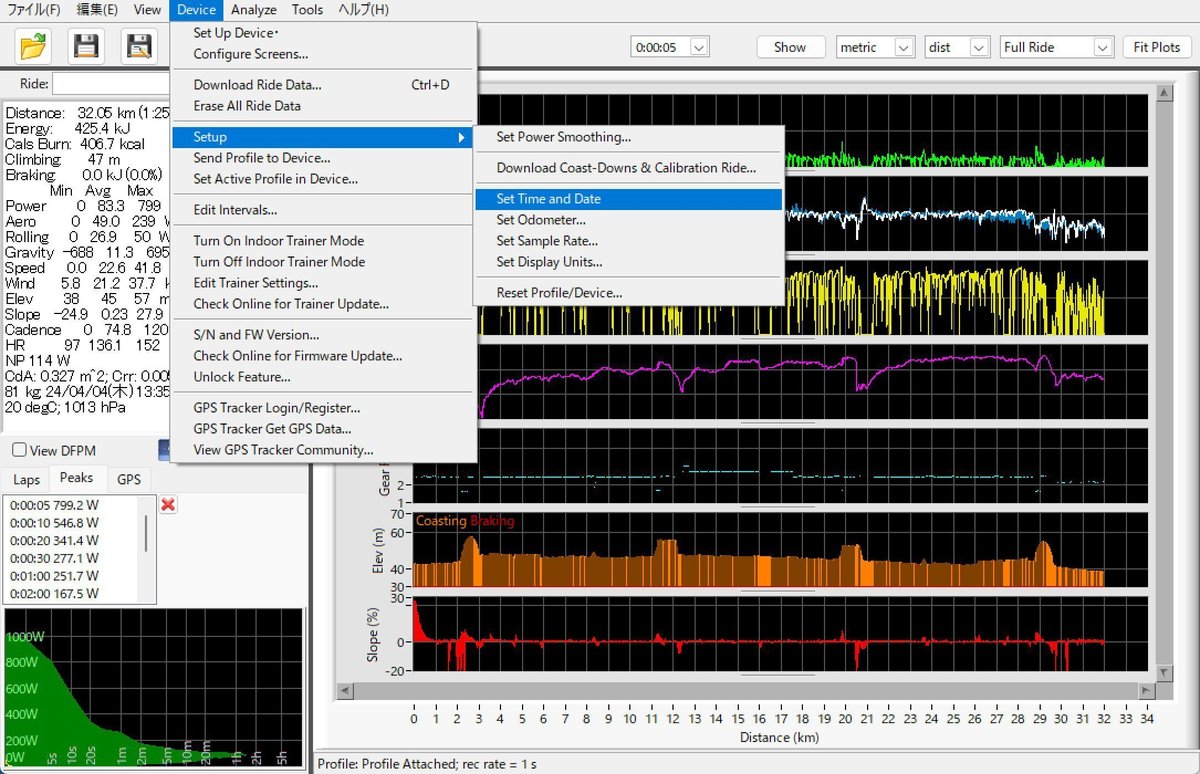
現在ではほとんどのPCはネットワーク上のタイムサーバを自動で時刻同期する設定となっているのでこれによってPowerPodの内蔵クロックも正確な時刻に同期される
一般的な水晶発振子の精度から考えて1週間に1回程度同期を行えば十分であると考えられる
以上の初期設定が完了すればPowerPodはパワーメーターとしてまずまず妥当な値を出すようになっていると思う
これは私の主観なのでもし全然妥当じゃない値が出てしまったらごめんなさい
この記事が気に入ったらサポートをしてみませんか?
