
林檎か林檎以外か。
はじめに
今までは「林檎しか勝たん」くらいのノリでした。
果物の話ではありません、Appleのアクセサリーの話です。
ハンムラビ法典にも「AppleにはAppleを」と書いてあったそうですね。
その教えを2021年になった今もしっかりと守り、周辺機器は全てApple純正品で統一させていく...予定でした。
ところがここに来てちょっと事情が変わってきます笑
今日はそんなお話です。
今までの周辺機器
今までは基本的に周辺機器はAppleに統一させていました。
Magic Keyboad(テンキーあり & なし)、Magic Mouse 2、Magic Trackpad 2、Smart Folio(iPadのカバー)、AirTag用のキーリング etc.
やはり相性がよかったり、色味が完璧に合っていたり、そして何より、Apple製品に埋もれられる高揚感たるや。
やはりApple製品の周辺機器はApple純正が一番使いやすい、そう思っていました。
なんですけど、突如として僕の中に黒船が来航します。
それが今回紹介をするlogicoolのMac専用マウス「MX Master 3 for Mac」です。

MX Master 3 for Macて何?
MX Master 3 for Macは昨年の7月にlogicoolから発売されたMac用(正確にはiPad OSにも対応)のマウスです。
元々MX Master 3というマウスがあったのですが、それをMac用に改良したものとなります。
認知はしていたものの、Magic Mouse 2を既に使っていたという点と、¥14,850という価格故になかなか手が出せずにいました...。
でも、価格が原因で購入を躊躇っているものって、何かのタイミングで急にリミッター外れて「いいや、買おw」ってなるんですよね笑
ということでこの度MX Master 3 for Macを購入したので今まで使っていたMagic Mouse 2と比較していこうと思います!
基本情報
Magic Mouse 2の情報については、前回書いた「ネズミか板か。」という記事で紹介しておりますが、再掲します。
【Magic Mouse 2】
接続:Bluetooth
充電:ライトニングケーブル、本体裏
サイズ(高さ×横幅×奥行):2.16cm×5.71cm×11.35cm
充電持ち(非公式):1~2ヶ月程度?
価格(シルバー):¥8,800(税込)

【MX Master 3 for Mac】
接続:Bluetooth
充電:USB-C、本体前面
サイズ(高さ×横幅×奥行):5.1cm×8.43cm×12.49cm
充電持ち:70日
価格:¥14,850(税込)

こうやって基本情報だけを比較しても、同じMac用マウスとはいえ結構違う物ですね。
目立つ違いは充電とサイズでしょうか。
まず充電、Magic Mouse 2がライトニングなのに対して、MX Master 3 for MacはUSB-Cでの充電となってます。
Macbookの充電方式がUSB-Cなのを考えると、USB-Cで充電できるのはありがたい物です。
あ、あとは充電ケーブルを挿す位置、これ結構重要です。
Magic Mouse 2は本体裏面ですから、充電するにはひっくり返さないといけない、かつ充電中は使用ができません。
対してMX Master 3 for Macは本体前面の側面で、充電しながらも使用ができます。
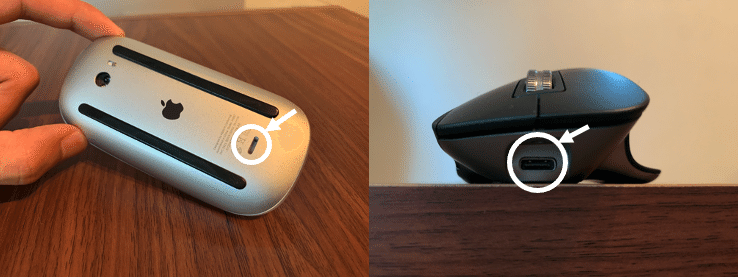
もう一点、サイズについては高さ、横幅、奥行どこを取ってもMX Master 3 for Macの方が大きくなってます。
横幅や奥行についてはそこまで大きな違いは感じないのですが、高さに圧倒的な違いを感じます。
MX Master 3 for Macの高さに慣れてしまうと、Magic Mouse 2が薄い紙っぺらに思えてしまうくらいですw
なんせ、MX Master 3 for Macの方がMagic Mouse 2の2倍以上高さがあるんですから笑

マウスに対してしっかりとしたホールド感みたいなものを求める方であればもうこの時点でMagic Mouse 2は選択肢から外れますねw

左がMagic Mouse 2、右がMX Master 3 for Mac。
ホールド感の違いは見ての通りですw
機能比較
当初の予定では、前回のMagic Mouse 2とMagic Trackpad 2との比較のように、メリットデメリットを見ながら進めていく、と言う流れにしようと思っていたのですが、使い初めて3日、既にMagic Mouse 2に戻る理由がなくなってしまったので、今回は3日間で感じた「MX Master 3 for Macの方が圧倒的に使いやすい理由」について見ていきます笑
MX Master 3 for Macは結構奥が深くて、3日だけで全ての良さは出し切れていないので、そこはまた単独の記事として書こうかなとも思ってます。
では早速。
もうこれが結論なのですが、MX Master 3 for Macの方が圧倒的に使いやすい理由としては「できることが多い&カスタマイズ性に優れている」という点に尽きます。
Magic Mouse 2については、物理的に押し込むことができるボタンは左右のクリックのみ。
あとは上面を1本ないしは2本指でスライドさせたりタップしたりで、戻る&進むやデスクトップ間の切り替えを行うことができる仕組みです。

一方でMX Master 3 for Macは、左右のクリックに加えて物理ボタンが5つ、さらには側面に「サムホイール」と呼ばれる、横方向に回転するホイールが備わっています。
この時点で、もう何ができるとか聞くまでもなくMX Master 3 for Macの方に可能性か感じないですよねw
で、ここからがMagic Mouse 2よりも段違いで優れている部分になるのですが、5つのボタン+サムホイールのそれぞれに自分好みの機能を割り当てることができます。
加えて、アプリケーションごとの個別設定も可能となっているんです。
これはLogi Optionsというアプリケーションで設定が可能となっています。
まだ使い始めて3日なので、一旦は全アプリケーション統一での設定をしていますが、ここから使い込んでいくと、アプリケーションごとの設定が力を発揮しそうです。
現時点での設定
Logi Optionsは下記のようになっており、直感的に機能の割り当てができるようになっています。

※番号はここからの説明をわかりやすくするためにあとから振っています。
現時点では、僕は下記のように機能を割り当てています。
①:ホイールモードシフト(後述)
②:Mission Control
③:ジェスチャーボタン(後述)
④:デスクトップ間の切り替え
⑤:コピー
⑥:ペースト
正直まだ使いこなせてはいないものの、マウス上でコピペが完結するのは、Excel、PowerPoint作業が多い僕にとっては非常に助かります。
①と③についてですが、まず①のホイールモードシフトについて。
ホイールモードシフトをすると、「ラチェットモード」と「フリースピンモード」が切り替わるようになっています。
「ラチェットモード」というのが回した時にコリコリと感覚が手に伝わってくるスクロール。
「フリースピンモード」というのが引っ掛かりがなくするする回るスクロール。
これについては人それぞれの好みかと。
ちなみにラチェットモードにしていても高速でスクロールさせると自動でフリースピンモードに切り替わります。
ちなみにこのホイール、1秒間に1,000行のスクロールができるそうな。
Excelで一番下のセルにいきたい時とかに便利そうですね(⌘+↓でやれw)。
フリースピンモードだと、いっかいぐいん!とスクロールするとハンドスピーナーばりに回転し続けますw
続いて③のジェスチャーボタン。
ジェスチャーボタンは下記のような感じで、押しながらマウスを前後左右に動かすことでアクションを実行できます。

僕の場合は「メディアコントロール」に設定していて、ボリュームコントロール等を実行できます。
その他にも、色々な設定があり、個別でカスタムもできます。
ただ今のところここは正直そんなに使っていないです。
押しながらマウスを動かすというのが少し慣れるまで時間かかりそうだなーとは思います。
あと個人的には④のサムホイールに割り当てているデスクトップ間の切り替えが地味に使えます
トラックパッドだと3本指で左右スライド、Magic Mouse 2であれば2本指で左右スライド、に該当するアクションなわけですが、親指を上下してクルクルホイールを回すだけでデスクトップ間を行ったり来たりできるので、操作がシンプルで便利だなと感じています。
アクション割り当て以外の設定
さて、ボタンやホイールの設定について説明してきましたが、その他の細かい設定についても書いていきます。

書いていきます、と言ったものの、上の画像を見てもらえばわかるかと...笑
ポインタの追跡速度やスクロールの速度、スクロールの方向などをここで設定できます。
特にポインタの追跡速度とかは結構速度によって使い勝手が違うので、設定必須かと思います。
ちなみにここら辺の設定はMagic Mouse 2でもできます。

そして、まだ使ってはいないものの魅力的な機能が「LOGICOOL FLOW」。
複数PCを使用する際に、シームレスにカーソルの移動ができ、コピペ等にも対応しているという超優れ機能。
一時期、サブモニターがまだ無かった頃、Macbook AirとMacbook Proを2台並べて、サブモニター的な環境を作り出していたのですが、Magic Mouse 2ではPC間のカーソルの移動はできず、そこが非常に厄介な部分でもありました。
しかしこのLOGICOOL FLOWを使えばそこが解決でき、実質サブモニターとほぼ同じような環境になります。
さらに、MX Keys for Macを併せて使えばキーボードもPC間を移動できるので入力のストレスもフリーに。
行く行く購入予定(?)なので、MX Keys for Macのレビューはお待ちください🙇♂️
購入を迷っている方へ
ここまで色々と書いてきましたが、やはり¥14,850という価格はマウスにしては高価格帯にはなると思いますが、作業効率とかを考えると妥当な、むしろコスパのよい投資なのではないか、とは個人的に感じています。
「それでも¥14,850はやっぱ高いよ...」という方、1つグレードの低い「MX Anywhere 3(Mac用)」という製品もあるのでそちらも是非。
ジェスチャーボタンとサムホイールは付いていないものの、¥10,780で購入をすることができます。
まあどちらにせよ、¥10,000を超えてくる製品であることには間違いないので、だったら思い切ってMX Master 3 for Mac、いっちゃいましょうw
最後に
さて皆様いかがでしたでしょう、MX Master 3 for Macの魅力、伝わりましたか?
MX Master 3 for Mac、やはり凄い。
今回ばかりはApple完敗、logicoolに乾杯、という形でしょうか。
logicoolが見事、僕のApple鎖国を打破し、開国しましたw
先述した通り、まだ使い始めて3日で慣れない部分や使いこなせていない部分も多いので、またある程度経った段階で「こんなこともできる!」「ここは意外と不便だった!」という情報もお伝えできればと思います。
次回予告
というわけで、Macの周辺機器比較記事の2/3が終わったわけです。
一旦の最終回である次の記事では、Magic Keyboadについて書いていきます。
ずばり、「テンキーいるいらない問題」についてです。
あと、読んでいただいている皆様からのお題のリクエストもお待ちしております。
社会人3年目の小僧が日々のお金を切り盛りしながら色々なものを買い集めているので、予算的にできないお題も多いとは思いますがw
それではまた次回の記事で!
この記事が気に入ったらサポートをしてみませんか?
