
Unity Barracuda 入門 / 画像分類
「Unity Barracuda」で画像分類を行う方法をまとめました。
・Unity 2019.3.0f1
・Barracuda 0.6.3
1. プロジェクトの作成
(1) Unityの3Dプロジェクトを作成。
(2) メニュー「Window → Package Manager」で「Package Manager」を開き、「Preview Package」を有効にし、「Barracuda」(0.6.3)をインストール。
2. モデルとラベルの準備
「Assets/Resources」に「TFClassify-Unity-Barracuda」からダウンロードした「モデル」と「ラベル」を追加します。
・mobilenet_v2.nn
・mobilenet_v2_labels.txt
3. 画像分類の実装
画像分類の実装を行います。
(1) Hierarchyウィンドウに、「RawImage」を生成し、そこにスクリプト「WebCam」を追加。
using System.Collections;
using System.Collections.Generic;
using UnityEngine;
using UnityEngine.UI;
// Webカメラ
public class WebCam : MonoBehaviour
{
// カメラ
RawImage rawImage; // RawImage
WebCamTexture webCamTexture; //Webカメラテクスチャ
// 推論
public Classifier classifier; // 分類
public Text uiText; // テキスト
private bool isWorking = false; // 処理中
// スタート時に呼ばれる
void Start ()
{
// Webカメラの開始
this.rawImage = GetComponent<RawImage>();
this.webCamTexture = new WebCamTexture(
Classifier.IMAGE_SIZE, Classifier.IMAGE_SIZE, 30);
this.rawImage.texture = this.webCamTexture;
this.webCamTexture.Play();
}
// フレーム毎に呼ばれる
private void Update()
{
// 画像分類
TFClassify();
}
// 画像分類
private void TFClassify()
{
if (this.isWorking)
{
return;
}
this.isWorking = true;
// 画像の前処理
StartCoroutine(ProcessImage(result =>
{
// 推論の実行
StartCoroutine(this.classifier.Predict(result, probabilities =>
{
// 推論結果の表示
this.uiText.text = "";
for (int i = 0; i < 3; i++)
{
this.uiText.text += probabilities[i].Key + ": " +
string.Format("{0:0.000}%", probabilities[i].Value) + "\n";
}
// 未使用のアセットをアンロード
Resources.UnloadUnusedAssets();
this.isWorking = false;
}));
}));
}
// 画像の前処理
private IEnumerator ProcessImage(System.Action<Color32[]> callback)
{
// 画像のクロップ(WebCamTexture → Texture2D)
yield return StartCoroutine(CropSquare(webCamTexture, texture =>
{
// 画像のスケール(Texture2D → Texture2D)
var scaled = Scaled(texture,
Classifier.IMAGE_SIZE,
Classifier.IMAGE_SIZE);
// コールバックを返す
callback(scaled.GetPixels32());
}));
}
// 画像のクロップ(WebCamTexture → Texture2D)
public static IEnumerator CropSquare(WebCamTexture texture, System.Action<Texture2D> callback)
{
// Texture2Dの準備
var smallest = texture.width < texture.height ? texture.width : texture.height;
var rect = new Rect(0, 0, smallest, smallest);
Texture2D result = new Texture2D((int)rect.width, (int)rect.height);
// 画像のクロップ
if (rect.width != 0 && rect.height != 0)
{
result.SetPixels(texture.GetPixels(
Mathf.FloorToInt((texture.width - rect.width) / 2),
Mathf.FloorToInt((texture.height - rect.height) / 2),
Mathf.FloorToInt(rect.width),
Mathf.FloorToInt(rect.height)));
yield return null;
result.Apply();
}
yield return null;
callback(result);
}
// 画像のスケール(Texture2D → Texture2D)
public static Texture2D Scaled(Texture2D texture, int width, int height)
{
// リサイズ後のRenderTextureの生成
var rt = RenderTexture.GetTemporary(width, height);
Graphics.Blit(texture, rt);
// リサイズ後のTexture2Dの生成
var preRT = RenderTexture.active;
RenderTexture.active = rt;
var ret = new Texture2D(width, height);
ret.ReadPixels(new Rect(0, 0, width, height), 0, 0);
ret.Apply();
RenderTexture.active = preRT;
RenderTexture.ReleaseTemporary(rt);
return ret;
}
}◎ Webカメラの開始
Start()ではWebカメラの開始を行なっています。
◎ 画像分類の前処理
ProcessImage()では画像の前処理を行なっています。
Webカメラから取得した画像を、CropSquare()で短辺x短辺の正方形にした後、Scaled()で224x224の画像に変換しています。
◎ 推論の実行
「Classifier」のPredict()を呼んで推論の実行を行います。
(2) Hierarchyウィンドウに、空のゲームオブジェクト「Classifier」を生成し、そこにスクリプト「Classifier」を追加。
using System;
using Barracuda;
using System.Linq;
using UnityEngine;
using System.Collections;
using System.Collections.Generic;
using System.Text.RegularExpressions;
// 分類
public class Classifier : MonoBehaviour
{
// リソース
public NNModel modelFile; // モデル
public TextAsset labelsFile; // ラベル
// パラメータ
public const int IMAGE_SIZE = 224; // 画像サイズ
private const int IMAGE_MEAN = 127; // MEAN
private const float IMAGE_STD = 127.5f; // STD
private const string INPUT_NAME = "input"; // 入力名
private const string OUTPUT_NAME = "MobilenetV2/Predictions/Reshape_1"; // 出力名
// 推論
private IWorker worker; // ワーカー
private string[] labels; // ラベル
private int waitIndex = 0;
// スタート時に呼ばれる
void Start()
{
// ラベルとモデルの読み込み
this.labels = Regex.Split(this.labelsFile.text, "\n|\r|\r\n")
.Where(s => !String.IsNullOrEmpty(s)).ToArray();
var model = ModelLoader.Load(this.modelFile);
// ワーカーの生成
this.worker = WorkerFactory.CreateWorker(WorkerFactory.Type.ComputePrecompiled, model);
}
// 推論の実行
public IEnumerator Predict(Color32[] picture, System.Action<List<KeyValuePair<string, float>>> callback)
{
// 結果
var map = new List<KeyValuePair<string, float>>();
// 入力テンソルの生成
using (var tensor = TransformInput(picture, IMAGE_SIZE, IMAGE_SIZE))
{
// 入力の生成
var inputs = new Dictionary<string, Tensor>();
inputs.Add(INPUT_NAME, tensor);
// 推論の実行
var enumerator = this.worker.ExecuteAsync(inputs);
// 推論の実行の完了待ち
while (enumerator.MoveNext())
{
waitIndex++;
if (waitIndex >= 20)
{
waitIndex = 0;
yield return null;
}
};
// 出力の生成
var output = worker.PeekOutput(OUTPUT_NAME);
for (int i = 0; i < labels.Length; i++)
{
map.Add(new KeyValuePair<string, float>(labels[i], output[i] * 100));
}
}
// ソートして結果を返す
callback(map.OrderByDescending(x => x.Value).ToList());
}
// 入力テンソルの生成
public static Tensor TransformInput(Color32[] pic, int width, int height)
{
float[] floatValues = new float[width * height * 3];
for (int i = 0; i < pic.Length; ++i)
{
var color = pic[i];
floatValues[i * 3 + 0] = (color.r - IMAGE_MEAN) / IMAGE_STD;
floatValues[i * 3 + 1] = (color.g - IMAGE_MEAN) / IMAGE_STD;
floatValues[i * 3 + 2] = (color.b - IMAGE_MEAN) / IMAGE_STD;
}
return new Tensor(1, height, width, 3, floatValues);
}
}◎ モデルとラベルの読み込み
Start()でモデルとラベルの読み込みを行います。
◎ 推論の実行
Predict()で推論の実行を行います。
結果は「ラベル」(string)と「精度」(float)のペアのリストに格納されます。
(3) Canvasに「Text」を追加。
Hierarchyウィンドウは次のようになります。
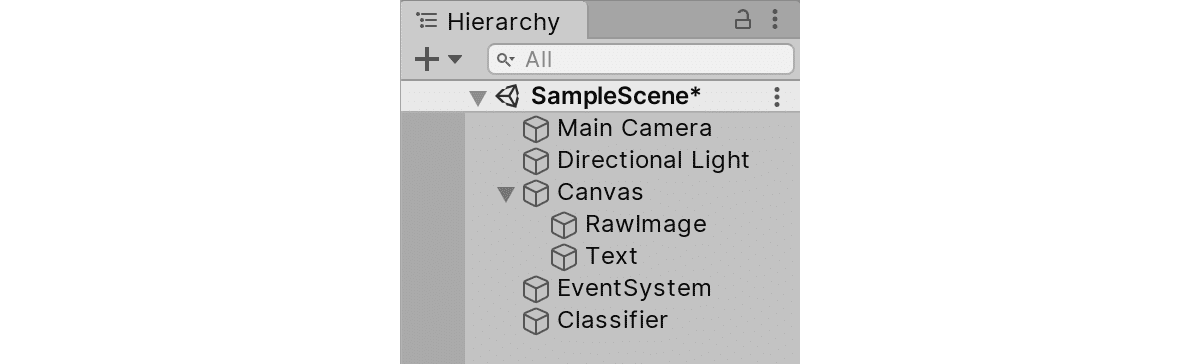
(4) 「Text」をWebCamの「Ui Text」に、「Classifier」をWebCamの「Classifier」にドラッグ&ドロップ。

(5) Assetsのモデルとラベルを「Classifier」の「Model File」と「Labels File」にドラッグ&ドロップ。
(6) Webカメラのあるパソコン(またはスマートフォン)で、「Unity Editor」のPlayボタンを押して実行。
推論結果がTextに表示されます。

この記事が気に入ったらサポートをしてみませんか?
