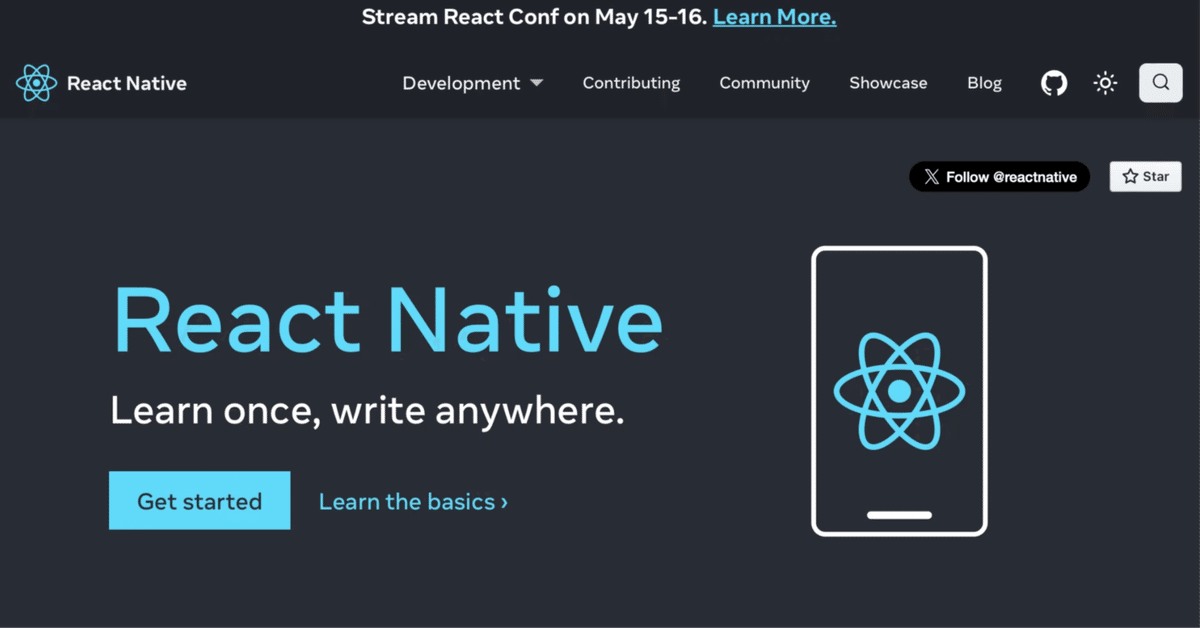
React Native の expo-av の使い方
「React Native」の 「expo-av」の使い方をまとめました。
・Expo SDK 51
前回
1. expo-av
「expo-av」は、「Expo」を利用した「React Native」アプリでオーディオおよびビデオの再生をサポートするライブラリです。「Expo」は「React Native」アプリの開発を簡単にするツールキットになります。
・オーディオの再生
・オーディオの録音
・ビデオの再生
・再生コントロール (再生、一時停止、停止、シークなど)
2. オーディオの再生
オーディオの再生の手順は、次のとおりです。
2-1. React Nativeプロジェクトの作成
(1) React Nativeプロジェクトの作成。
npx react-native init my_app
cd my_app(2) パッケージのインストール。
npx install-expo-modules
npm install expo-av2-2. アセットの配置
(1) プロジェクト下にassetsフォルダを作成し、オーディオ(sample.mp3)を配置。
・my_app
・assets
・sample.mp3
2-3. iOSのセットアップ
(1) podのインストール。
cd ios
pod install
cd ..(2) Xcodeで署名し、iPhoneにインストールできることを確認。
2-4. オーディオの再生
(1) コードの編集。
・App.tsx
import React, { useEffect, useState } from 'react';
import { Button, View } from 'react-native';
import { Audio } from 'expo-av';
// アプリ
const App = () => {
const [sound, setSound] = useState<Audio.Sound | null>(null);
// 音声ファイルの読み込み
const loadSound = async () => {
const { sound } = await Audio.Sound.createAsync(
require('./assets/sample.mp3')
);
setSound(sound);
};
// 音声ファイルの再生
const playSound = async () => {
if (sound) {
await sound.replayAsync();
}
};
// 初期化
useEffect(() => {
loadSound();
return () => {
if (sound) {
sound.unloadAsync();
}
};
}, []);
// UI
return (
<View style={{ flex: 1, justifyContent: 'center', alignItems: 'center' }}>
<Button title="オーディオの再生" onPress={playSound} />
</View>
);
}
export default App;(2) コードの実行。
npm start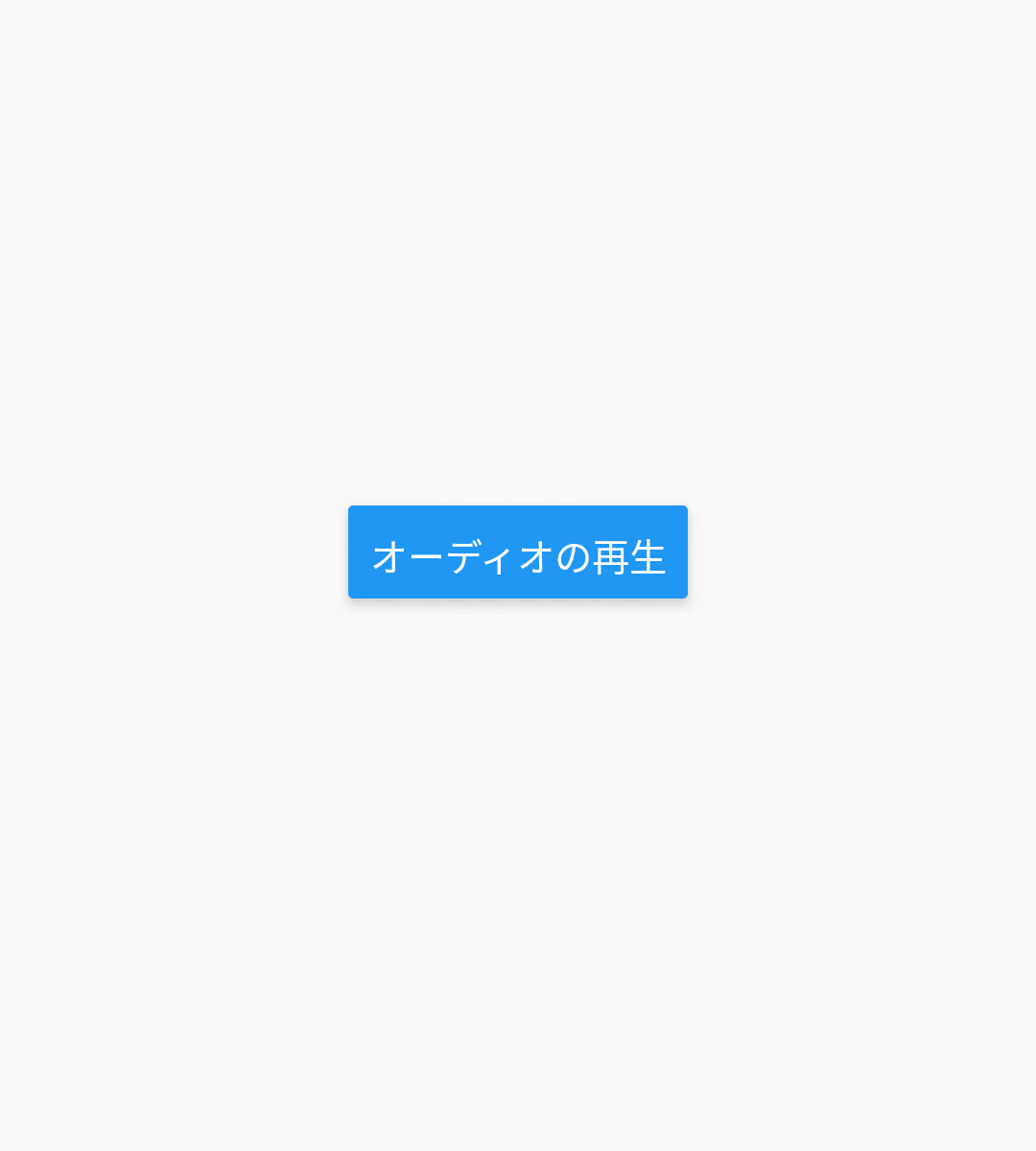
3. オーディオの録音
オーディオの再生の手順は、次のとおりです。
3-1. React Nativeプロジェクトの作成
(1) React Nativeプロジェクトの作成。
npx react-native init my_app
cd my_app(2) パッケージのインストール。
npx install-expo-modules
npm install expo-av3-2. iOSのセットアップ
(1) podのインストール。
cd ios
pod install
cd ..(2) Xcodeで署名し、iPhoneにインストールできることを確認。
(3) 「Info.plist」に以下の項目を追加。
<key>NSMicrophoneUsageDescription</key>
<string>このアプリはマイクを使用します。</string>3-3. Androidのセットアップ
(1) AndroidManifest.xmlに以下の項目を追加。
<uses-permission android:name="android.permission.RECORD_AUDIO" />3-4. オーディオの録音
(1) コードの編集。
・App.tsx
import React, { useState, useEffect } from 'react';
import { View, Text, Button } from 'react-native';
import { Audio } from 'expo-av';
// アプリ
const App = () => {
const [hasPermission, setHasPermission] = useState<boolean | null>(null);
const [recording, setRecording] = useState<Audio.Recording | null>(null);
const [recordedURI, setRecordedURI] = useState<string | null>(null);
const [sound, setSound] = useState<Audio.Sound | null>(null);
// 初期化
useEffect(() => {
(async () => {
const { status } = await Audio.requestPermissionsAsync();
setHasPermission(status === 'granted');
})();
}, []);
// 初期化
useEffect(() => {
return sound
? () => {
sound.unloadAsync();
}
: undefined;
}, [sound]);
// 録音の開始
const startRecording = async () => {
try {
if (!hasPermission) return;
// AudioModeパラメータの指定
await Audio.setAudioModeAsync({
allowsRecordingIOS: true,
playsInSilentModeIOS: true,
});
// 録音の開始
const newRecording = new Audio.Recording();
await newRecording.prepareToRecordAsync(Audio.RecordingOptionsPresets.HIGH_QUALITY);
await newRecording.startAsync();
setRecording(newRecording);
} catch (err) {
console.error('Error:', err);
}
};
// 録音の停止
const stopRecording = async () => {
if (!recording) return;
try {
// 録音の停止
await recording.stopAndUnloadAsync();
const uri = recording.getURI();
setRecordedURI(uri);
setRecording(null);
} catch (err) {
console.error('Error:', err);
}
};
const playSound = async () => {
if (recordedURI) {
const { sound } = await Audio.Sound.createAsync({ uri: recordedURI });
setSound(sound);
await sound.playAsync();
}
};
// UI
if (hasPermission === null) {
return <Text>マイクの許可をリクエストしています...</Text>;
}
if (hasPermission === false) {
return <Text>マイクにアクセスできません</Text>;
}
return (
<View style={{ flex: 1, justifyContent: 'center', alignItems: 'center' }}>
<Button
title={recording ? "録音の停止" : "録音の開始"}
onPress={recording ? stopRecording : startRecording}
/>
{recordedURI && (
<Button
title="再生"
onPress={playSound}
/>
)}
{recordedURI && <Text>Recording saved at: {recordedURI}</Text>}
</View>
);
}
export default App;「AudioMode」のパラメータは、次のとおりです。
・allowsRecordingIOS : iOSで音声録音を許可するかどうか (default:false)
・interruptionModeIOS : iOSでオーディオセッションが中断された時の動作
・InterruptionModeIOS.MixWithOthers (他の音声とミックスする)
・InterruptionModeIOS.DoNotMix (他の音声とミックスしない)
・InterruptionModeIOS.DuckOthers (他の音声の音量を下げる)
・playsInSilentModeIOS : iOSでサイレントモードでも音声を再生するかどうか (default:false)
・playThroughEarpieceAndroid : オーディオがAndroidイヤホンにルーティングされるかどうか (default:false)
・shouldDuckAndroid : Androidで他のアプリが音声を再生している時に音量を下げるかどうか (default:true)
・interruptionModeAndroid : Androidでオーディオセッションが中断された時の動作
・InterruptionModeAndroid.DoNotMix (他の音声とミックスしない)
・InterruptionModeAndroid.DuckOthers (他の音声の音量を下げる)
・staysActiveInBackground : アプリがバックグラウンドにいる間も再生し続けるかどうか (default:false)
「HIGH_QUALITY」のパラメータは次のとおりです。
RecordingOptionsPresets.HIGH_QUALITY = {
isMeteringEnabled: true,
android: {
extension: '.m4a',
outputFormat: AndroidOutputFormat.MPEG_4,
audioEncoder: AndroidAudioEncoder.AAC,
sampleRate: 44100,
numberOfChannels: 2,
bitRate: 128000,
},
ios: {
extension: '.m4a',
outputFormat: IOSOutputFormat.MPEG4AAC,
audioQuality: IOSAudioQuality.MAX,
sampleRate: 44100,
numberOfChannels: 2,
bitRate: 128000,
linearPCMBitDepth: 16,
linearPCMIsBigEndian: false,
linearPCMIsFloat: false,
},
web: {
mimeType: 'audio/webm',
bitsPerSecond: 128000,
},
};(2) コードの実行。
npm start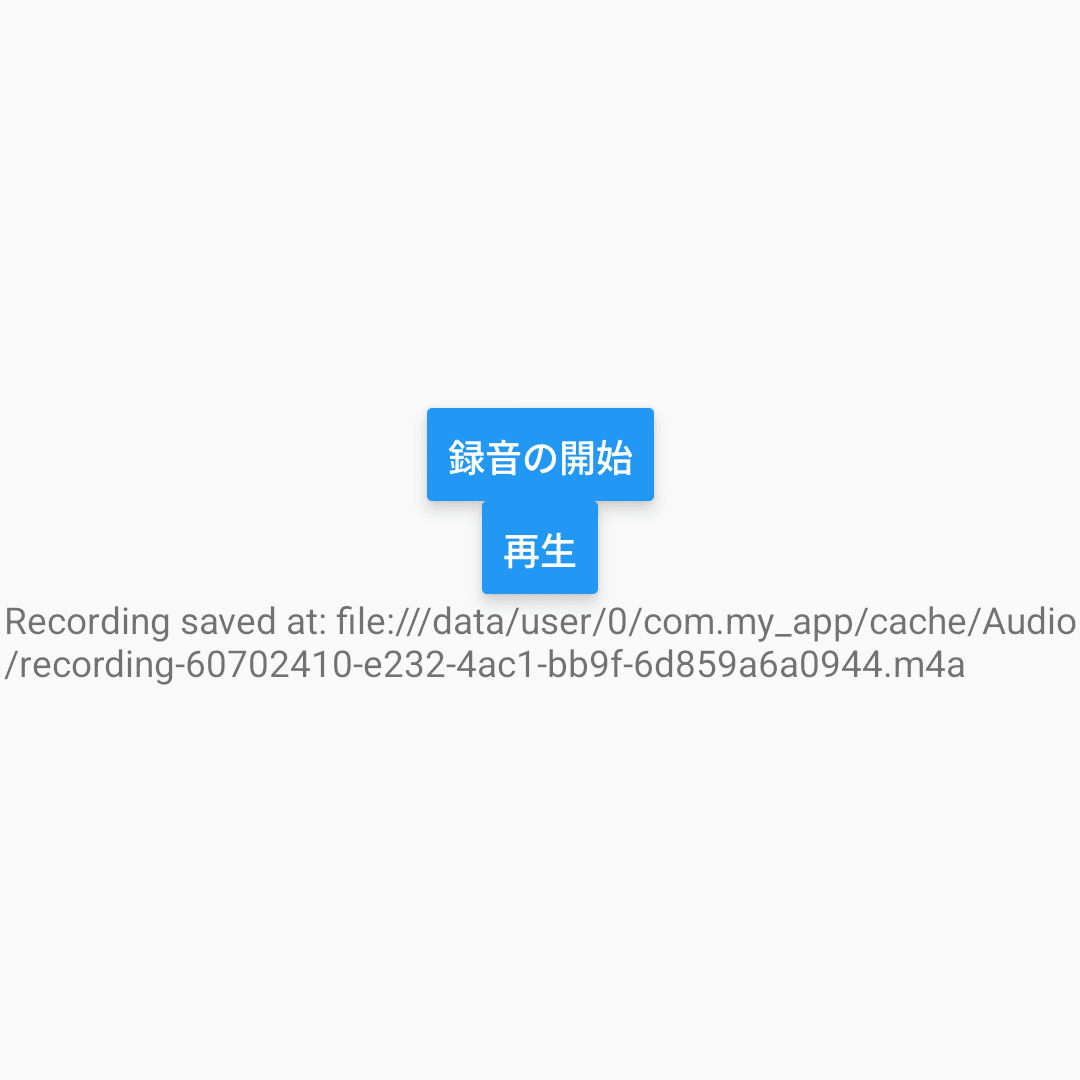
4. ビデオの再生
4-1. React Nativeプロジェクトの作成
(1) React Nativeプロジェクトの作成。
npx react-native init my_app
cd my_app(2) パッケージのインストール。
npx install-expo-modules
npm install expo-av4-2. アセットの配置
(1) プロジェクト下にassetsフォルダを作成し、ビデオ(sample.mp4)を配置。
・my_app
・assets
・sample.mp4
4-3. iOSのセットアップ
(1) podのインストール。
cd ios
pod install
cd ..(2) Xcodeで署名し、iPhoneにインストールできることを確認。
4-4. ビデオの再生
(1) コードの編集。
・App.tsx
import React from 'react';
import { View, Text } from 'react-native';
import { Video, ResizeMode } from 'expo-av';
// アプリ
const App = () => {
const videoRef = React.useRef<Video>(null);
// UI
return (
<View style={{ flex: 1, justifyContent: 'center', alignItems: 'center' }}>
<Video
ref={videoRef}
style={{ width: '100%', height: '100%'}}
source={require('./assets/sample.mp4')}
resizeMode={ResizeMode.CONTAIN}
isLooping
isMuted
shouldPlay
/>
</View>
);
}
export default App;(2) コードの実行。
npm start
