
VirtualBoxへのUbuntuのインストール方法
「VirtualBox」への「Ubuntu」のインストール方法が変わってたので、備忘録的にまとめました。
・macOS 11.4
・VirtualBox 6.1.22
・Ubuntu 20.0.4
1. VirtualBox本体とExtension Packのインストール
「VirtualBox本体」と「Extension Pack」のインストーラをダウンロードして実行します。
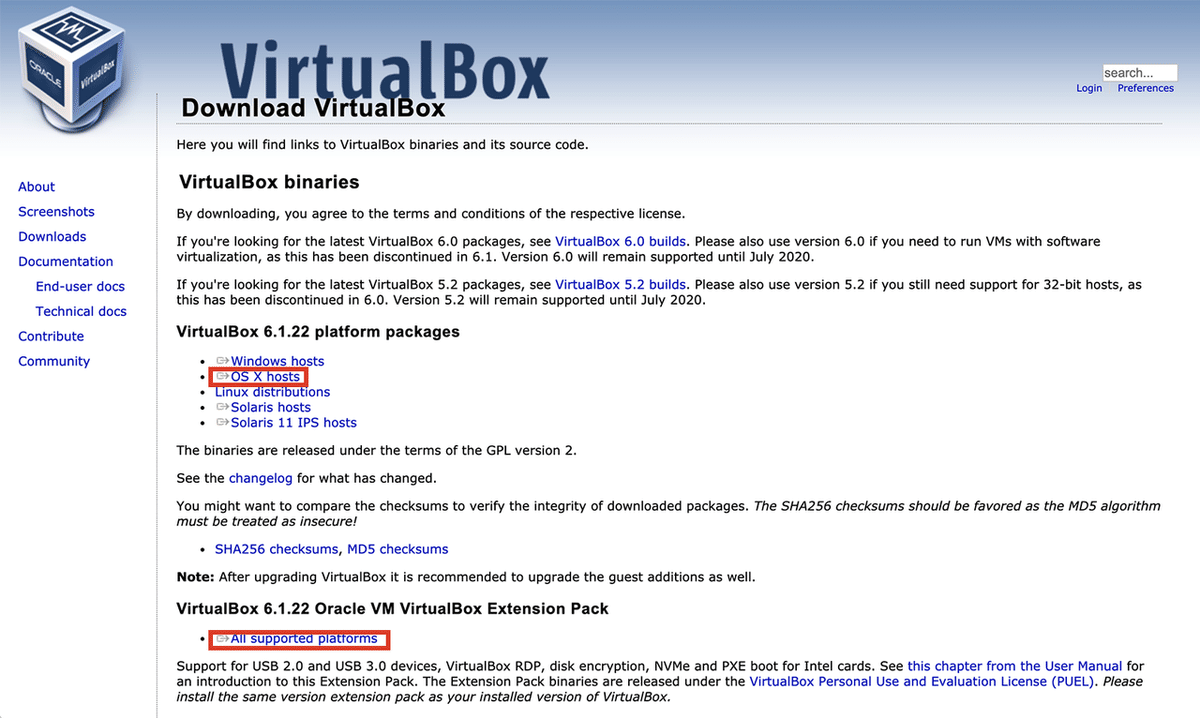
2. Ubuntuのイメージのダウンロード
以下のサイトから、Ubuntuのイメージをダウンロードします。

3. VirtualBoxでUbuntuのインストール
(1) 「VirtualBox」を起動し、新規ボタンを押す。
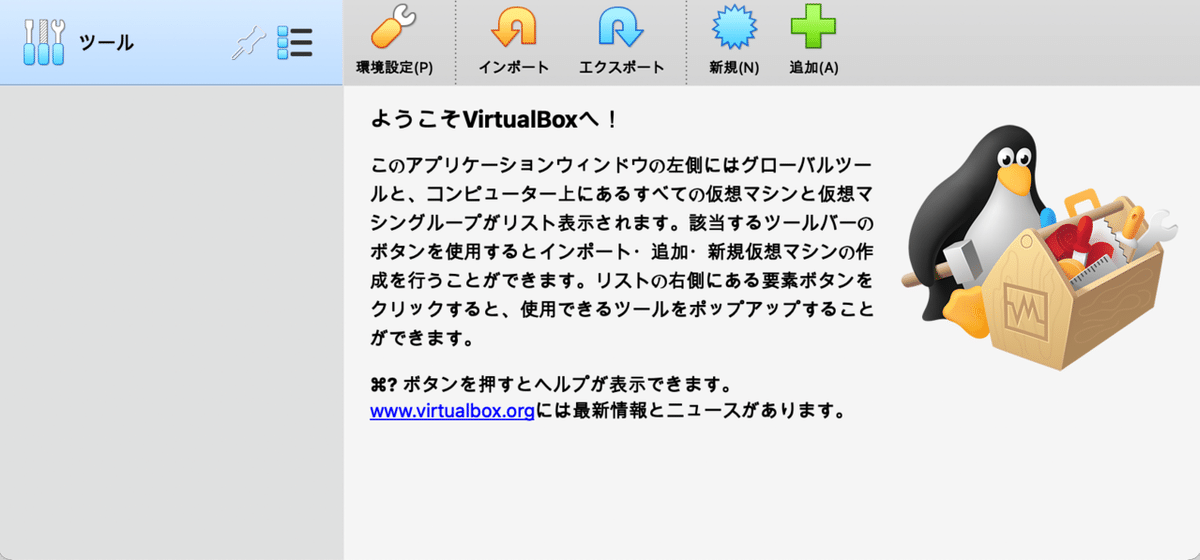
(2) 名前に「Ubuntu20.04」、メモリーサイズ(8192など)を指定し、作成ボタンを押す。

(3) ファイルサイズ(40GBなど)にを指定し、作成ボタンを押す。

(4) 「VirtualBox」のトップでメニュー「ファイル → ホストネットワークマネージャー」で「作成」ボタンを押す。

(5) 「VirtualBox」のトップで「設定」ボタンの「ネットワーク」の「アダプター1」で、「ホストオンリーアダプタ」の「vboxnet0」を選択。

(6) 「アダプター2」で「NAT」を選択。
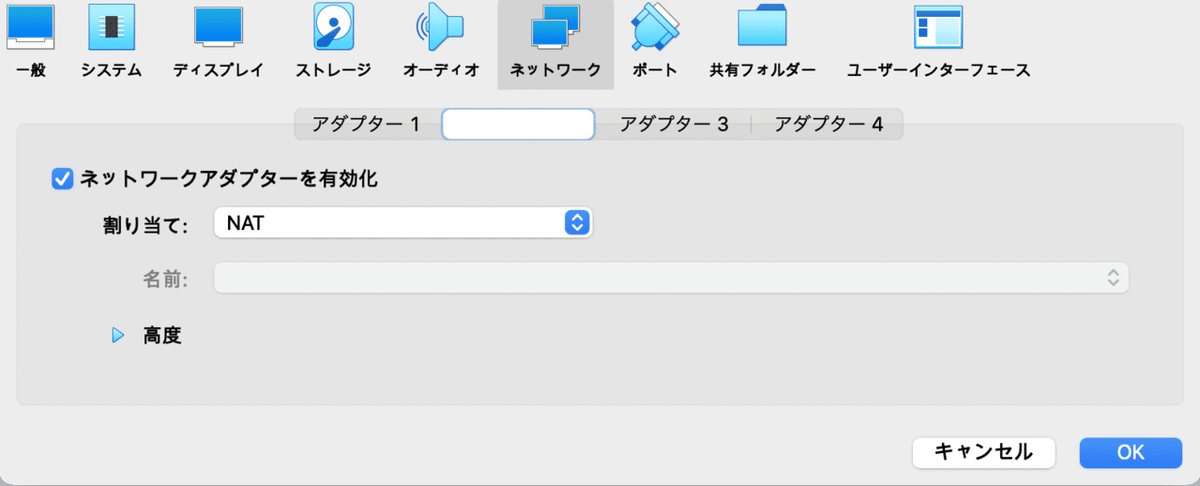
ネットワークアダプターの使い分けは、次のとおりです。
・NAT : VMの内部から外部への通信を許可。
・内部ネットワーク : VM間のみでの通信を許可。
・ホストオンリーアダプター : ホストからのアクセスを許可。
・ブリッジアダプター : ホストマシンのNICを紐づけ、別の物理マシンからのアクセスを許可。ROS2やる時はこれ。
・ポートフォワーディング : ポート番号を利用しホストへのインバウンドアクセスをVMへフォワーディング。
(7) 「ストレージ」の「空」にUbuntuのイメージを指定。

(8) 「VirtualBox」のトップで「起動」ボタンを押しが後、Ubuntuのイメージを選択して「起動ボタン」を押す。

(9) Ubuntuのインストーラに従ってインストール。

【おまけ】 その他の設定
◎ OS間のクリップボード共有
(1) 「設定ボタン → 一般 → 高度」のクリップボードの共有で「双方向」を選択。
(2) VirtualBoxのメニュー「デバイス → Guest Additional CD イメージの挿入」を選択。
(3) Ubuntuを再起動。
◎ ホストキーの変更
「ホストキー」は、ゲストOSからホストOSに切り替えるキーで、デフォルトで「左Command」が割り当てられています。Macのコピペと同じで、誤って押しがちなので、「右Command」に変更します。
(1) VirtualBoxのメニュー「入力 → キーボード → キーボードの設定」を選択。
(2) 「ホストキーの組み合わせ」に「右Command」を指定。
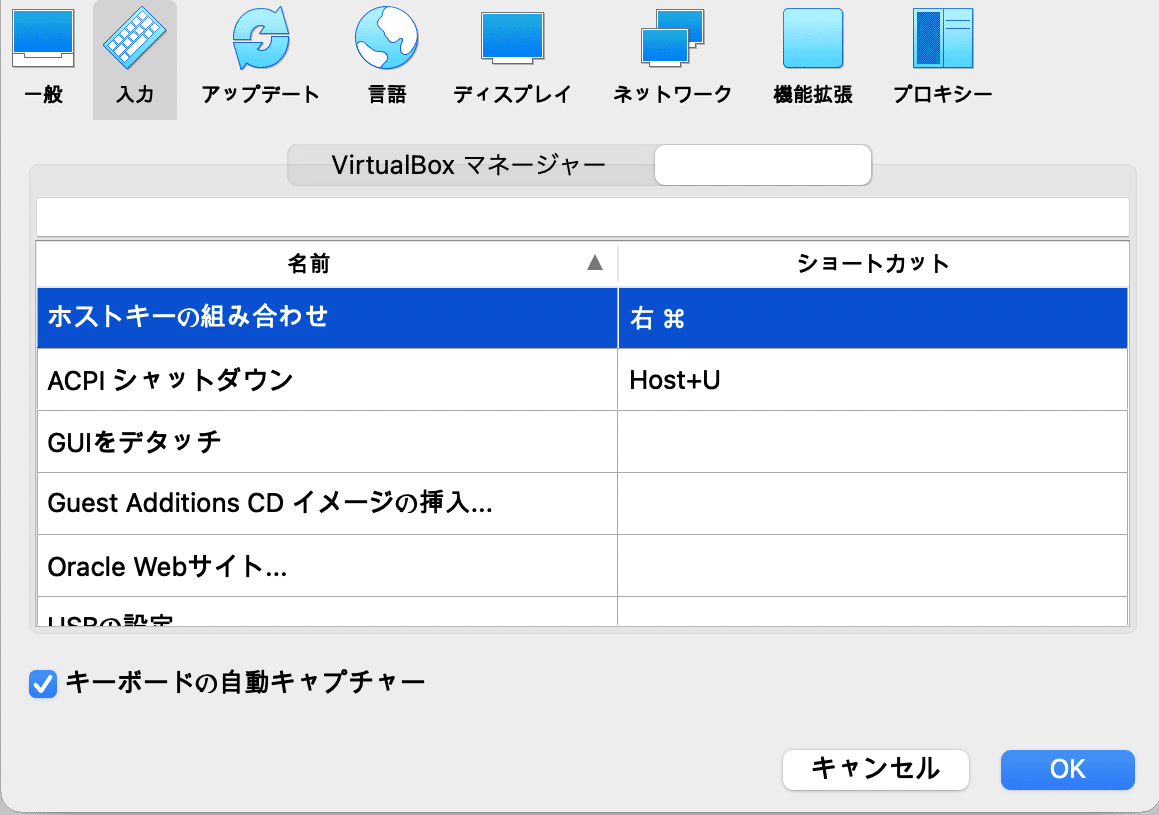
◎ 共有フォルダの設定
(1) 「設定ボタン → 共有フォルダー」の「+」ボタンで共有フォルダを追加。

(2) 共有フォルダにアクセスした時に「権限がありません」的なことを言われたら、共有フォルダのグループにユーザーを追加。
(a)「$ ls -l /media/」で共有フォルダのグループ名(vboxsf)を確認。
$ ls -l /media/
合計 4
drwxr-x---+ 3 root root 4096 6月 13 14:54 npaka
drwxrwx--- 1 root vboxsf 128 6月 13 14:55 sf_vbox_share(b) 共有フォルダのグループ(vboxsf)にユーザーを追加。
$ sudo adduser <ユーザー名> vboxsf◎ Pythonの準備
$ sudo apt update
$ sudo apt upgrade
$ sudo apt install python3-pip◎ Ubuntuの動作速度が遅い場合
(1) 「設定ボタン → システム → マザーボード」のメインメモリーを調整。
(2) 「設定ボタン → システム → プロセッサー」のプロセッサー数を調整。
この記事が気に入ったらサポートをしてみませんか?
