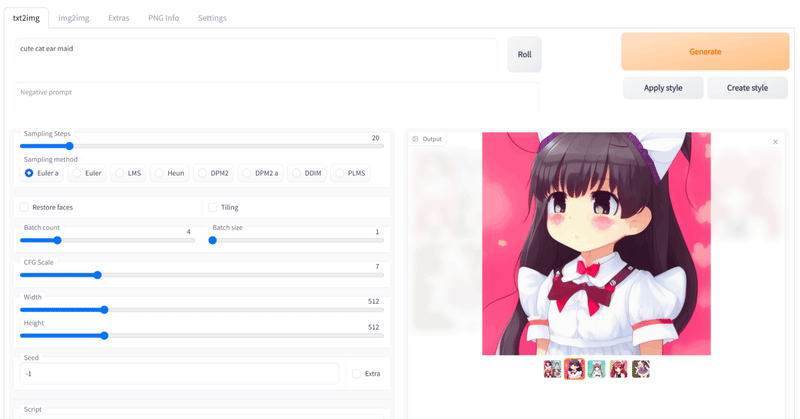
Stable Diffusion web UI (AUTOMATIC1111) の使い方
Stable Diffusion web UI (AUTOMATIC1111) の使い方をまとめました。
・Windows 11
・Stable Diffusion WebUI Docker v1.0.2
・AUTOMATIC1111
1. AUTOMATIC1111
「AUTIMATIC1111」は、「Stable Diffusion」のフォークの1つで、最も豊富な機能が提供されているフォークです。
主な特徴は、次のとおりです。
・Text-to-Image : 多くのサンプラーとネガティブプロンプトが利用可能。
・Image-to-Image : マスキング、トリミング、インペインティング、アウトペインティング、バリエーションが利用可能
・GFPGAN、RealESRGAN、LDSR、CodeFormer
・ループバック、プロンプト重み付け、プロンプトマトリックス、X/Yプロット
・生成された画像のライブプレビュー
・4GB GPUサポート、CPUのみサポート
完全な機能のリストは、こちらで参照できます。
2. AUTOMATIC1111 のインストール
「AUTOMATIC1111」はColabでも実行できますが、毎回インストールは手間がかかるので、「Stable Diffusion WebUI Docker」を使ってWindowsにインストールします。
インストール手順は、次のとおりです。
(1) 「git」のインストール。
未インストール時はインストールします。
(2) 「Docker Desktop」のインストール。
未インストール時はインストールします。
(3) コマンドプロンプトで以下のコマンドを実行。
GPUを使わない場合は、auto を auto-cpu にします。(試してない)
$ git clone https://github.com/AbdBarho/stable-diffusion-webui-docker.git
$ cd stable-diffusion-webui-docker
$ docker compose --profile download up --build
$ docker compose --profile auto up --build(4) Dockerコンポーネントのセットアップ完了後に、ブラウザで「http://localhost:7860/」にアクセス。

3. テキストからの画像生成
テキストからの画像生成を行うには、「Prompt」にテキストを入力してから、「Generate」ボタンを押します。

4. txt2imgタブの機能
「txt2imgタブ」は、テキストから画像を生成する機能を提供します。

プロンプト関連の設定は、次のとおりです。
・Prompt : 生成したい画像を説明するテキスト
・Roll : ランダムなアーティスト名をプロンプトに追加
・Negative Prompt : 排除したい要素 (ピアノを消したい場合は"piano")
・Apply Style : コンボボックスで選択したスタイルをプロンプトに追加
・Create Style : 現在のプロンプトをスタイルとして保存
サンプリングの設定は、次のとおりです。
・Sampling Steps : 多いほどノイズが減るが時間かかる (綺麗にしたい時は100)
・Sampling method : サンプリングメソッド (Euler a, Euler, LMS, Heun, DPM2, DPM2 a, DDIM, PLMS)
顔補正とタイリングの設定は、次のとおりです。
・Restore faces : 出力画像をGFPGANで顔補正
・Tiling : 出力画像をタイルのように並べる
バッチサイズの設定は、次のとおりです。
・Batch count : バッチを生成する回数
・Batch size : 1回に生成する枚数
その他の出力画像の設定は、次のとおりです。
・CFG Scale : プロンプトに従う度合い (7〜11が良い)
・Width : 出力画像の幅
・Height : 出力画像の高さ
・Seed : 乱数シード
・Script : スクリプト (None, X/Y plot, Prompt matrix, Prompts from file)
出力画像に対する操作は、次のとおりです。
・Save : 保存
・Send to img2img : img2imgタブに送信
・Send to inpaint : img2imgタブのinpaintに送信
・Send to extra : extraタブに送信
・Interrupt : 処理停止
サンプリングメソッドは、以下が参考になります。
5. img2imgタブの機能
「img2imgタブ」は、画像から画像を生成する機能を提供します。
プロンプト関連の追加設定は、次のとおりです。
・Interrogate : 画像をプロンプトに変換
img2imgには、次の3種類の機能があります。
(1) Redraw whole Image : 画像による画像生成
(2) inpaint a part of Image : 画像とマスク画像による部分画像生成
(3) SD upscale : アップスケール
5.1 Redraw whole Image
画像による画像生成を行います。
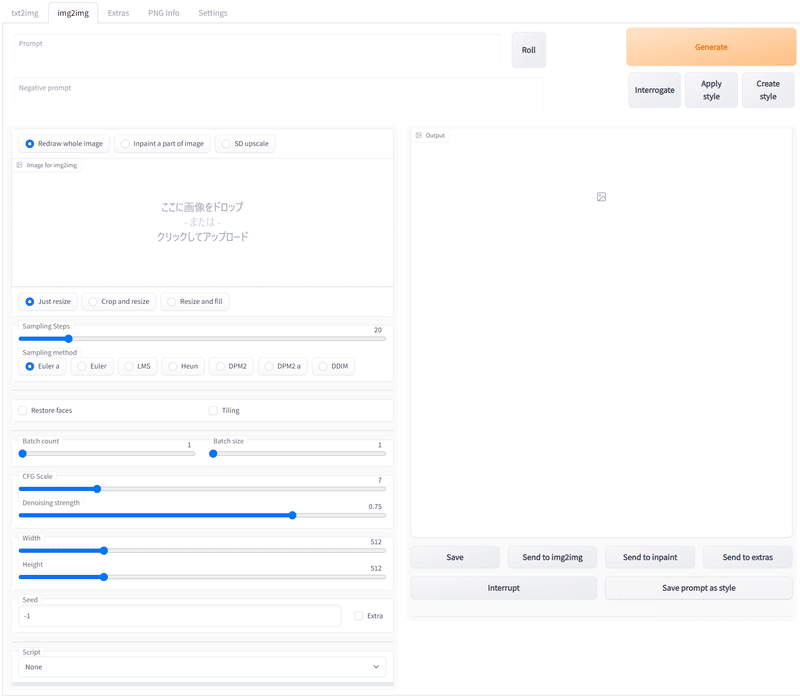
入力画像の設定は、次のとおりです。
・Image for img2img : 入力画像
・[Resize method] :
・Just resize : リサイズのみ
・Crop and resize : クロップ & リサイズ
・Resize and fill : リサイズ & フィル
その他の出力画像の追加設定は、次のとおりです。
・Denoising Strength : 入力画像と出力画像と相違度 (0.0〜1.0)
5.2 inpaint a part of Image
画像とマスク画像による部分画像生成を行います。
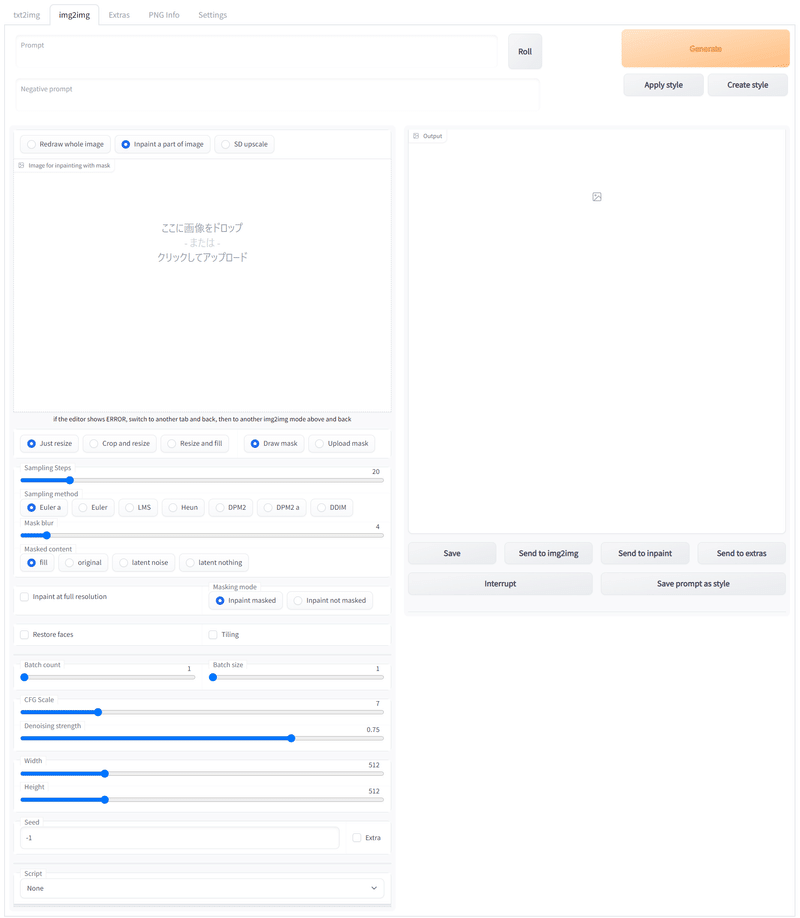
マスク画像の設定は、次のとおりです。
・Mask : マスク画像
・[Mask method] :
・Draw mask: マスク画像の描画
・Upload mask : マスク画像のアップロード
・Mask blur : マスク画像のブラー
・Mask content : マスク画像のコンテンツ (fill, original, latent noise, latent nothing)
5.3 SD upscale
アップスケールを行います。

アップススケールの設定は、次のとおりです。
・Upscaler : アップスケール (None, Lanczos, Real-ESRGAN 4x plus, Real-ESRGAN 4x plus anime 6B)
6. 関連
この記事が気に入ったらサポートをしてみませんか?
