
Python入門 (7) - KivyによるGUIの作成
「Kivy」によるPythonのGUIの作成方法をまとめました。
前回
1. Kivy
「Kivy」はPythonでGUIを作成するためのライブラリです。
2. Kivyのインストール
「Kivy」のインストール方法は、次のとおりです。
$ pip install kivy
$ pip install japanize-kivy3. ラベル

「ラベル」を利用するコードは、次のとおりです。
【label.py】
import japanize_kivy # 日本語表示
from kivy.app import App
from kivy.core.window import Window
from kivy.uix.floatlayout import FloatLayout
from kivy.uix.label import Label
from kivy.metrics import dp
# ウィンドウサイズの指定
Window.size = (240, 240)
# アプリの定義
class HelloWorldApp(App):
# ビルド時に呼ばれる
def build(self):
# レイアウトの生成
self.root = FloatLayout()
# ラベルの追加
self.label = Label(size_hint = (None, None))
self.label.bind(size = self.label.setter('text_size'))
self.label.text = 'ハローワールド' # テキスト
self.label.font_size = dp(16) # フォントサイズ
self.label.bold = False # 太字
self.label.italic = False # イタリック
self.label.color = (1,1,1,1) # 文字色
self.label.pos = (dp(0), dp(240-24)) # 位置
self.label.size = (dp(240), dp(24)) # サイズ
self.label.halign = "left" # 水平揃え
self.label.valign = "middle" # 垂直揃え
self.root.add_widget(self.label)
# レイアウトを返す
return self.root
# メインの定義
if __name__ == '__main__':
HelloWorldApp().run()◎ 日本語表示の有効化
日本語表示を行うには、japanize_kivyのインポートが必要です。
◎ ウィンドウサイズの指定
ウィンドウサイズは、Window.sizeで指定します。
◎ レイアウトの生成
レイアウトはウィジェットを配置するコンポーネントです。
・AnchorLayout : ウィジェットを上下左右と中央に配置。
・BoxLayout : 同サイズのウィジェットを垂直・水平方向に配置。
・FloatLayout : ウィジェットを絶対座標で配置。
・RelativeLayout : ウィジェットを相対座標で配置。
・GridLayout : ウィジェットをグリッド状に配置。
・PageLayout : ウィジェットをページ状に配置。
・ScatterLayout : ウィジェットをRelativeLayoutと同様に配置。マウスによるサイズ変更も可能。
・StackLayout : 個別サイズのウィジェットを垂直・水平方向に配置。
◎ ラベルの追加
ラベルのサイズと水平・垂直揃えを反映させるには、「size_hint = (None, None)」「self.label.bind(size = label.setter('text_size'))」が必要になります。
self.label = Label(size_hint = (None, None))
self.label.bind(size = label.setter('text_size'))主なラベルの属性は、次のとおりです。
・text : テキスト
・font_size : フォントサイズ
・bold : 太字
・italic : イタリック
・color : 文字色
・pos : 位置
・size : サイズ
・halign : 水平揃え (auto,left,center,right,justify)
・valign : 垂直揃え (bottom,middle,top)
3. ボタン

「ボタン」を利用するコードは、次のとおりです。
【button.py】
import japanize_kivy
from kivy.app import App
from kivy.core.window import Window
from kivy.uix.floatlayout import FloatLayout
from kivy.uix.button import Button
from kivy.metrics import dp
# ウィンドウサイズの指定
Window.size = (240, 240)
# アプリの定義
class ButtonApp(App):
# ビルド時に呼ばれる
def build(self):
# レイアウトの生成
self.root = FloatLayout()
# ボタンの追加
self.button = Button(size_hint = (None, None), background_normal = '')
self.button.text = 'OK' # テキスト
self.button.font_size = dp(16) # フォントサイズ
self.button.bold = False # 太字
self.button.italic = False # イタリック
self.button.color = (1,1,1,1) # 文字色
self.button.background_color = (0,0,1,1) # 背景色
self.button.pos = (dp(40), dp(90)) # 位置
self.button.size = (dp(160), dp(40)) # サイズ
self.button.bind(on_press=self.on_press) # ボタン押下イベント
self.root.add_widget(self.button)
# レイアウトを返す
return self.root
# ボタン押下時に呼ばれる
def on_press(self, source):
self.button.text = 'ボタンを押しました'
# メインの定義
if __name__ == '__main__':
ButtonApp().run()◎ ボタンの追加
ボタンのサイズと色を反映させるには、「size_hint = (None, None)」「background_normal = ''」が必要になります。
self.button = Button(size_hint = (None, None), background_normal = '')主なボタンの属性は、次のとおりです。
・text : テキスト
・font_size : フォントサイズ
・bold : 太字
・italic : イタリック
・color : 文字色
・background_color : 背景色
・pos : 位置
・size : サイズ
4. テキスト入力
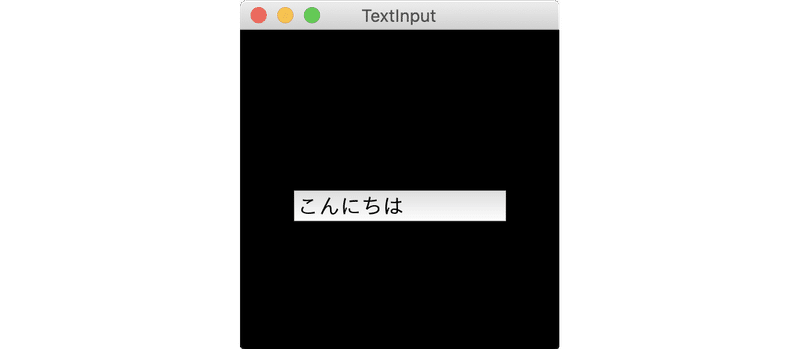
「テキスト入力」を利用するコードは、次のとおりです。
【textinput.py】
import japanize_kivy # 日本語表示
from kivy.app import App
from kivy.core.window import Window
from kivy.uix.floatlayout import FloatLayout
from kivy.uix.textinput import TextInput
from kivy.metrics import dp
# ウィンドウサイズの指定
Window.size = (240, 240)
# アプリの定義
class TextInputApp(App):
# ビルド時に呼ばれる
def build(self):
# レイアウトの生成
self.root = FloatLayout()
# テキスト入力の追加
self.textInput = TextInput(size_hint = (None, None), multiline=False)
self.textInput.text = '' # テキスト
self.textInput.font_size = dp(16) # フォントサイズ
self.textInput.pos = (dp(40), dp(96)) # 位置
self.textInput.size = (dp(160), dp(24)) # サイズ
self.textInput.bind(on_text_validate=self.on_enter) # テキスト入力確定イベント
self.root.add_widget(self.textInput)
# レイアウトを返す
return self.root
# テキスト入力ド確定時に呼ばれる
def on_enter(self, source):
print(source.text)
# メインの定義
if __name__ == '__main__':
TextInputApp().run()◎ テキスト入力の追加
テキスト入力のサイズを反映させるには、「size_hint = (None, None)」が必要になります。
self.textInput = TextInput(size_hint = (None, None), multiline=False)主なテキスト入力の属性は、次のとおりです。
・text : テキスト
・font_size : フォントサイズ
・pos : 位置
・size : サイズ
次回
この記事が気に入ったらサポートをしてみませんか?
