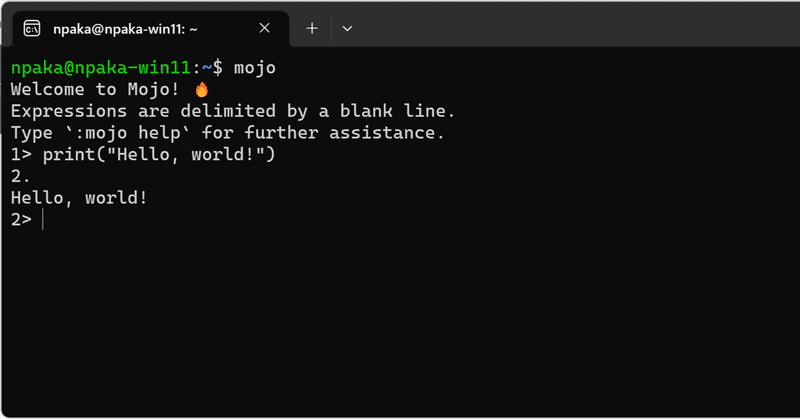
Mojo入門 (1) - 事始め
「Mojo」の使いはじめ方をまとめました。
1. Mojo
「Mojo」は、PythonのシンプルさとRustのスピードとメモリの安全性を組み合わせた、AI開発者向けの新しいプログラミング言語です。Pythonの35000倍(PyPyは22倍、Scalar C++は5000倍)という大幅な高速化を実現しています。
2. Mojoのインストール
「Windows 11 + WSL」にインストールする手順は、次のとおりです。
(1) 「VS Code」に拡張機能「WSL extension」「Mojo extension」をインストール。
(2) Windowsに「Ubuntu 22.04 for WSL」をインストール。
(3) Windowsのスタートメニューから「Ubuntu 22.04 for WSL」を起動。
Ubuntuのターミナルを開きます。初回はアカウント名とパスワードを設定します。
(4) Ubuntuターミナル上で「Modular CLI」をインストール。
$ curl https://get.modular.com | \
MODULAR_AUTH=mut_113031cad3ed4ad59cfeea0bead52d37 \
sh -(5) 「Mojo SDK」のインストール。
$ modular install mojo(6) 環境変数の設定。
$ echo 'export MODULAR_HOME="$HOME/.modular"' >> ~/.bashrc
$ echo 'export PATH="$MODULAR_HOME/pkg/packages.modular.com_mojo/bin:$PATH"' >> ~/.bashrc
$ source ~/.bashrc(7) VSCodeを開く。
WSL上でのファイルの作成や編集ができます。
$ code .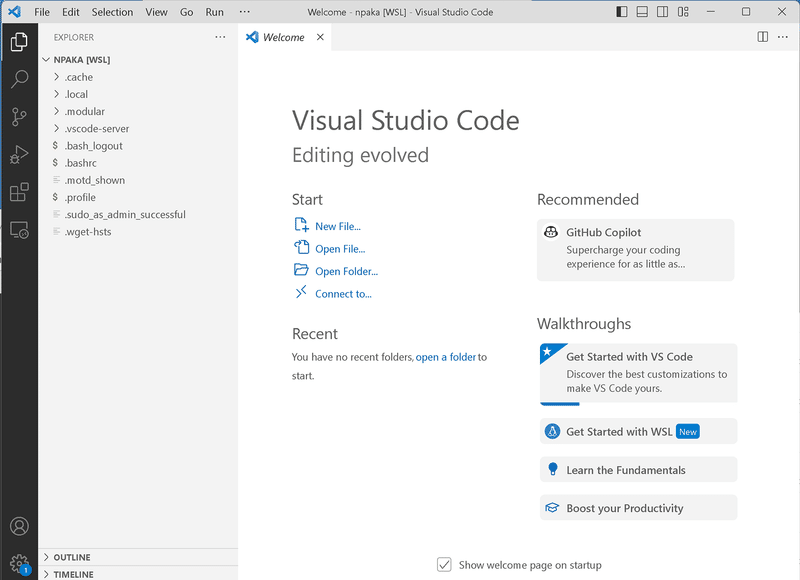
3. REPLでのコード実行
「REPL」(Read-Eval-Print Loop) でのコード実行手順は、次のとおりです。
(1) mojoコマンドを引数なしで実行。
REPLセッションが開始します。
$ mojo(2) print("Hello, world!") を記述して2回改行。
結果「Hello, world!」が表示されます。
$ mojo
Welcome to Mojo! 🔥
Expressions are delimited by a blank line.
Type `:mojo help` for further assistance.
1> print("Hello, world!")
2.
Hello, world!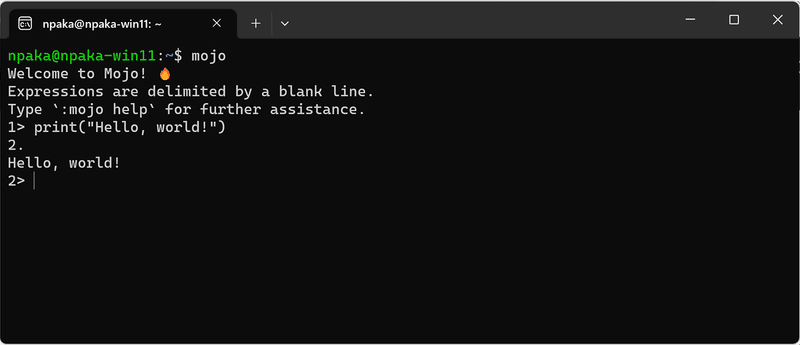
4. ソースコードでのコード実行
ソースコードでのコード実行手順は、次のとおりです。
(1) VSCodeで「helloworld.mojo」(または hello.🔥)を作成し、以下のように編集。
・hello.mojo
fn main():
print("Hello, world!")(2) mojoコマンドでコード実行。
$ mojo hello.mojoHello, world!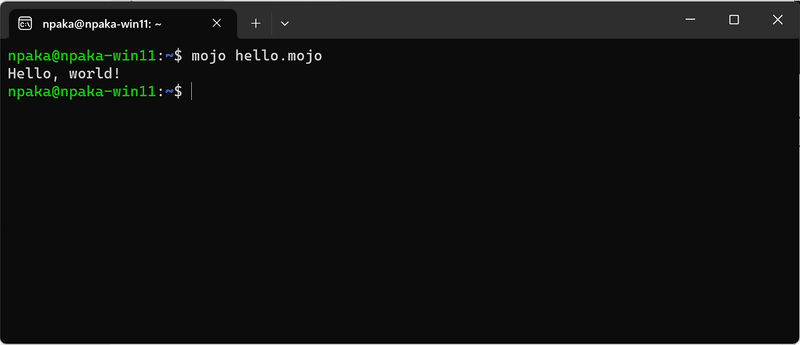
5. 実行可能バイナリをビルド
実行可能バイナリをビルドする手順は、次のとおりです。
(1) buildコマンドで静的にリンクされたバイナリを作成。
$ mojo build hello.mojo(2) 実行可能ファイルを実行。
$ ./helloHello, world!関連
次回
この記事が気に入ったらサポートをしてみませんか?
