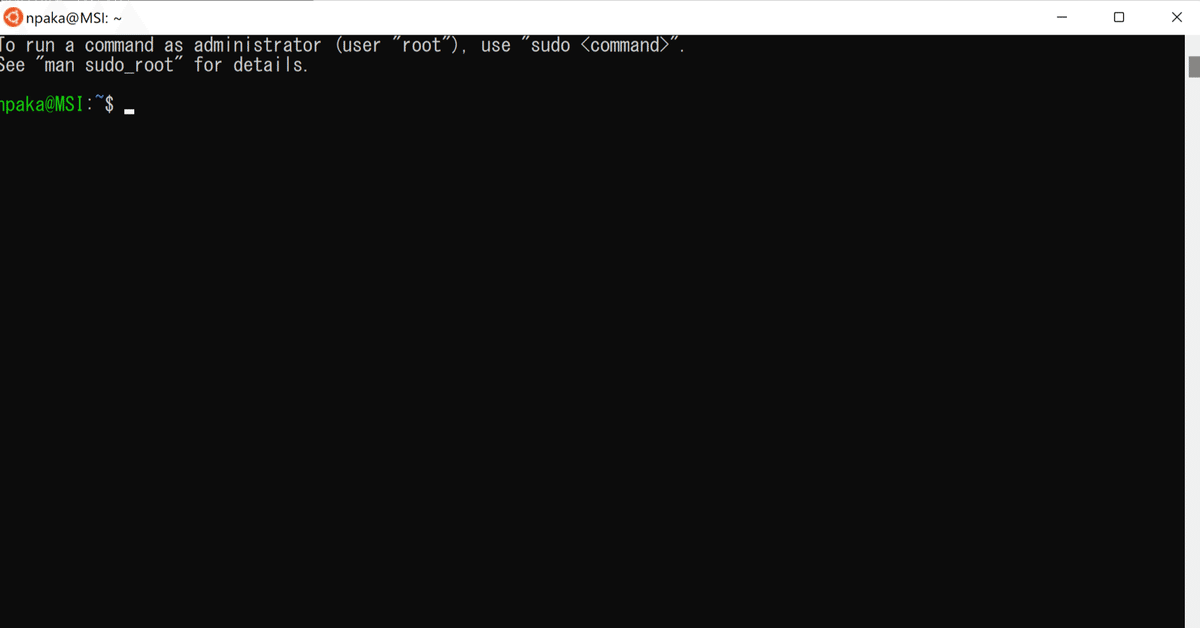
Windows 11 で WSL2 を使ってUbuntuを動かす
「Windows 11」で「WSL2」を使ってUbuntuを動かす方法をまとめました。
・Windows 11
・WSL2
1. WSL2
「WSL2」 (Windows Subsystem for Linux 2) は、Windows上でLinuxを実行するための互換レイヤーです。
2. Ubuntuのインストール
WSL2へのUbuntuのインストール手順は、次のとおりです。
(1) 使用可能なディストリビューションの確認。
コマンドプロンプトを開いて、以下のコマンドを入力します。
$ wsl --list --online
NAME FRIENDLY NAME
Ubuntu Ubuntu
Debian Debian GNU/Linux
kali-linux Kali Linux Rolling
openSUSE-42 openSUSE Leap 42
SLES-12 SUSE Linux Enterprise Server v12
Ubuntu-16.04 Ubuntu 16.04 LTS
Ubuntu-18.04 Ubuntu 18.04 LTS
Ubuntu-20.04 Ubuntu 20.04 LTS(2) Ubuntuのインストール
-dのパラメータに上記ディストリビューションのいずれかを指定します。
$ wsl --install -d Ubuntu-20.04(3) ユーザー名とパスワードの入力。
Enter new UNIX username: <ユーザー名を入力>
New password: <パスワード入力>
Retype new password: <パスワード再入力>プロンプトが表示されたら、インストール完了です。
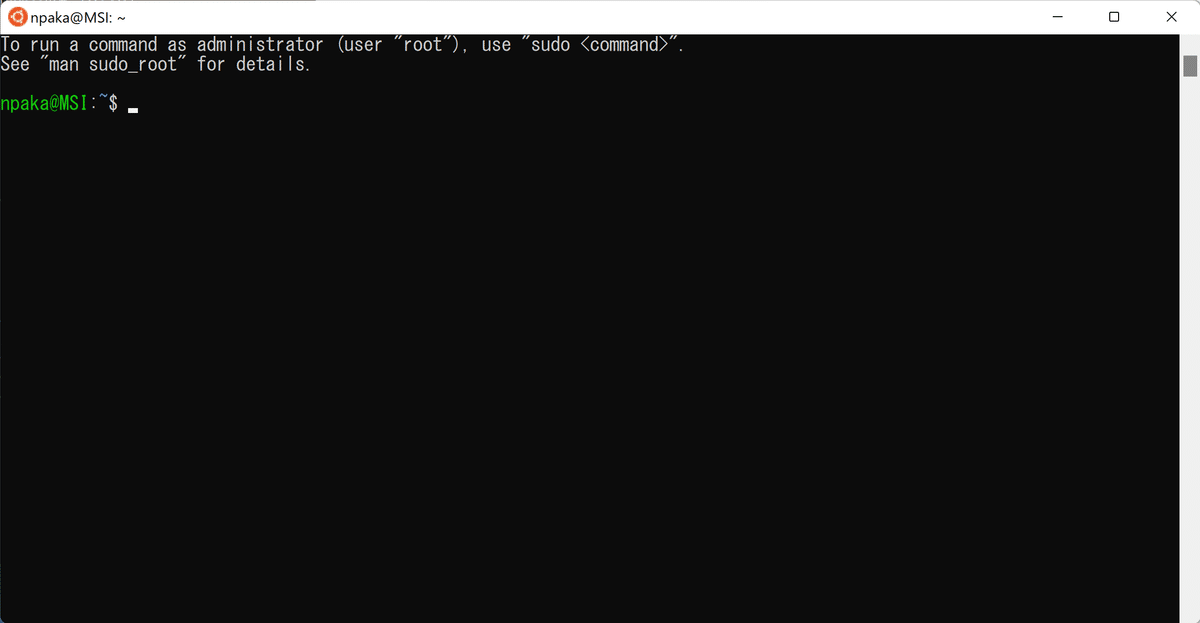
3. Ubuntuの終了
Ubuntuを終了するには、ウインドウを閉じるか、exitコマンドを入力します。
4. Ubuntuの起動
インストール後は、スタートメニューに登録されているアイコンからUbuntuを起動できます。
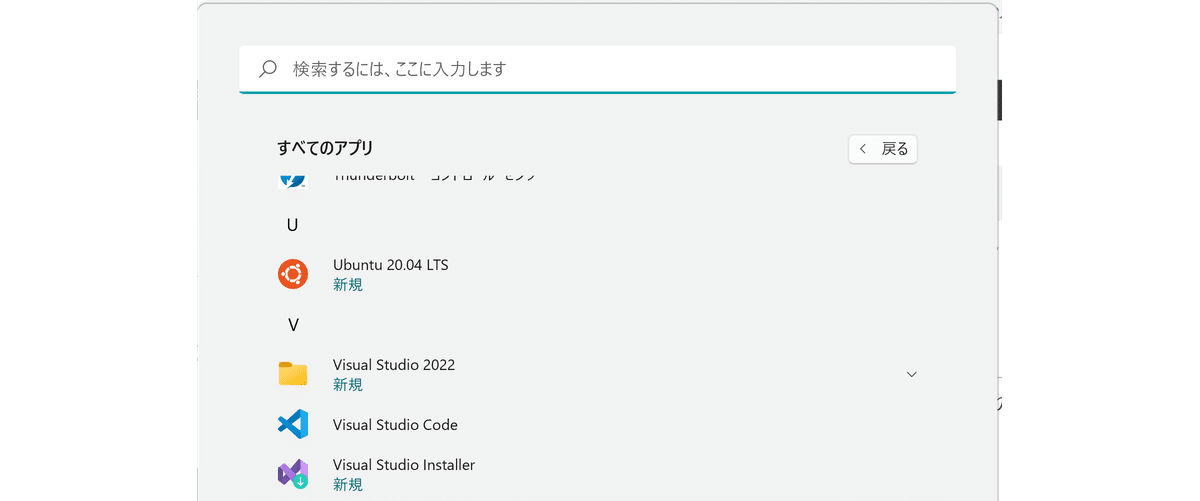
5. Ubuntuのアンインストール
Ubuntuのアンインストール手順は、次のとおりです。
(1) インストールされているディストリビューション一覧の表示。
$ wsl -l
Ubuntu-20.04 (既定)(2) Ubuntuのアンインストール。
$ wsl --shutdown
$ wsl --unregister Ubuntu-20.046. GUIアプリの実行
GUIアプリの実行手順は、次のとおりです。
(1) x11-appsのインストール。
& sudo apt install x11-apps(2) アプリの実行コマンドの最後に&を付加して実行。
$ xclock&
エラーが出た場合の対処法は、以下が参考になります。
◎ Chromeのインストールと起動
$ wget https://dl.google.com/linux/direct/google-chrome-stable_current_amd64.deb
$ sudo apt install ./google-chrome-stable_current_amd64.deb
$ google-chrome&この記事が気に入ったらサポートをしてみませんか?
