
Meta Quest Pro で WebAR による3Dモデル表示を試す
「Meta Quest Pro」で「WebAR」を試したので、まとめました。
・Meta Quest Pro
・three.js@0.145.0
・Node.js v16.13.0
1. 開発環境の準備
開発環境の準備手順は、次のとおり。
(1) Node.jsのインストール。
(2) プロジェクトの作成。
$ mkdir helloworld
$ cd helloworld
$ npm init -y(3) 「webpack」と「live-server」と「three.js」のインストール。
$ npm i -D webpack webpack-cli
$ npm i -g live-server
$ npm i -S three(4) プロジェクトフォルダ直下の「package.json」の「scripts」を以下のように編集。
・pakage.json
:
"scripts": {
"start": "live-server dist",
"build": "webpack",
"watch": "webpack -w"
},
:(5) プロジェクトフォルダ直下に「webpack.config.js」を作成し、以下のように編集。
・webpack.config.js
module.exports = {
mode: "development",
entry: "./src/index.js",
output: {
path: `${__dirname}/dist`,
filename: "main.js"
},
resolve: {
extensions: [".js"]
}
};2. 立方体の表示
立方体を表示するだけのコードを書きます。
(1) プロジェクトフォルダ直下に 「src」フォルダを生成し、「src」フォルダ直下に「index.js」を作成し、以下のように編集。
・src/index.js
import * as THREE from "three";
// シーンの準備
const scene = new THREE.Scene();
// カメラの準備
const camera = new THREE.PerspectiveCamera(
75,
window.innerWidth / window.innerHeight,
0.1,
1000
);
// レンダラーの準備
const renderer = new THREE.WebGLRenderer({ antialias: true });
renderer.setPixelRatio(window.devicePixelRatio);
renderer.setSize(window.innerWidth, window.innerHeight);
document.body.appendChild(renderer.domElement);
// ライトの準備
const directionalLight = new THREE.DirectionalLight("#ffffff", 1);
directionalLight.position.set(0, 10, 10);
scene.add(directionalLight);
// 立方体の準備
const geometry = new THREE.BoxGeometry();
const material = new THREE.MeshPhongMaterial({ color: 0xff0000 });
const box = new THREE.Mesh(geometry, material);
box.position.z = -5;
scene.add(box);
// アニメーションループの開始
function animate() {
requestAnimationFrame(animate);
box.rotation.x += 0.01;
box.rotation.y += 0.01;
renderer.render(scene, camera);
}
animate();
(2) プロジェクトフォルダ直下に 「dist」フォルダを生成し、「dist」フォルダ直下に「index.html」を作成し、以下のように編集。
・dist/index.html
<html>
<head>
<meta charset="utf-8">
<style>
body { margin: 0; }
</style>
</head>
<body>
<script type="text/javascript" src="main.js"></script>
</body>
</html>(3) ビルドと実行。
$ npm run build
$ npm run startブラウザが起動し、立方体が表示されます。
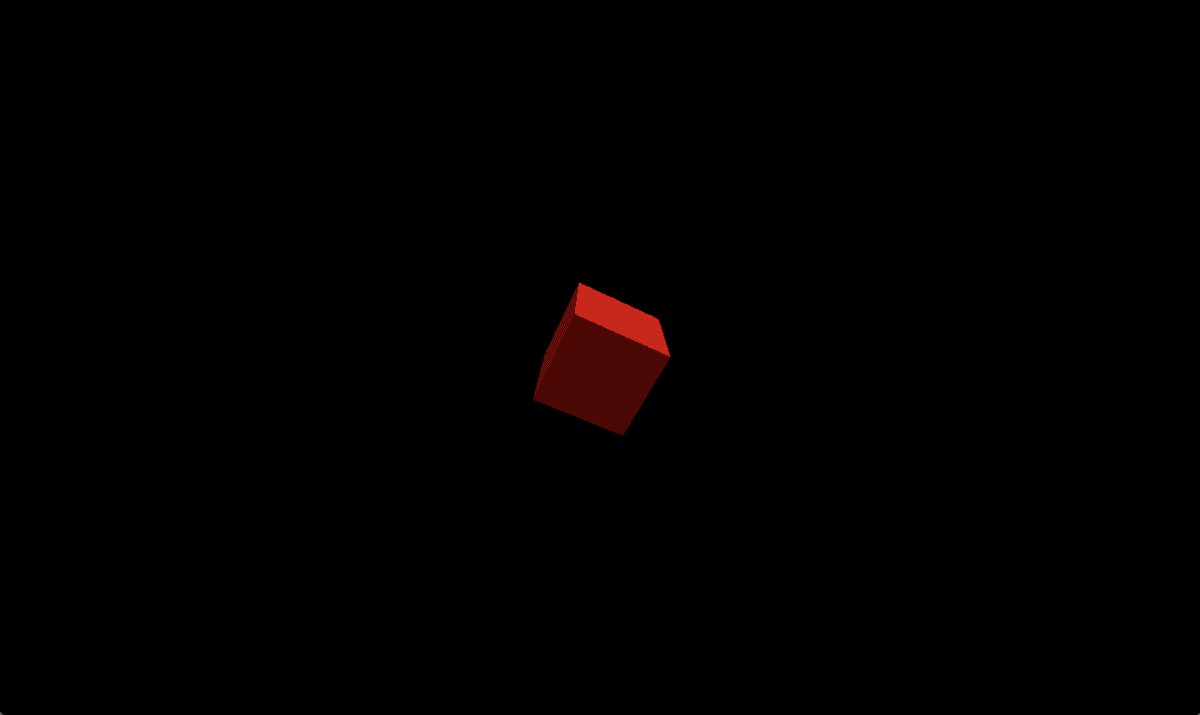
3. AR対応
AR対応の手順は、次のとおりです。
(1) AR有効化ボタンをインポート。
import { ARButton } from "three/examples/jsm/webxr/ARButton.js"; // ARボタンをインポート(2) レンダラーのアルファ属性 (背景透過) を有効化。
const renderer = new THREE.WebGLRenderer({ antialias: true, alpha: true });(3) レンダラーのXRを有効化。
renderer.xr.enabled = true; // レンダラーのXRを有効化(4) ARボタンの追加。
// ARボタンの追加
document.body.appendChild(ARButton.createButton(renderer));(5) アニメーションループの実装変更。
function animate() {
requestAnimationFrame(animate);
box.rotation.x += 0.01;
box.rotation.y += 0.01;
renderer.render(scene, camera);
}
animate();
↓
function animate() {
box.rotation.x += 0.01;
box.rotation.y += 0.01;
renderer.render(scene, camera);
}
renderer.setAnimationLoop(animate);
全コードは、次のとおりです。
・src/inde.js
import * as THREE from "three";
import { ARButton } from "three/examples/jsm/webxr/ARButton.js"; // ARボタンをインポート
// シーンの準備
const scene = new THREE.Scene();
// カメラの準備
const camera = new THREE.PerspectiveCamera(
75,
window.innerWidth / window.innerHeight,
0.1,
1000
);
// レンダラーの準備
const renderer = new THREE.WebGLRenderer({ antialias: true, alpha: true });
renderer.setPixelRatio(window.devicePixelRatio);
renderer.setSize(window.innerWidth, window.innerHeight);
renderer.xr.enabled = true; // レンダラーのXRを有効化
document.body.appendChild(renderer.domElement);
// ライトの準備
const directionalLight = new THREE.DirectionalLight("#ffffff", 1);
directionalLight.position.set(0, 10, 10);
scene.add(directionalLight);
// 立方体の準備
const geometry = new THREE.BoxGeometry();
const material = new THREE.MeshPhongMaterial({ color: 0xff0000 });
const box = new THREE.Mesh(geometry, material);
box.position.z = -5;
scene.add(box);
// ARボタンの追加
document.body.appendChild(ARButton.createButton(renderer));
// アニメーションループの開始
function animate() {
box.rotation.x += 0.01;
box.rotation.y += 0.01;
renderer.render(scene, camera);
}
renderer.setAnimationLoop(animate);
(3) ビルドと実行。
$ npm run build
$ npm run startブラウザが起動し、立方体が表示されます。ARボタンも表示されますが、「AR not SUPPORTED」で押せません。
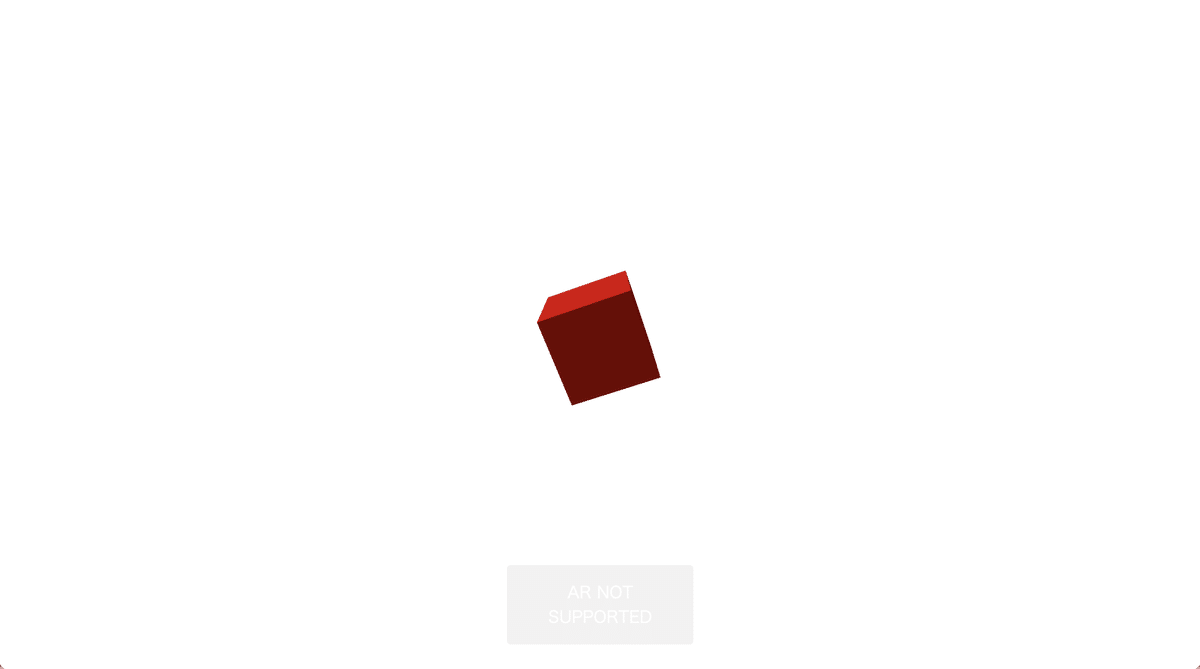
4. https対応
デバイス(Meta Questなど)でWebXRのコンテンツを実行するには、「https」に対応する必要があります。そこで、Node.jsの「live-server」でなく、VSCodeの「LiveServer」を使います。
◎ VSCodeのLiveServerでの実行
(1) VSCodeで拡張機能の「LiveServer」をインストール。
(2) distフォルダをVSCodeで開く。
(3) 右下の「Go Live」ボタンを押す。

ブラウザが起動し、立方体が表示されます。現在はhttps対応はまだなので、「http」のままです。
◎ https対応
(1) 以下のコマンドでオレオレ証明書を作成。
$ openssl req -x509 -newkey rsa:4096 -sha256 \
-nodes -keyout vscode_live_server.key.pem \
-out vscode_live_server.cert.pem \
-subj "/CN=example.com" -days 3650(2) VSCodeのsettings.jsonに以下の証明書への絶対パスを追加。
"liveServer.settings.https": {
"enable": true,
"cert": "/<絶対パス>/vscode_live_server.cert.pem",
"key": "/<絶対パス>/vscode_live_server.key.pem",
"passphrase": ""
},(3) VSCodeを再起動して、distフォルダを開く。
アドレスが「https」になっていたら成功です。PCのChromeでは表示できません。
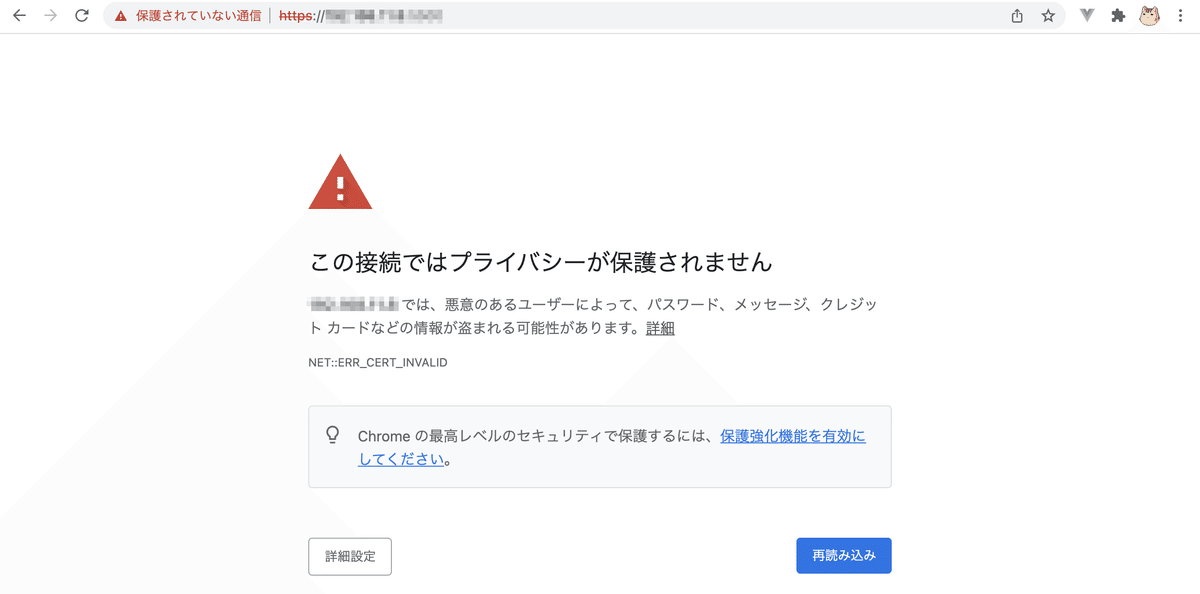
5. Meta Quest Proでの実行
「Meta Quest Pro」での実行手順は、次のとおりです。
(1) PCと「Meta Quest Pro」を同じWi-Fiネットワークに接続。
(2) PCのIPを確認。
(3) 「Meta Quest Pro」のブラウザでPCの「https://<PCのIP>:5500」にアクセス。
(4) 「プライバシーが保護されません」が表示されたら、「詳細設定ボタン」を押し、再下端の「XXXXにアクセスする(安全ではありません)」
をクリック。
(5) ARボタンをクリック。

AR空間で立方体が表示されます。
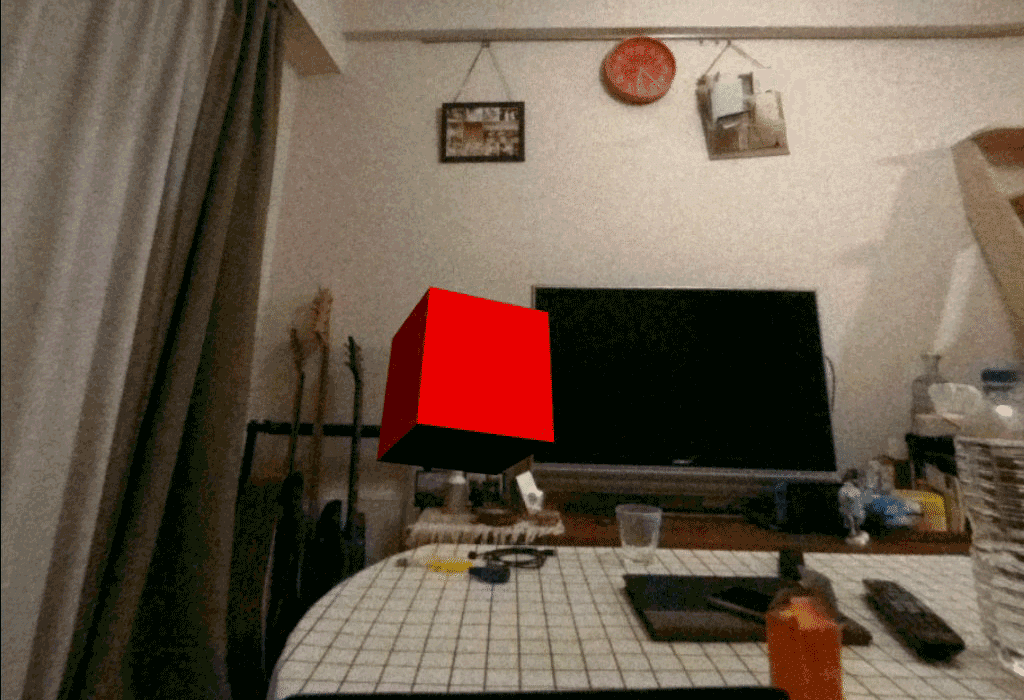
6. 3Dモデルの表示
同様の方法で、以下のサンプルにARボタンを追加すると、AR空間に3Dモデルを表示できます。
Meta Quest Pro届いたので、WebARでモデル表示してみた。 pic.twitter.com/kK0h0cO61A
— 布留川英一 / Hidekazu Furukawa (@npaka123) October 26, 2022
AliciaSolidがVRM1.0ではなかったので、three-vrmは0.6.11を使いました。
$ npm install @pixiv/three-vrm@v0.6.11