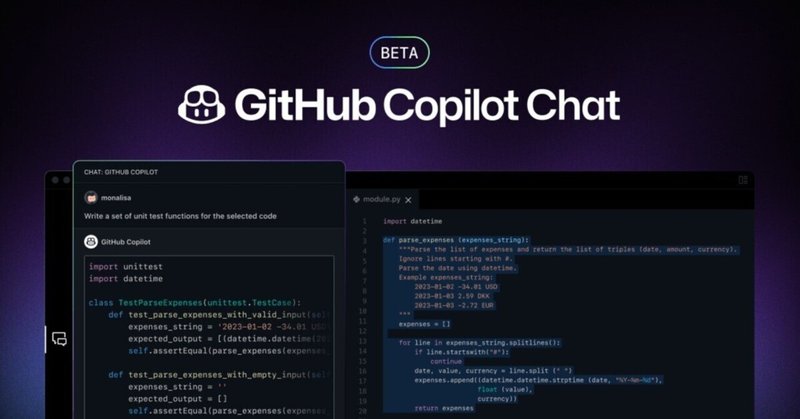
GitHub Copilot Chat の使い方
「GitHub Copilot Chat」の使い方をまとめました。
前回
1. GitHub Copilot Chat
「GitHub Copilot Chat」は、GitHubが提供するプログラミング開発支援のためのチャットUIです。「Visual Studio」「VSCode」でサポートされています。「GitHub Copilot for Individuals」(月10ドル、または年100ドル)に加入している人が利用できます (Businessでも可)。
2. GitHub Copilot Chatの開始
「GitHub Copilot Chat」の開始手順は、次のとおりです。
(1) 「GitHub Copilot」のセットアップ。
「GitHub Copilot」のセットアップが必要です。
(2) VSCodeの拡張機能で「GitHub Copilot Chat」をインストール。
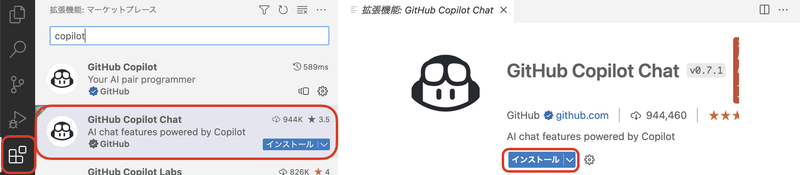
(3) チャットタブが追加されるので、クリック。
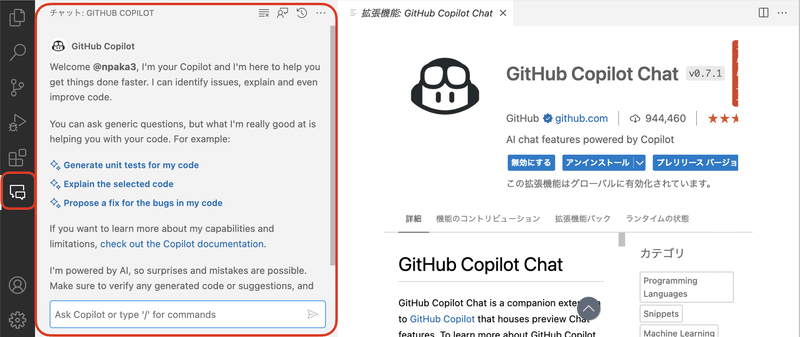
(4) チャットのメッセージボックスに質問を入力。
コードを開いて「このコードを説明して」と頼むと、次のように説明してくれました。
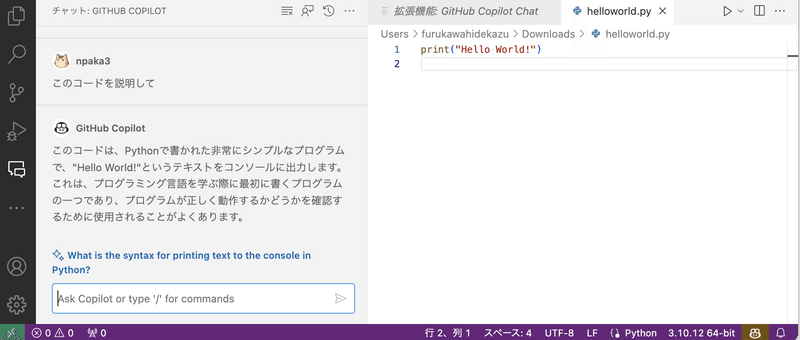
エディタでコードが選択されている場合、Copilot は選択した範囲に質問を絞り込みます。
3. スラッシュコマンド
「Copilot」がより適切な回答を提供できるように、「スラッシュコマンド」を使用して質問のトピックを選択できます。
・/explain : 選択したコードがどのように機能するかを段階的に説明。
・/fix : 選択したコードのバグの修正を提案。
・/help : GitHub Copilotに関する一般的なヘルプを出力。
・/tests : 選択したコードの単体テストを生成。
・/vscode : VSCode のコマンドと設定に関する質問。
・/clear : セッションをクリア。
「/explain」でコードを説明してくれますが英語でした。「/explain 日本語で回答」のように日本語で指示すると日本語で回答してくれました。

4. インラインチャット
キーボードの ⌘I を押すと、「インライン チャット」が表示されます。コーディング中にインラインで質問することができます。
「test.txtを読み込む」を頼むと、次のようにコードを書いてくれました。
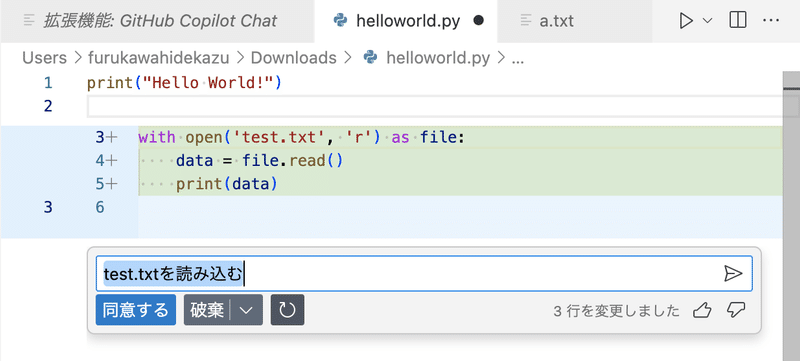
5. クイックチャット
キーボードの ⇧⌘I を押すと、「クイックチャット」が表示されます。完全なチャットセッションを開始したくない場合や、インラインチャットを開きたくない場合に活用できます。
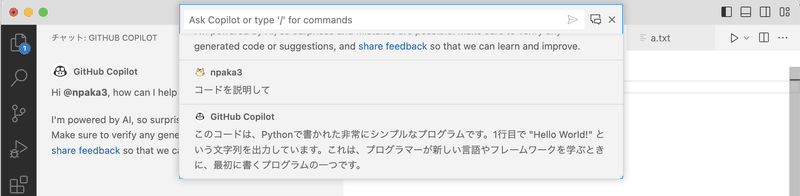
右上のボタン(Open in chat view)でチャットビューに移ることもできます。
関連
この記事が気に入ったらサポートをしてみませんか?
