
Unity Robotics Hub 入門 (2) - Pick-and-Place チュートリアル1
以下の記事を参考に、URDFのインポート方法をまとめました。
・Pick-and-Place Tutorial - Part 1: Create Unity scene with imported URDF
前回
1. 開発環境の準備
開発環境の準備手順は、次のとおりです。
(1) 「Unity Hub」で「Unity 2020.3.10f1以降」のインストール。
(2) 「Docker」のインストール。
(3) 「Unity Robotics Hub」リポジトリのクローン。
$ git clone --recurse-submodules https://github.com/Unity-Technologies/Unity-Robotics-Hub.git2. Unityプロジェクトの準備
Unityプロジェクトの準備手順は、次のとおりです。
(1) Unityでクローンしたフォルダの「Unity-Robotics-Hub/tutorials/pick_and_place/PickAndPlaceProject」を開く。
(2) 「Assets/Scenes/EmptyScene」を開く。
空のシーンが開きます。
3. Unityプロジェクトの設定確認
Unityプロジェクトの設定を確認します。
(1) メニュー「Window → Package Manager」を開き、「URDF Importer」がインポートされていることを確認。
Unityで「URDF」をインポートするには、「URDF Importer」を使います。
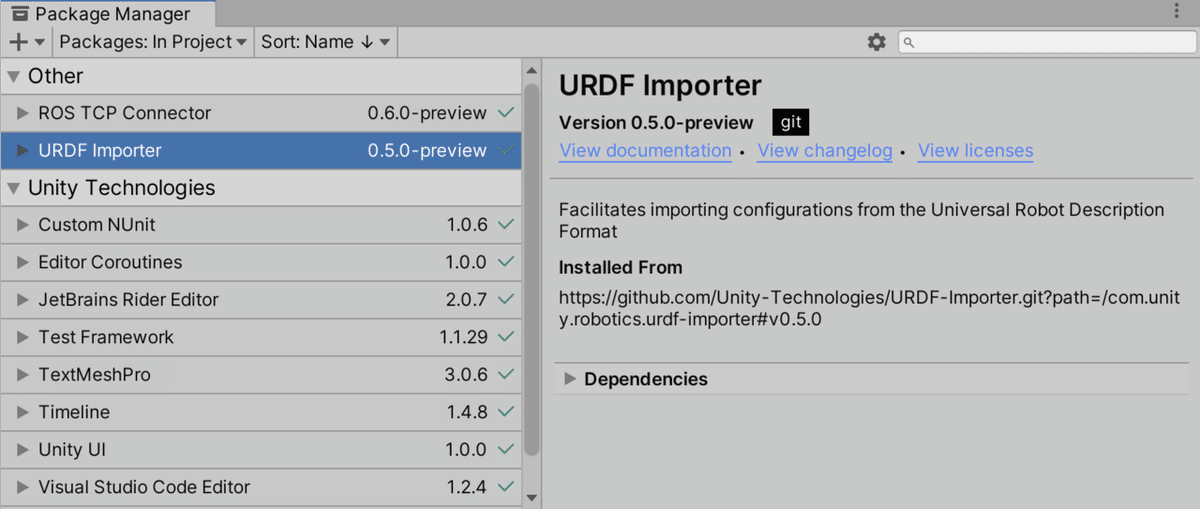
(2) メニュー「Edit → Project Settings → Physics」で「SolverType」が「TemporalGaussSeidel」であることを確認。
デフォルトのソルバーによって引き起こされる関節の不安定な動作を防止します。
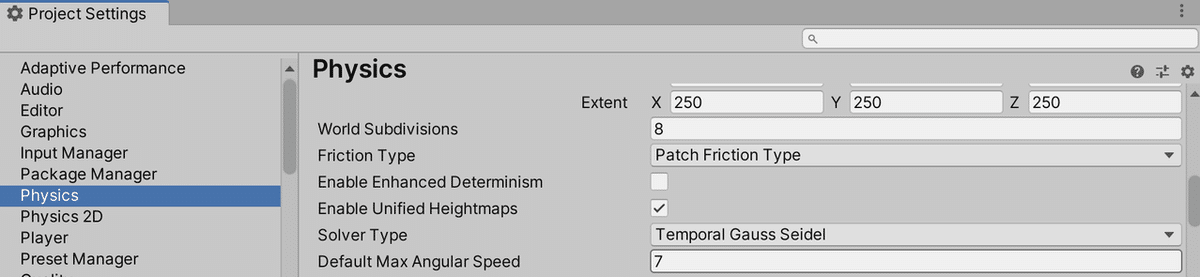
4. シーンの設定
シーンの設定を行います。
(1) 「Asssets/Prefabs」の「Table」「Target」「TargetPlacement」をHierarchyウィンドウにドラッグ&ドロップ。
(2) MainCameraのTransformを次のように設定。
・Position : (0, 1.4, -0.7)
・Rotation : (45, 0, 0)
・Rotation : (1, 1, 1)
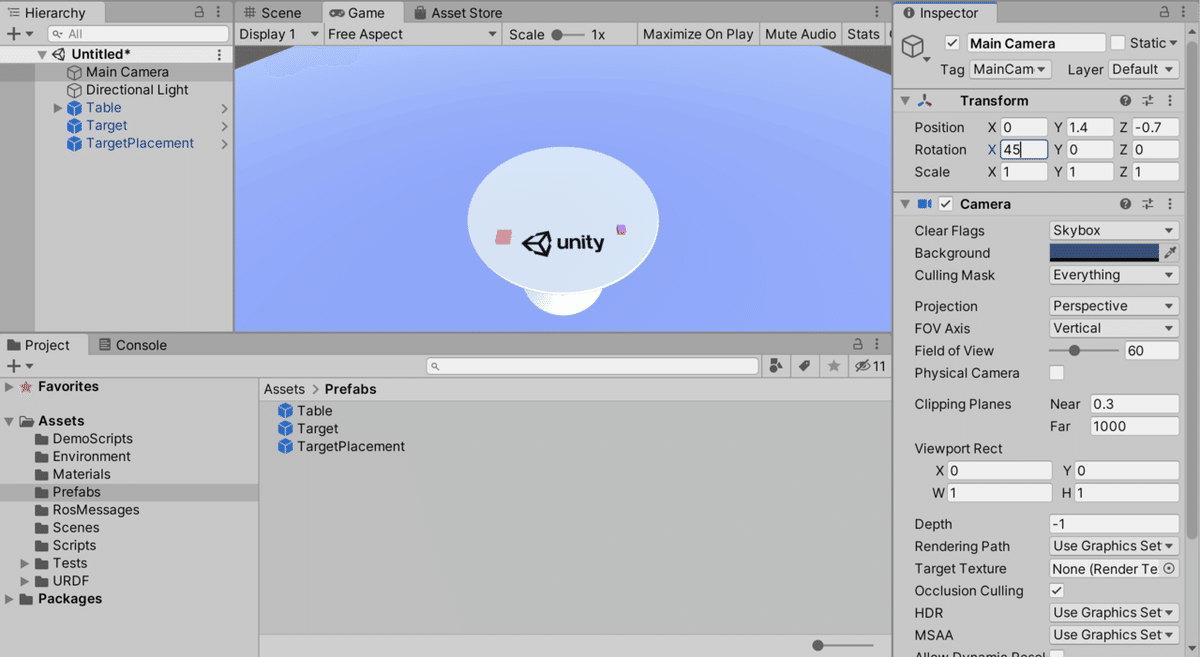
5. URDFのインポート
URDFのインポートを行います。
(1) ProjectウィンドウでURDFファイル「Assets/niryo_one/niryo_one」を右クリックし、「Import Robot form Selected URDF file」を選択。
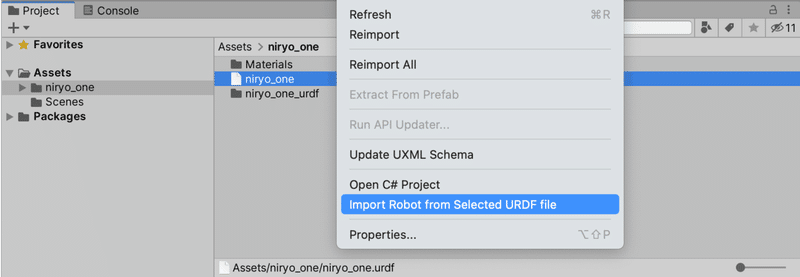
(2) 「Y Axis」「VHACD」を指定して、「Import URDF」をクリック。
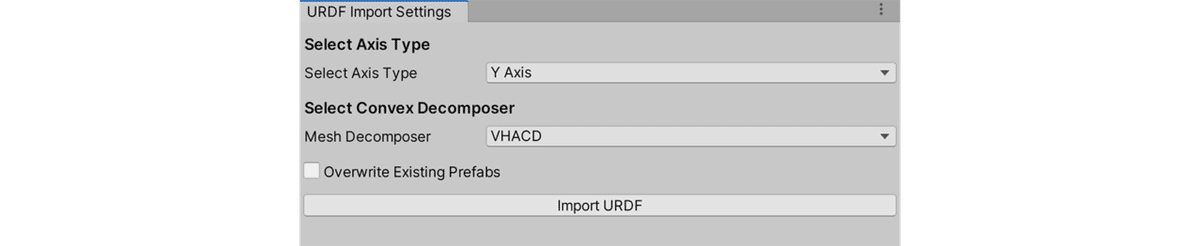
ロボットが配置されます。
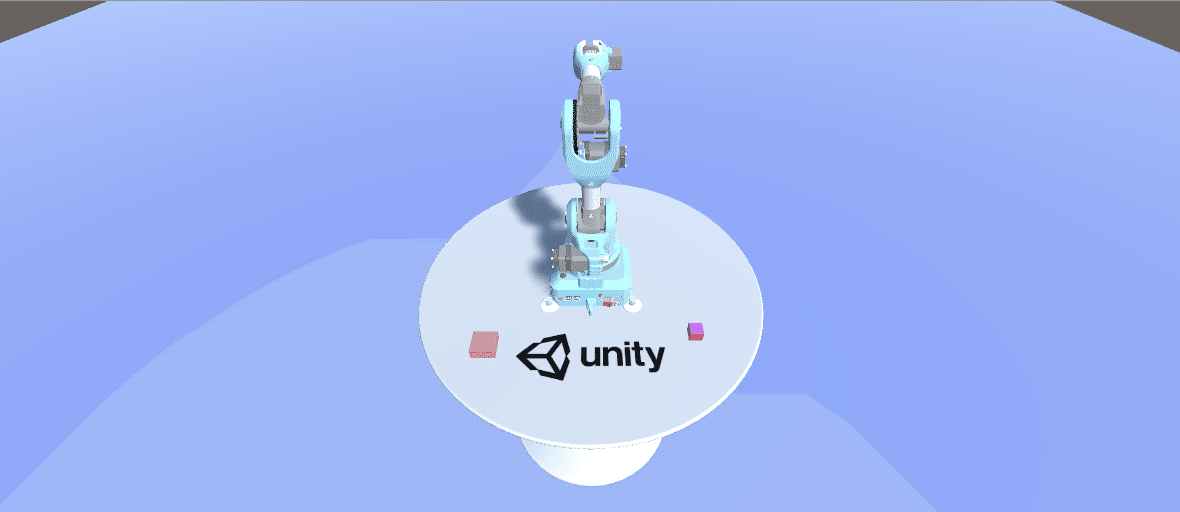
(3) Hierarcyウィンドウに追加された「niryo_one」を選択し、Inspectorウィンドウで以下を設定。
・Siffness : 10000
・Damping : 100
・Force Limit : 1000
・Speed : 30
・Torque : 100
・Acceleration 10
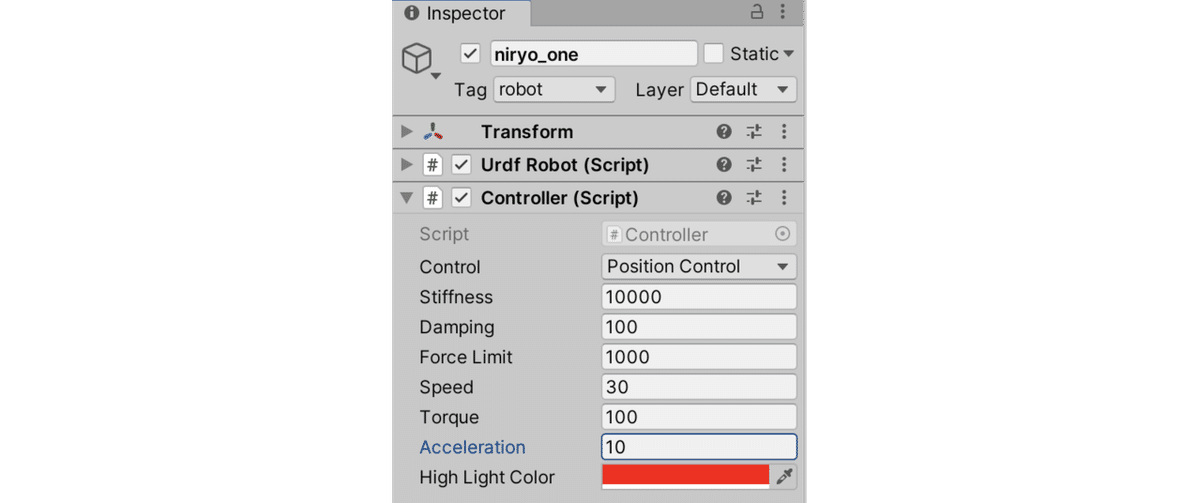
(4) Hierarcyウィンドウの「niryo_one/world/base_link」を選択し、Inspectorウィンドウで以下を設定。
・Immovable : True
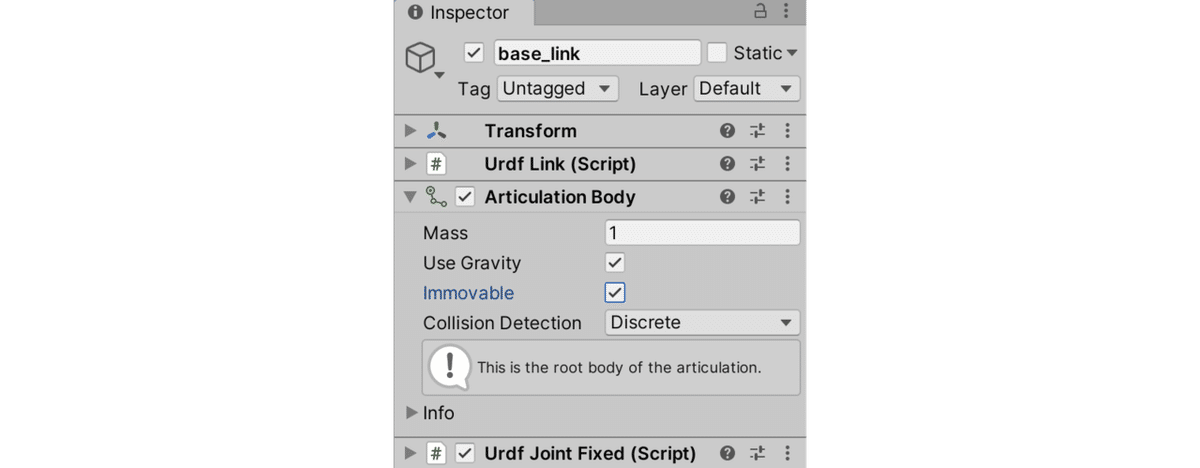
6. シーンの実行
Playボタンを押すとシーンが実行されます。
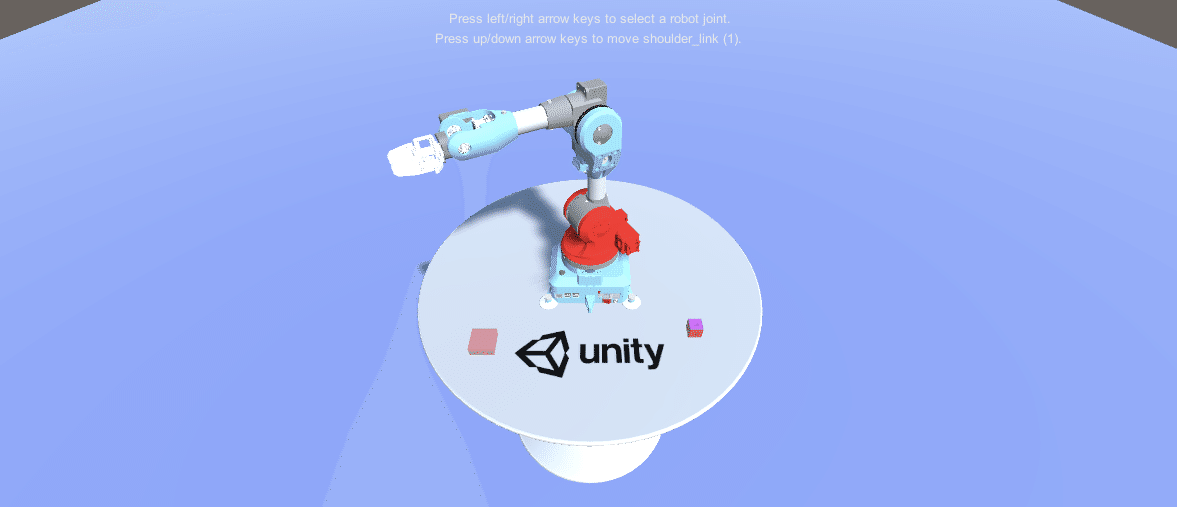
操作方法は、次のとおりです。
・左右キー : 操作する関節を選択。
・上下キー : 関節を時計回りと反時計回りに回転。
次回
この記事が気に入ったらサポートをしてみませんか?
