
VRChat SDK 入門 (6) - アバターのアップロード
VRChatのアバターのアップロード方法をまとめました。
・Windows 11
・Unity 2019.4.31f1
・VRChat SDK 3.0
・Oculus Quest 2 (Oculus Link)
前回
1. VRChat SDK の準備
「VRChat SDK」は、VRChatのオリジナルのアバターやワールドを作成することができるUnityパッケージです。
以下の2つのパッケージが提供されています。
・VRChat Worlds : ワールドの作成。
・VRChat Avaters : アバターの作成。
「VRChat SDK」のダウンロードページから入手することができます。今回は、アバターのアップロードを行うため、「VRChat Avaters」をダウンロードします。
2. VRChatのアバターの準備
今回は、「ジャノーン」を購入してみました。入手できるzipの中には、アバターのUnityパッケージ(janorn.unitypackage)が含まれています。
3. Unityプロジェクトの準備
Unityプロジェクトの準備の手順は、次のとおりです。
(1) 「Unity Hub」と「Unity2019.4.31f1」のインストール。
「VRChat SDK 3.0」ではこのバージョンを使う必要があります。Oculus Quest版をインストールするには、「Android Target Support」も必要になります。
・Unity Editor (64-bit)
・Android Target Support
(2) Unityで3Dのプロジェクトを新規作成。
(3) Unityのメニュー「Assets → Import Package → Custom Package」で「VRChat Avaters」のUnityパッケージをインポート。
(4) Unityのメニュー「Assets → Import Package → Custom Package」で入手したアバターのUnityパッケージ(janorn.unitypackage)をインポート。
(5) Assets/Avaters/Janorne/Sceneにあるシーン「Janorne」を開く。
PC専用のアバターになります。
・Janorne : PC専用
・Janorne Quest : PC+Quest両対応
・Janorne PB : Physics Body? (あとで調べる)

4. アバターのローカルテスト
アバターのローカル環境でのテスト手順は、次のとおりです。
(1) Unityのメニュー「VRChat SDK → Show Control Panel → Authentication」でVRChatにサインイン。
(2) 「Builder」で「Build & Test」を実行。
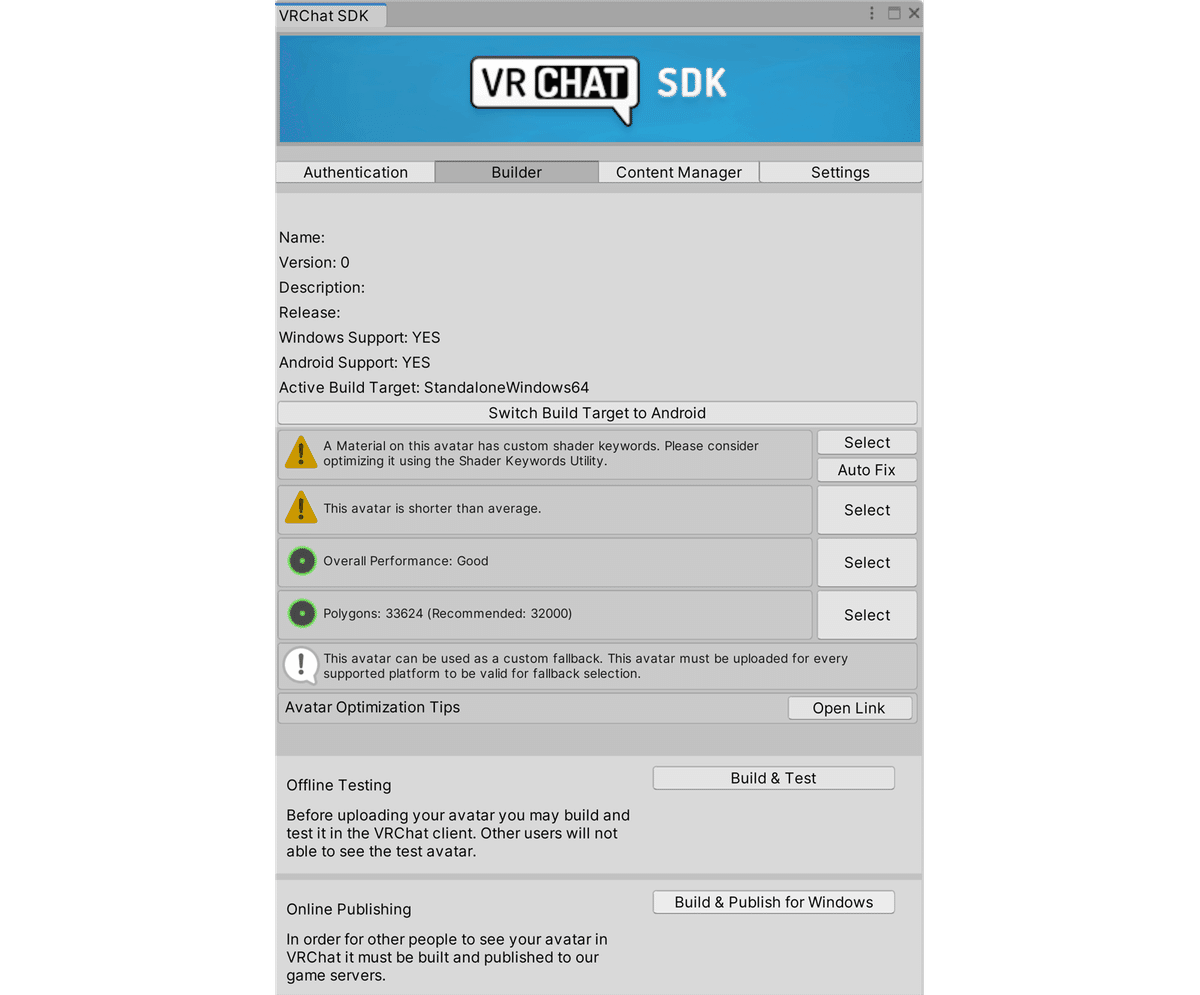
◎ エラー対応
この時、自分の環境では以下のエラーがでました。
You are trying to replace or create a Prefab from the instance 'Head' that references a missing script. This is not allowed.
Please change the script or remove it from the GameObject.「Head」「Body」「Hair」などにリンク切れのスクリプトがあるとのことなので、プレハブを確認してみるとたしかに、リンク切れスクリプトが存在します。
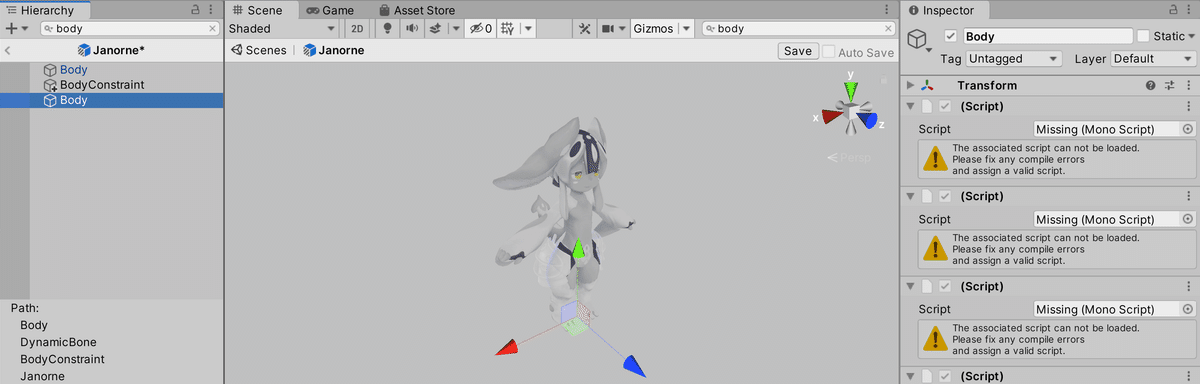
ひとまず、リンク切れスクリプトを全部削除(もしかしたら何か設定しないとかも)。そして再度「Build & Test」を押します。
(3) 「Build & Test」でアバターのビルドに成功したら、VRChatに入ってAvaterメニューを開く。
「Other」でビルドしたアバターが選択できて、ローカル環境でテストできます。
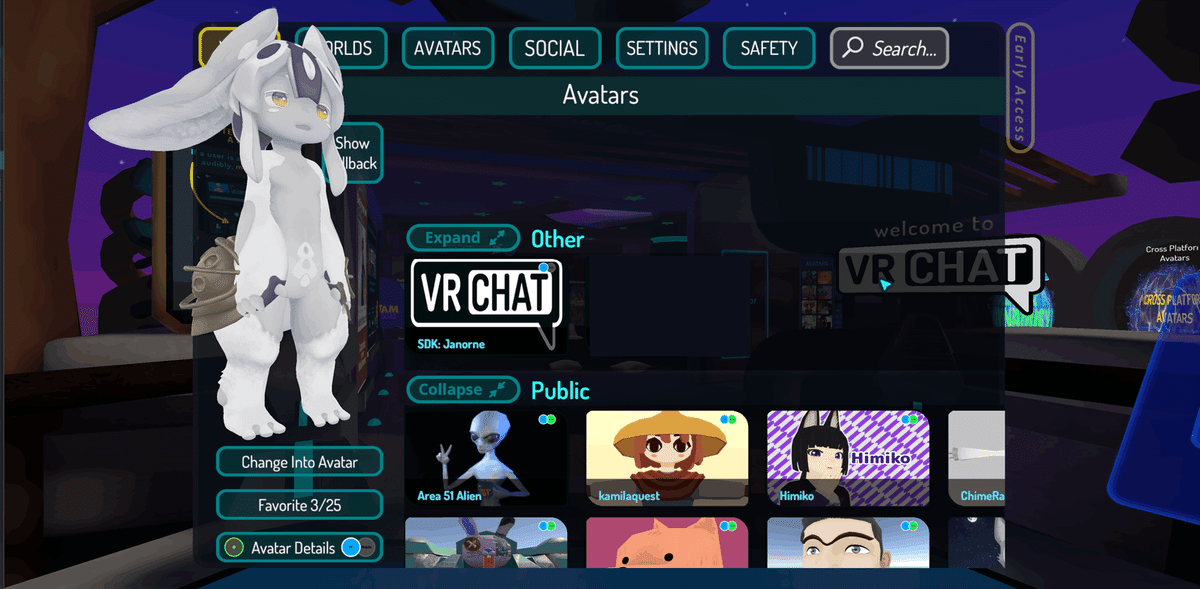
5. アバターのアップロード
アバターのアップロード手順は、次のとおりです。
(1) 「Build & Publish for Windows」ボタンを押す。
アバターをアップロードするには、ユーザーランクが「New User」以上である必要があります。VRChatを24時間ほどプレイするとなれます。
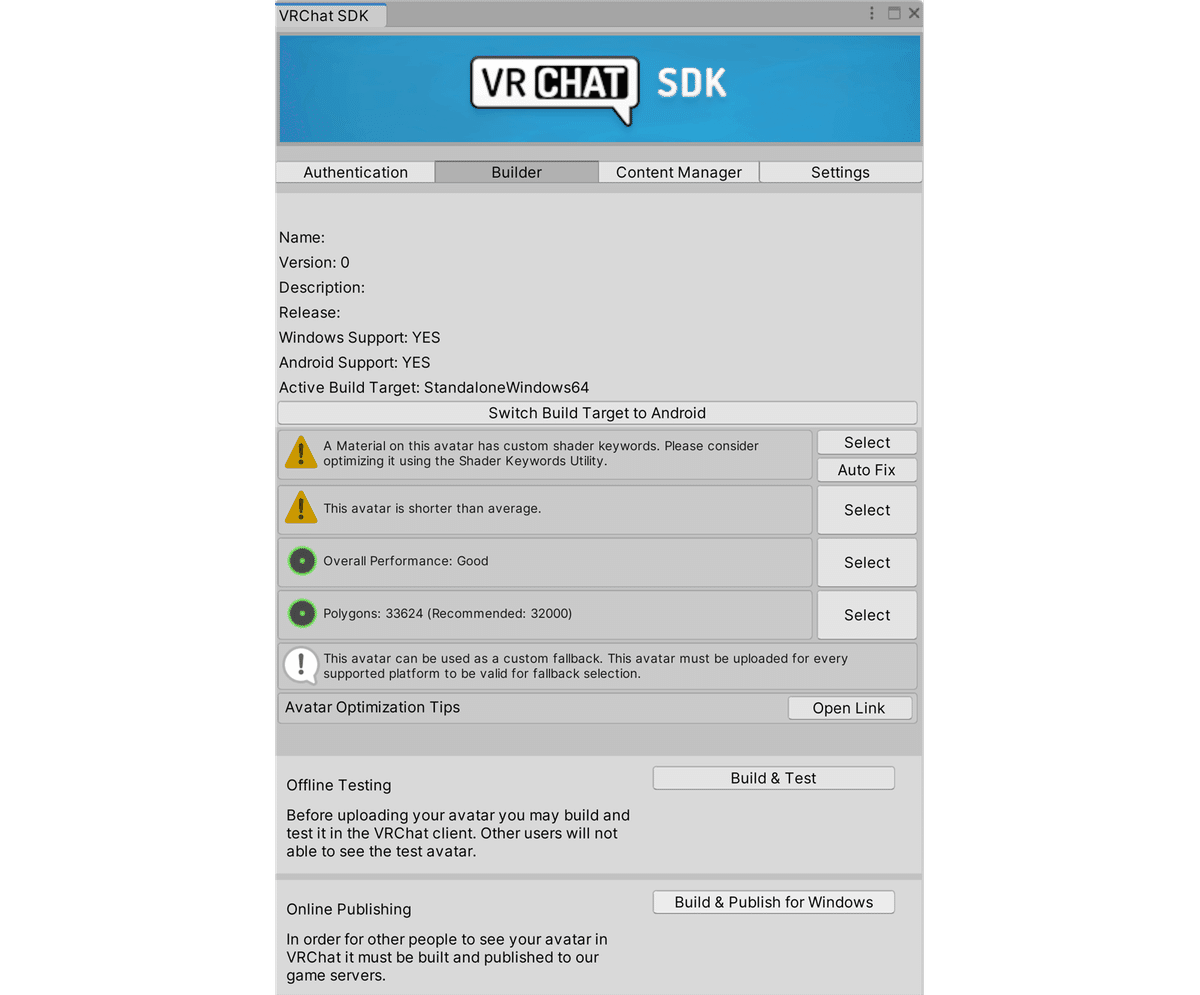
(2) 各種情報を入力して「Upload」ボタンを押す。

・Avater Name : アバター名
・Description : 説明
・Content Wordings : 警告が必要なものをチェック
・Sharing : Privateをチェック(シェアさせない)
(3) アバターのアップロードに成功したら、VRChatに入ってAvaterメニューを開く。
「My Creations」でアップロードしたアバターを選択できます。

6. PC+Quest両対応のアバターのアップロード
PC+Quest両対応のアバターのアップロード手順は、次のとおりです。
(1) Assets/Avaters/Janorne/Sceneにあるシーン「Janorne Quest」を開く。
PC+Quest両対応のアバターになります。
(2) 「Builder」で「Build & Test」を実行。
◎ エラー対応
この時、自分の環境では以下のエラーがでました。
this avater uses visemes but the face mesh is not specified「FaceMesh」がないとのことなので、アバターの「VRC Avater Descriptor」の「Face Mesh」を確認してみるとたしかにリンク切れだったので、「Body」を指定しました。
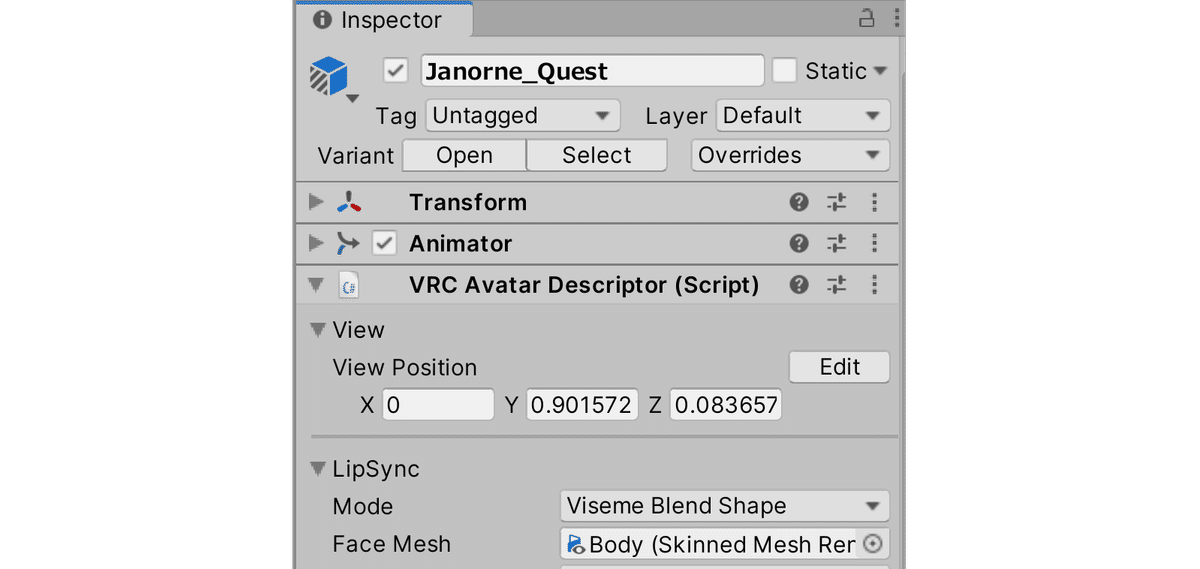
(3) 「Build & Publish for Windows」ボタンを押す。
これで、PC版(Windows版)をアップロードします。
(4) 「Switch Build Target to Android」ボタンを押し、「Build & Publish for Android」ボタンを押す。
これで、Quest版(Android版)をアップロードします。
7. アバターの管理
ローカルテスト用にビルドしたアバターや、アップロードしたアバターは、「Content Manager」で管理できます。
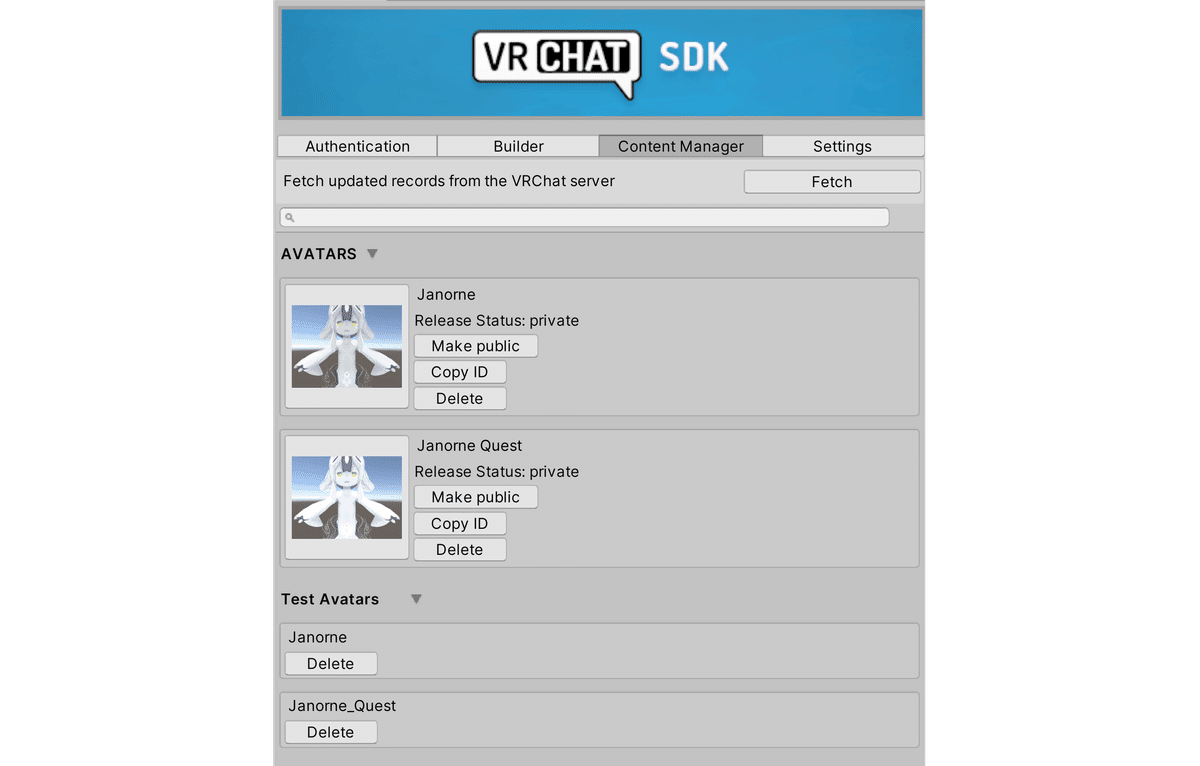

この記事が気に入ったらサポートをしてみませんか?
