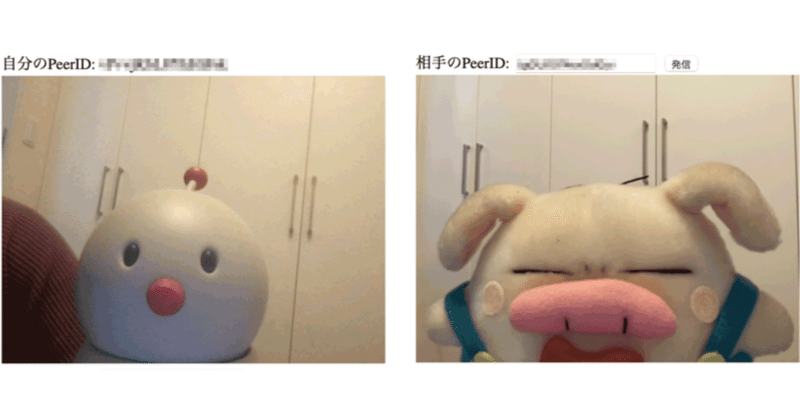
SkyWay 入門 (2) - ビデオ会議
「SkyWay」のRoomIDで接続するビデオ会議の作り方をまとめました。1対多の会話ができます。
前回
1. SkyWay
「SkyWay」は、ビデオ通話、音声通話をかんたんにアプリに実装できる、
マルチプラットフォームなSDKです。
2. SkyWayのAPIキーの発行
SkyWayの開発者登録を行い、アプリ情報を入力し、「APIキー」を取得します。
・SkyWay Community Editionの新規登録
3. 開発環境の準備
開発環境の準備手順は、次のとおり。
(1) Node.jsのインストール。
(2) プロジェクトの作成。
$ mkdir hellortc
$ cd hellortc
$ npm init -y(3) 「webpack」と「live-server」と「skyway-js」のインストール。
$ npm i -D webpack webpack-cli
$ npm i -g live-server
$ npm i -S skyway-js(4) プロジェクトフォルダ直下の「package.json」の「scripts」を以下のように編集。
・pakage.json
:
"scripts": {
"start": "live-server dist",
"build": "webpack",
"watch": "webpack -w"
},
:(5) プロジェクトフォルダ直下に「webpack.config.js」を作成し、以下のように編集。
・webpack.config.js
module.exports = {
mode: "development",
entry: "./src/index.js",
output: {
path: `${__dirname}/dist`,
filename: "main.js"
},
resolve: {
extensions: [".js"]
}
};4. ビデオ会議の作成
「SkyWay」のRoomIDで接続するビデオ会議を作成します。
(1) プロジェクトフォルダ直下に 「src」フォルダを生成し、「src」フォルダ直下に「index.js」を作成し、以下のように編集。
<SkyWayのAPIキー>は、自分のAPIキーに書き換えて使用してください。
・src/index.js
import Peer from "skyway-js";
// 参照
const roomId = document.getElementById("js-room-id");
const remoteVideos = document.getElementById("js-remote-streams");
// ピアの準備
const peer = new Peer({
key: "<SkyWayのAPIキー>",
debug: 3,
});
// PeerID取得時に呼ばれる
peer.on("open", () => {
document.getElementById("my-id").textContent = peer.id;
});
// カメラ映像の取得
let localStream;
navigator.mediaDevices
.getUserMedia({ video: true, audio: true })
// 成功時
.then((stream) => {
// video要素でカメラ映像を再生
const videoElm = document.getElementById("my-video");
videoElm.srcObject = stream;
videoElm.play();
// ストリームの保持
localStream = stream;
})
// エラー時
.catch((error) => {
console.error("カメラ映像の取得失敗:", error);
return;
});
// 接続ボタン押下時に呼ばれる
document.getElementById("js-join-trigger").onclick = () => {
if (!peer.open) return;
// ルームへの接続
const room = peer.joinRoom(roomId.value, {
mode: "mesh", // mesh or sfu
stream: localStream,
});
// ルーム接続時に呼ばれる
room.once("open", () => {
console.log("=== You joined ===");
});
// ルーム切断時に呼ばれる
room.once("close", () => {
console.log("== You left ===");
Array.from(remoteVideos.children).forEach((remoteVideo) => {
remoteVideo.srcObject.getTracks().forEach((track) => track.stop());
remoteVideo.srcObject = null;
remoteVideo.remove();
});
});
// ピア接続時に呼ばれる
room.on("peerJoin", (peerId) => {
console.log("=== " + peerId + " joined ===");
});
// ピアのストリーム取得時に呼ばれる
room.on("stream", async (stream) => {
// ピアのvideo要素の追加
const newVideo = document.createElement("video");
newVideo.srcObject = stream;
newVideo.playsInline = true;
newVideo.setAttribute("data-peer-id", stream.peerId);
newVideo.setAttribute("width", "400px");
remoteVideos.append(newVideo);
await newVideo.play().catch(console.error);
});
// ピア切断時に呼ばれる
room.on("peerLeave", (peerId) => {
// ピアのvideo要素の削除
const remoteVideo = remoteVideos.querySelector(
`[data-peer-id="${peerId}"]`
);
remoteVideo.srcObject.getTracks().forEach((track) => track.stop());
remoteVideo.srcObject = null;
remoteVideo.remove();
console.log("=== " + peerId + " left ===");
});
// 切断ボタン押下時に呼ばれる
document.getElementById("js-leave-trigger").onclick = () => {
room.close();
};
};
(2) プロジェクトフォルダ直下に 「dist」フォルダを生成し、「dist」フォルダ直下に「index.html」を作成し、以下のように編集。
・dist/index.html
<html>
<head>
<meta charset="utf-8">
</head>
<body>
<!--自分-->
<div>自分のPeerID: <span id="my-id"></span></div>
<video id="my-video" width="400px" autoplay muted playsinline></video>
<br>
<!--UI-->
<input type="text" placeholder="部屋ID" id="js-room-id">
<button id="js-join-trigger">接続</button>
<button id="js-leave-trigger">切断</button>
<br>
<!--相手-->
<div id="js-remote-streams"></div>
<!--スクリプト-->
<script type="text/javascript" src="main.js"></script>
</body>
</html>(3) ビルドと実行。
$ npm run build
$ npm run startブラウザが起動し、ビデオ会議の画面が表示されます。
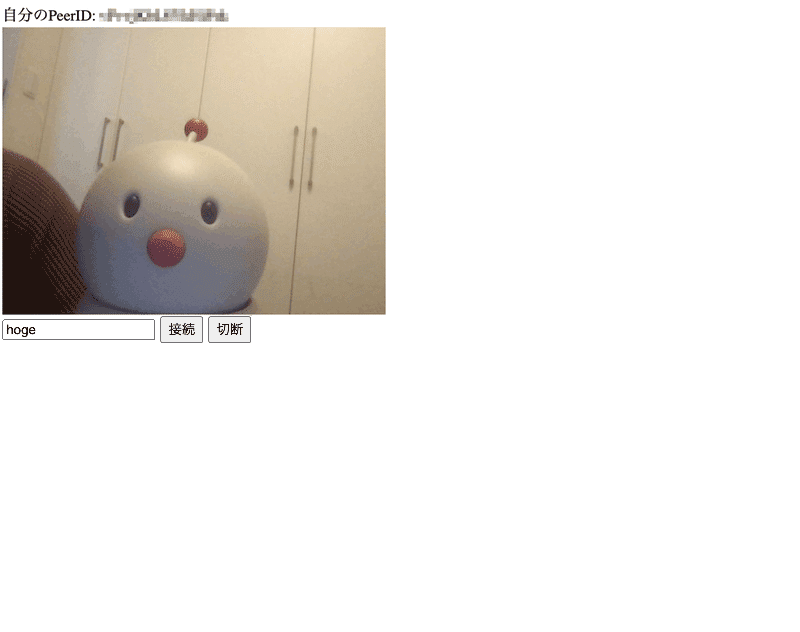
(4) ローカルで複数のビデオ会議の画面を開き、同じ部屋IDを入力し、接続ボタンを押す。
1対多でビデオ会議できます。
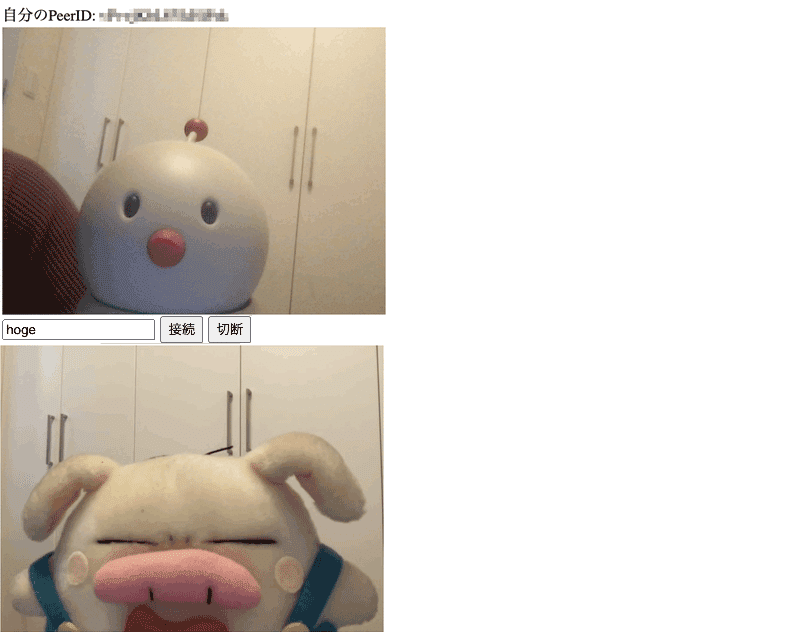
この記事が気に入ったらサポートをしてみませんか?
