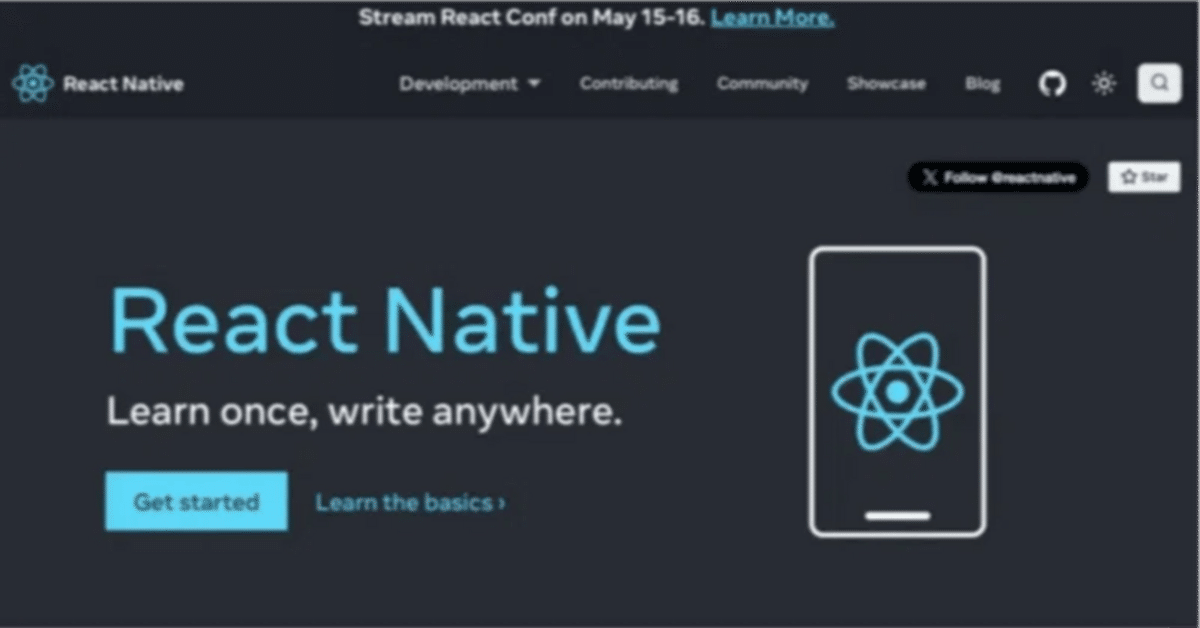
react-native-google-signin の使い方
「react-native-google-signin」の使い方をまとめました。
前回
1. react-native-google-signin
「react-native-google-signin」は、「React Native」用の Googleログインを行うためのパッケージです。
2. Firebase Authenticationの準備
Firebaseコンソールでの「Authentication」の準備手順は、次のとおりです。
(1) 「Firebaseコンソール」で「Authentication」を選択し、「ログイン方法を設定」ボタンを押す。
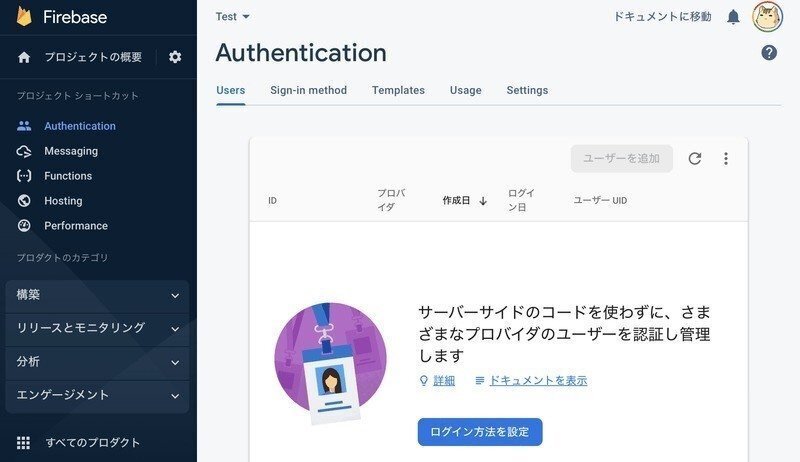
(2) 追加するログイン方法として「Google」を選択。
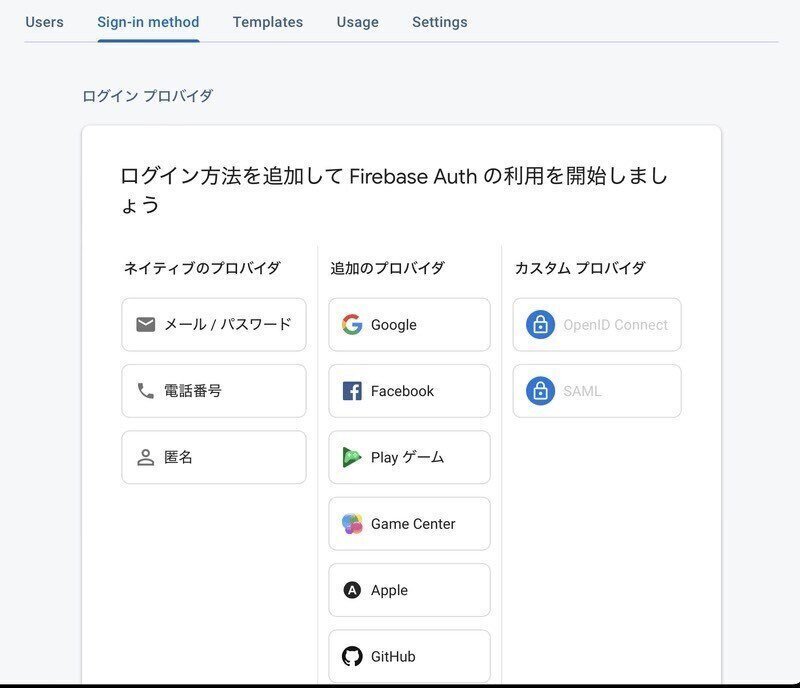
(3) 有効化し、「プロジェクト公開名」と「プロジェクトサポートメール」を入力し、保存ボタンを押す。
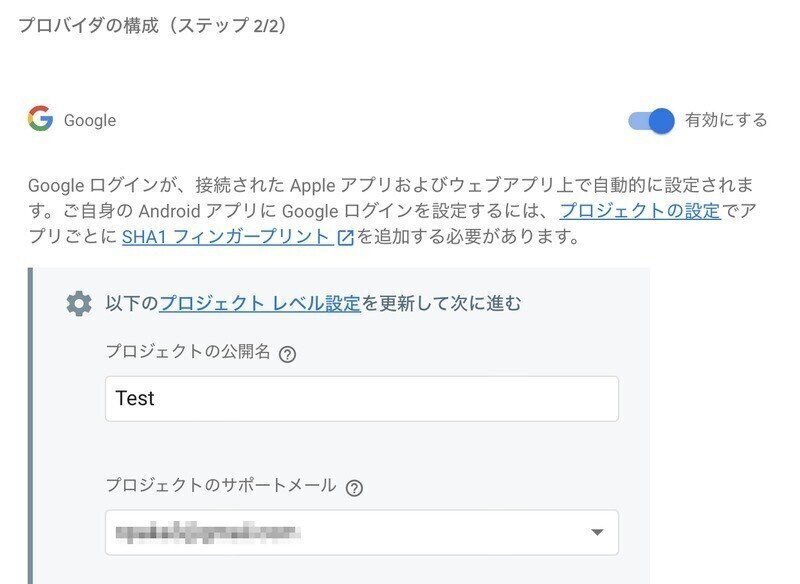
3. サインイン
サインインの手順は、次のとおりです。
3-1. React Nativeプロジェクトの作成
(1) React Nativeプロジェクトの作成。
npx react-native init my_app
cd my_app(2) パッケージのインストール。
今回は、「Firebase Analytics」を使うので、analyticsもインストールします。
npm install @react-native-firebase/app
npm install @react-native-firebase/auth
npm install @react-native-google-signin/google-signin・react-native-firebase/app : Firebaseのコアパッケージ
・react-native-firebase/auth : Firebase Authenticationのパッケージ
・react-native-google-signin/google-signin : Google SignInのパッケージ
3-2. Androidのセットアップ
(1) FirebaseコンソールのプロジェクトでAndroidアプリを追加し、「google-services.json」をダウンロードして、React Nativeプロジェクトの「android/app」に配置。
(2) React Nativeプロジェクトの「android」を「Android Studio」で開き、「android/build.gradle」と「android/app/build.gradle」を編集。
・android/build.gradleの一部
buildscript {
ext {
:
googlePlayServicesAuthVersion = "20.7.0"
}
:
dependencies {
classpath 'com.google.gms:google-services:4.4.0'
:
}
}・android/app/build.gradleの一部
apply plugin: 'com.google.gms.google-services'
:(3) debug.keystoreのSHA-1の取得。
以下のコマンドを実行し、「Task :app:signingReport」の「SHA-1」をメモします。
cd android
./gradlew signingReport
cd ..
(4) Firebaseプロジェクトの「設定→一般」の「Androidアプリ」の「SHA 証明書フィンガープリント」に先程の「SHA-1」を追加。
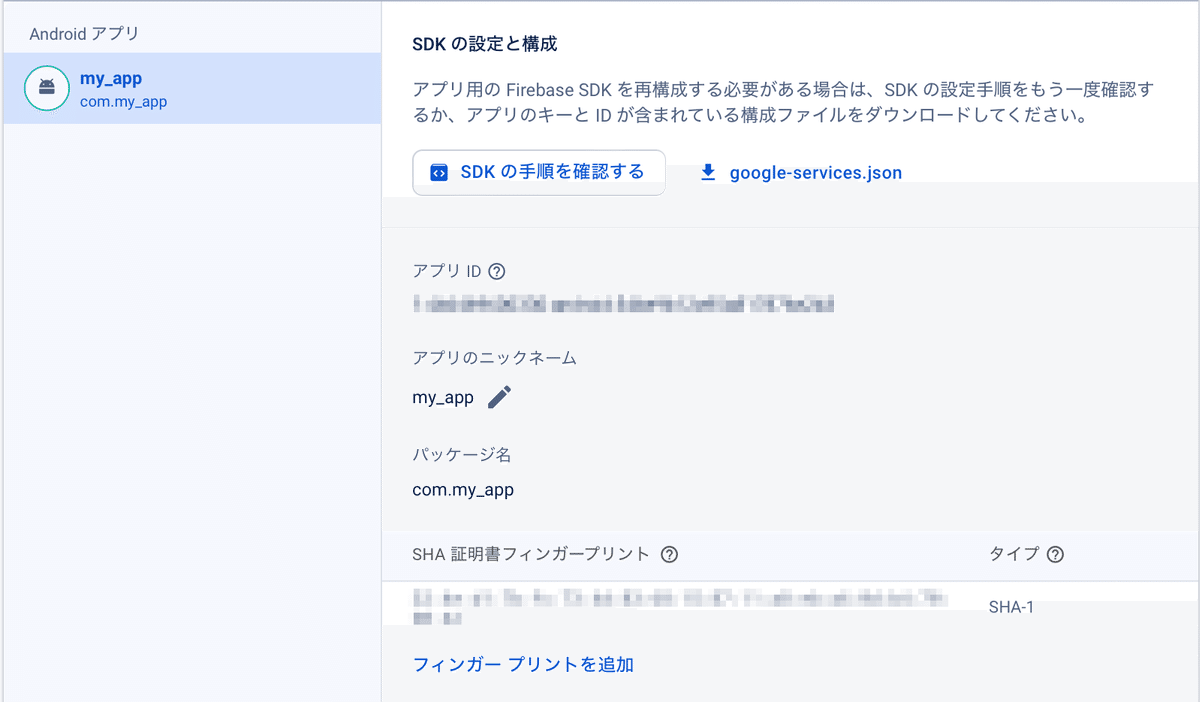
Googleサインイン時に「DEVELOPER_ERROR」がでたら、この「SHA-1」か「CLIENT_ID」(後ほど設定)が間違ってる可能性が高いです。
詳しくは以下を参照。
・DEVELOPER_ERROR or code: 10 or Developer console is not set up correctly error message
3-3. iOSのセットアップ
(1) FirebaseコンソールのプロジェクトでiOSアプリを追加し、「GoogleService-Info.plist」をダウンロード。
(2) React Nativeプロジェクトの「ios/Profile」の「target 'ターゲット名' do」の「config = use_native_modules!」の下で追加パッケージを指定。
target 'my_app' do
config = use_native_modules!
pod 'FirebaseCore', :modular_headers => true;
pod 'FirebaseAuth', :modular_headers => true;
pod 'GoogleSignIn', :modular_headers => true;
pod 'GoogleUtilities', :modular_headers => true;・FirebaseCore : Firebaseのコアパッケージ
・FirebaseAuth : Firebase Authenticationのパッケージ
・GoogleSignIn : Google SignInのパッケージ
・GoogleUtilities : Googleユーティリティのパッケージ
(3) podのインストール。
cd ios
pod install
cd ..(4) Xcodeで「ios」内のworkspaceを開き、「GoogleService-Info.plist」を追加。
(5) AppDelegate.mmの編集。
・AppDelegate.mmの一部
:
#import <Firebase.h>
@implementation AppDelegate
- (BOOL)application:(UIApplication *)application didFinishLaunchingWithOptions:(NSDictionary *)launchOptions
{
if ([FIRApp defaultApp] == nil) {
[FIRApp configure];
}
:(6) Xcodeで署名し、iPhoneにインストールできることを確認。
(7) 「Info→User Type」の「+」で項目を追加し、「URL Schemes」に「GoogleService-Info.plist」の「REVERSED_CLIENT_ID」を指定。
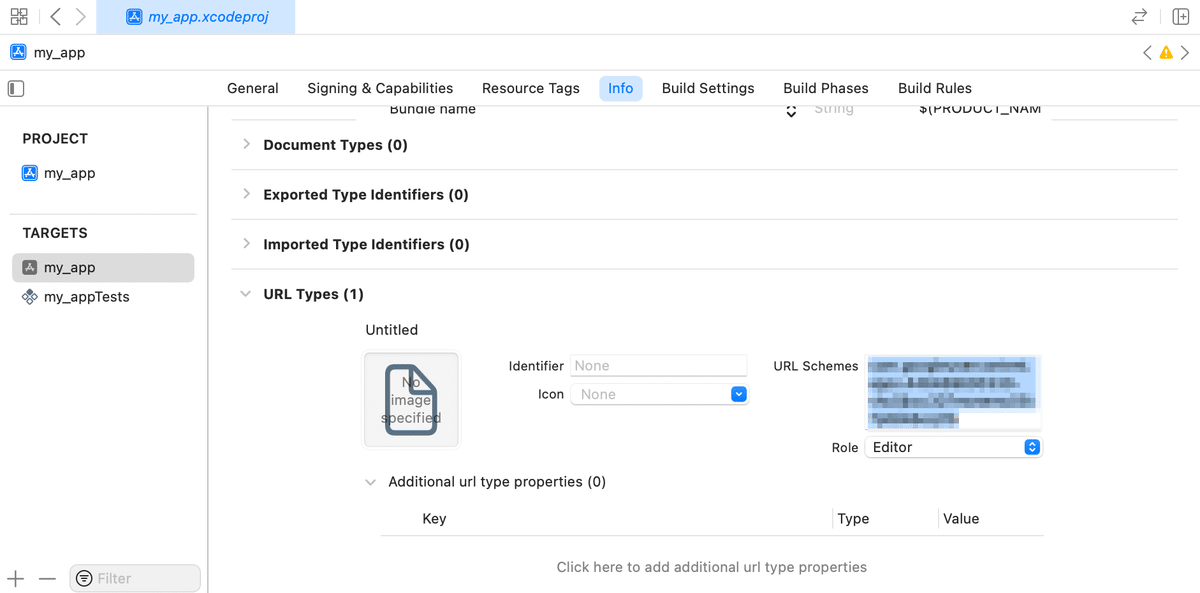
3-4. サインインの実装
(1) コードの編集。
<CLIENT_ID>は、以下のIDを指定します。AndroidはAndroid用 (client_type:1) でなく、Web用 (client_type:3) のOauth2のクライアントIDである点に注意してください。
・Android : google-services.json
・client
・oauth_client
・client_id (client_type:3の方)
・iOS : GoogleService-Info.plist
・CLIENT_ID
・App.tsx
import React, { useEffect, useState } from 'react';
import { GoogleSignin } from '@react-native-google-signin/google-signin';
import { Text, Button, SafeAreaView } from 'react-native';
import auth, { FirebaseAuthTypes } from '@react-native-firebase/auth';
// GoogleSigninの設定
GoogleSignin.configure({
webClientId: "<CLIENT_ID>", // 自分のクライアントIDを設定
});
const App = () => {
const [message, setMessage] = useState('');
// 初期化
useEffect(() => {
// Firebase Authリスナーをセットアップ
const subscriber = auth().onAuthStateChanged(onAuthStateChanged);
console.log("E>>");
return subscriber; // アンマウント時にアンスクライブ
}, []);
// サインイン状態変更時に呼ばれる
const onAuthStateChanged = (user: FirebaseAuthTypes.User | null) => {
if (user) {
setMessage("SignIn: " + user.displayName);
console.log("SignIn: ", user);
} else {
setMessage("SignOut")
console.log("SignOut");
}
};
// Googleサインイン
const onSignIn = async () => {
const { idToken } = await GoogleSignin.signIn();
const googleCredential = auth.GoogleAuthProvider.credential(idToken);
return auth().signInWithCredential(googleCredential);
};
// Googleアウト
const onSignOut = async () => {
try {
await GoogleSignin.revokeAccess();
await auth().signOut();
} catch (error) {
console.error(error);
}
};
return (
<SafeAreaView style={{ flex: 1, justifyContent: 'center', alignItems: 'center' }}>
<Text style={{ fontSize: 24, marginBottom: 20 }}>{message}</Text>
<Button title="SignIn" onPress={onSignIn} />
<Button title="SignOut" onPress={onSignOut} />
</SafeAreaView>
);
};
export default App;(2) コードの実行。
npm start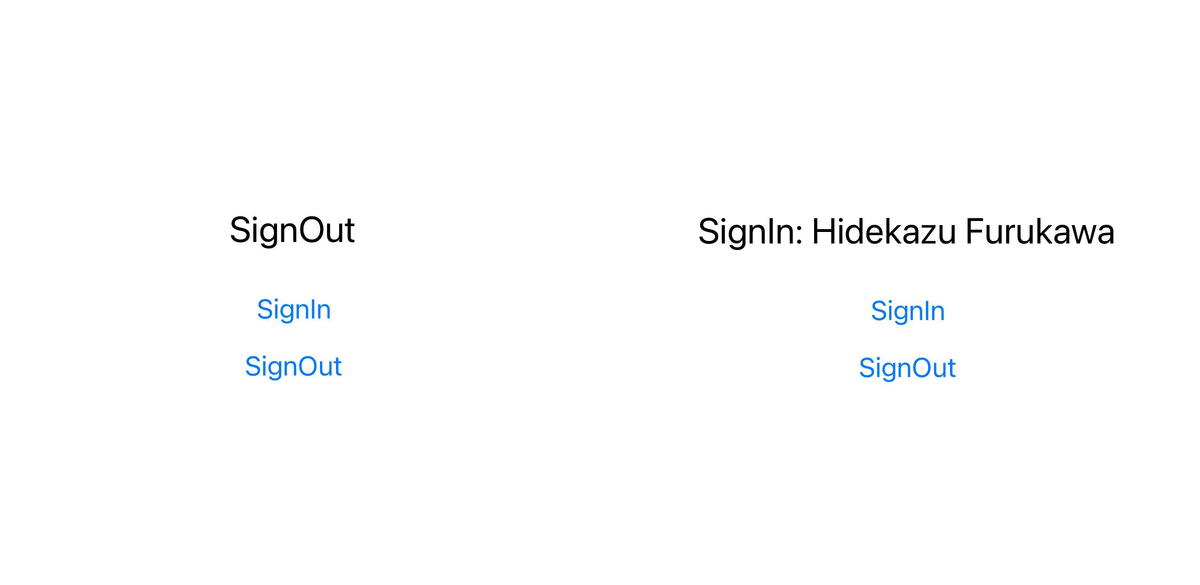
4. Googleドライブへのアクセス
Googleドライブへのアクセス手順は、次のとおりです。
4-1. Google Cloudのセットアップ
(1) 「Google Cloud」のコンソールを開く。
(2) 「Google Drive API」を検索して有効化。
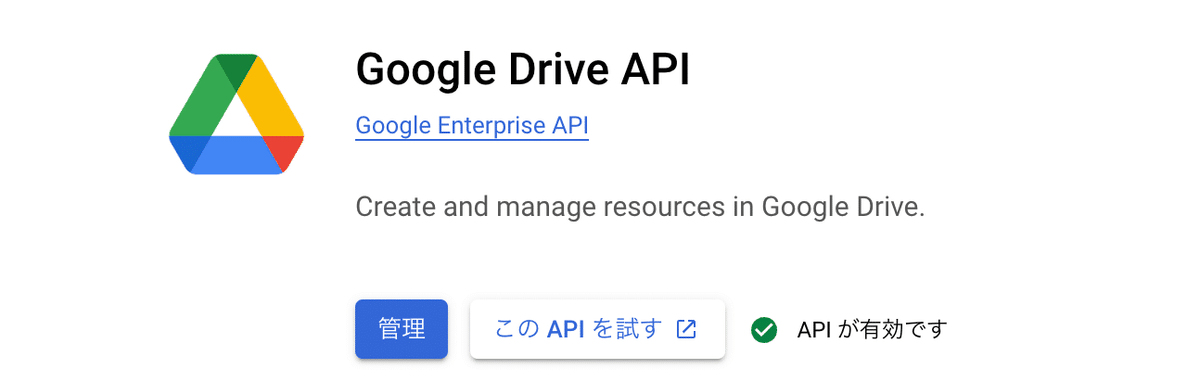
4-2. Googleドライブへのアクセスの実装
(1) コードの編集。
GoogleSignin.configure()に scopes: ['https://www.googleapis.com/auth/drive.file'] を追加しています。
・App.tsx
import React, { useEffect, useState } from 'react';
import { GoogleSignin } from '@react-native-google-signin/google-signin';
import { Text, Button, SafeAreaView } from 'react-native';
import auth, { FirebaseAuthTypes } from '@react-native-firebase/auth';
import RNFS from 'react-native-fs';
// GoogleSigninの設定
GoogleSignin.configure({
webClientId: "<CLIENT_ID>", // 自分のクライアントIDを設定
scopes: ['https://www.googleapis.com/auth/drive.file'] // 追加
});
const App = () => {
const [message, setMessage] = useState('');
// 初期化
useEffect(() => {
// Firebase Authリスナーをセットアップ
const subscriber = auth().onAuthStateChanged(onAuthStateChanged);
return subscriber; // アンマウント時にアンスクライブ
}, []);
// サインイン状態変更時に呼ばれる
const onAuthStateChanged = (user: FirebaseAuthTypes.User | null) => {
if (user) {
setMessage("SignIn: " + user.displayName);
console.log("SignIn: ", user);
} else {
setMessage("SignOut")
console.log("SignOut");
}
};
// Googleサインイン
const onSignIn = async () => {
const { idToken } = await GoogleSignin.signIn();
const googleCredential = auth.GoogleAuthProvider.credential(idToken);
return auth().signInWithCredential(googleCredential);
};
// Googleアウト
const onSignOut = async () => {
try {
await GoogleSignin.revokeAccess();
await auth().signOut();
} catch (error) {
console.error(error);
}
};
// ドライブへのファイルのアップロード
const uploadToDrive = async () => {
try {
// ファイルの生成
const fileName = "test.txt";
await RNFS.writeFile(`${RNFS.DocumentDirectoryPath}/${fileName}`, 'これはテストファイルです', 'utf8');
// ファイルの読み込み
const fileContent = await RNFS.readFile(`${RNFS.DocumentDirectoryPath}/${fileName}`, 'utf8');
// トークンの取得
const token = (await GoogleSignin.getTokens()).accessToken;
// ドライブへのファイルのアップロード
const response = await fetch('https://www.googleapis.com/upload/drive/v3/files?uploadType=multipart', {
method: 'POST',
headers: {
Authorization: `Bearer ${token}`,
'Content-Type': 'multipart/related; boundary=foo_bar_baz'
},
body: [
'--foo_bar_baz',
'Content-Type: application/json; charset=UTF-8',
'',
JSON.stringify({ name: fileName }),
'',
'--foo_bar_baz',
'Content-Type: text/plain',
'',
fileContent,
'',
'--foo_bar_baz--'
].join('\r\n')
});
if (response.ok) {
console.log('Upload successful');
} else {
console.log('Upload failed', response);
}
} catch (error) {
console.log('error:', error);
}
};
// ドライブからファイルをダウンロード
const downloadFromDrive = async () => {
try {
// ファイルIDの取得
const fileId = await searchFile("test.txt");
if (fileId == null) return;
// トークンの取得
const token = (await GoogleSignin.getTokens()).accessToken;
// ドライブからのファイルのダウンロード
const response = await fetch(`https://www.googleapis.com/drive/v3/files/${fileId}?alt=media`, {
method: 'GET',
headers: {
Authorization: `Bearer ${token}`
}
});
if (response.ok) {
// ファイルの保存
const fileContent = await response.text();
const filePath = `${RNFS.DocumentDirectoryPath}/downloaded_file.txt`;
await RNFS.writeFile(filePath, fileContent, 'utf8');
console.log('Download successful, saved to:', filePath, fileContent);
} else {
console.log('Download failed', response);
}
} catch (error) {
console.log('error:', error);
}
};
// ドライブのファイルを検索
const searchFile = async (fileName: string) => {
try {
// トークンの取得
const token = (await GoogleSignin.getTokens()).accessToken;
// ドライブのファイルを検索
const query = encodeURIComponent(`name = '${fileName}'`);
const response = await fetch(`https://www.googleapis.com/drive/v3/files?q=${query}`, {
headers: { Authorization: `Bearer ${token}` }
});
const result = await response.json();
return result.files && result.files.length > 0 ? result.files[0].id : null;
} catch (error) {
console.log('error:', error);
return null;
}
};
return (
<SafeAreaView style={{ flex: 1, justifyContent: 'center', alignItems: 'center' }}>
<Text style={{ fontSize: 24, marginBottom: 20 }}>{message}</Text>
<Button title="SignIn" onPress={onSignIn} />
<Button title="SignOut" onPress={onSignOut} />
<Button title="Upload to Drive" onPress={uploadToDrive} />
<Button title="Download from Drive" onPress={() => downloadFromDrive()} />
</SafeAreaView>
);
};
export default App;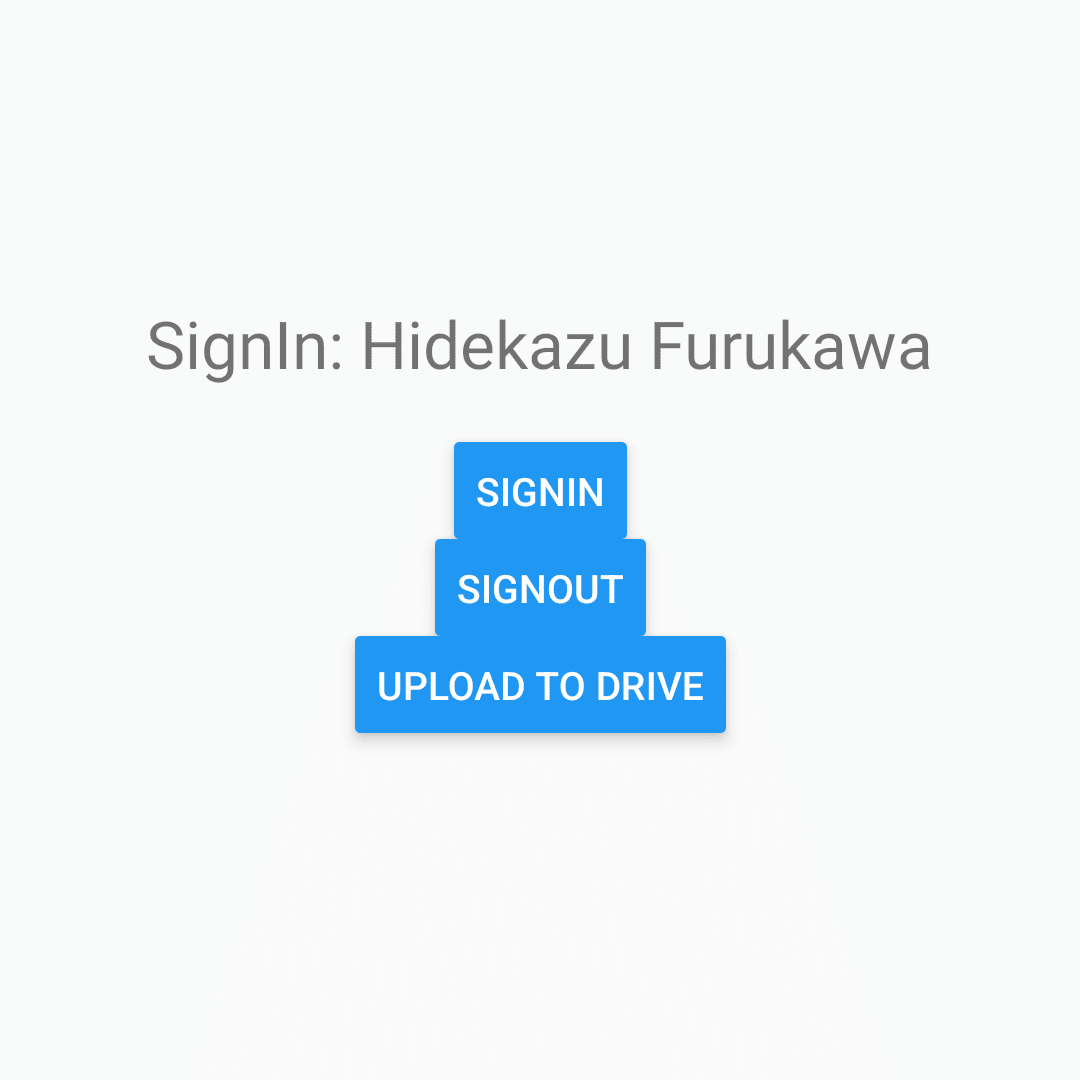
関連
次回
この記事が気に入ったらサポートをしてみませんか?
