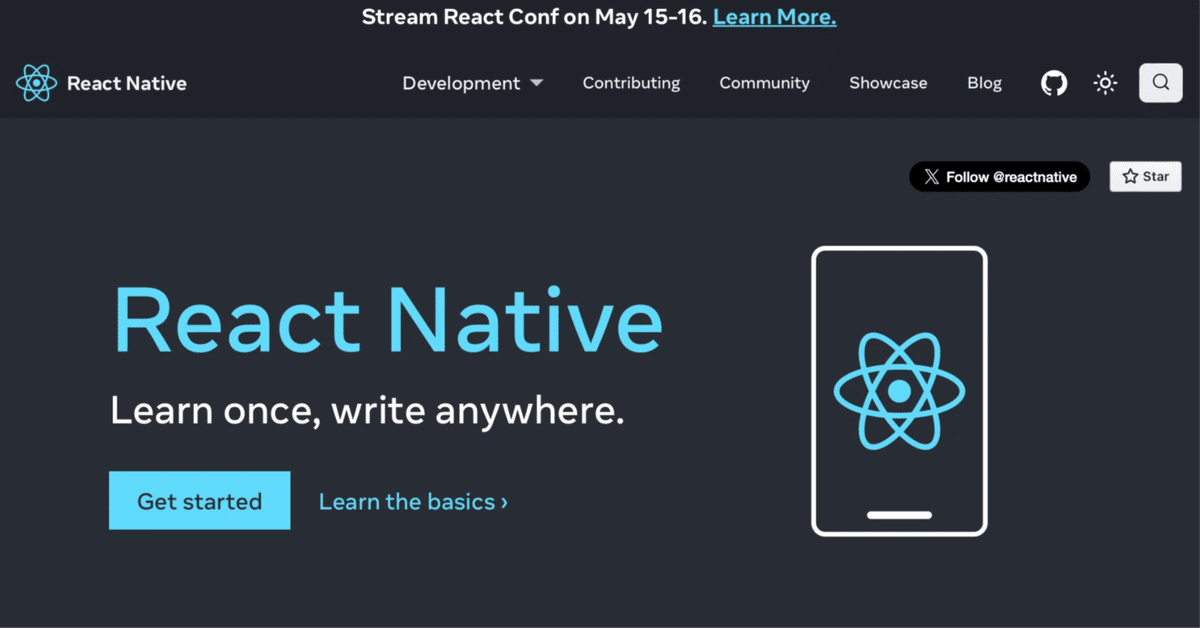
React Native のコンポーネントの使い方
「React Native」のコンポーネントの使い方をまとめました。
前回
1. 関数コンポーネント
「関数コンポーネント」は、JavaScriptの関数として定義するコンポーネントです。ステートやライフサイクルメソッドを使用するためにはReactのフックを利用します。
親コンポーネントからのパラメータは、propsで受け取ります。
import React from 'react';
import { View, Text } from 'react-native';
// アプリ
function App(): React.JSX.Element {
return (
<View>
<Hello name="World" />
</View>
);
}
// Helloのプロパティ
interface HelloProps {
name: string;
}
// Hello
function Hello(props: HelloProps) {
return (
<Text>Hello, {props.name}!</Text>
);
}
export default App;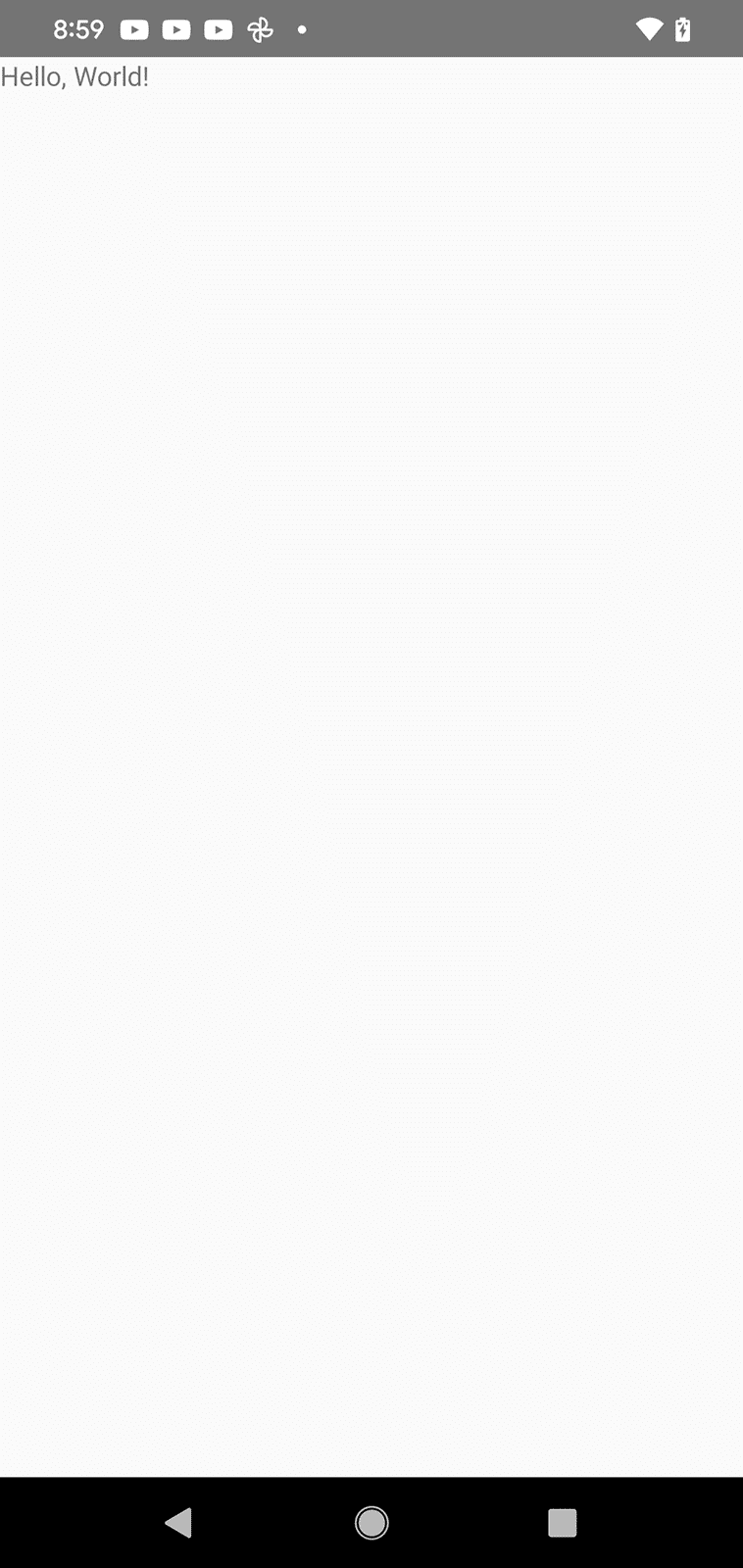
主なフックは、次のとおりです。
◎ 基本のフック
・useState : 状態のフック
・useEffect : ライフサイクルに基づいた副作用のフック
・useContext : コンテキストを利用するためのフック
◎ 追加のフック
・useReducer : より複雑な状態のフック
・useCallback : 関数生成の実行回数を抑えるフック
・useMemo : 値生成の実行回数を抑えるフック
・useRef : Domなどのオブジェクトの参照を保持するフック
・useImperativeHandle : 親コンポーネントに渡す参照を加工するフック
・useLayoutEffect : DOMの変更後に実行される副作用のフック
・useDebugValue : デバッグ情報を提供するフック
・useDeferredValue : 遅延された値を返すフック
・useTransition : 非同期の状態更新をトランジションとしてマークし、パフォーマンスを最適化
・useId : ユニークIDを生成するためのフック
◎ ライブラリのフック
・useSyncExternalStore : 外部のストアと同期するためのフック
・useInsertionEffect : スタイルやその他の副作用をDOMに挿入するためのフック
2. スタイルシート
センタリングとフォント指定を行います。
import React from 'react';
import { View, Text, StyleSheet, Platform } from 'react-native';
// アプリ
function App(): React.JSX.Element {
return (
<View style={styles.container}>
<Hello name="World" />
</View>
);
}
// Helloのプロパティ
interface HelloProps {
name: string;
}
// Hello
function Hello(props: HelloProps) {
return (
<Text style={styles.text}>Hello, {props.name}!</Text>
);
}
// スタイルシート
const styles = StyleSheet.create({
container: {
flex: 1,
backgroundColor: '#fff',
alignItems: "center",
justifyContent: "center",
},
text: {
fontFamily: Platform.select({
ios: "Hiragino Mincho ProN",
android: "serif"
}),
fontSize: 32,
}
});
export default App;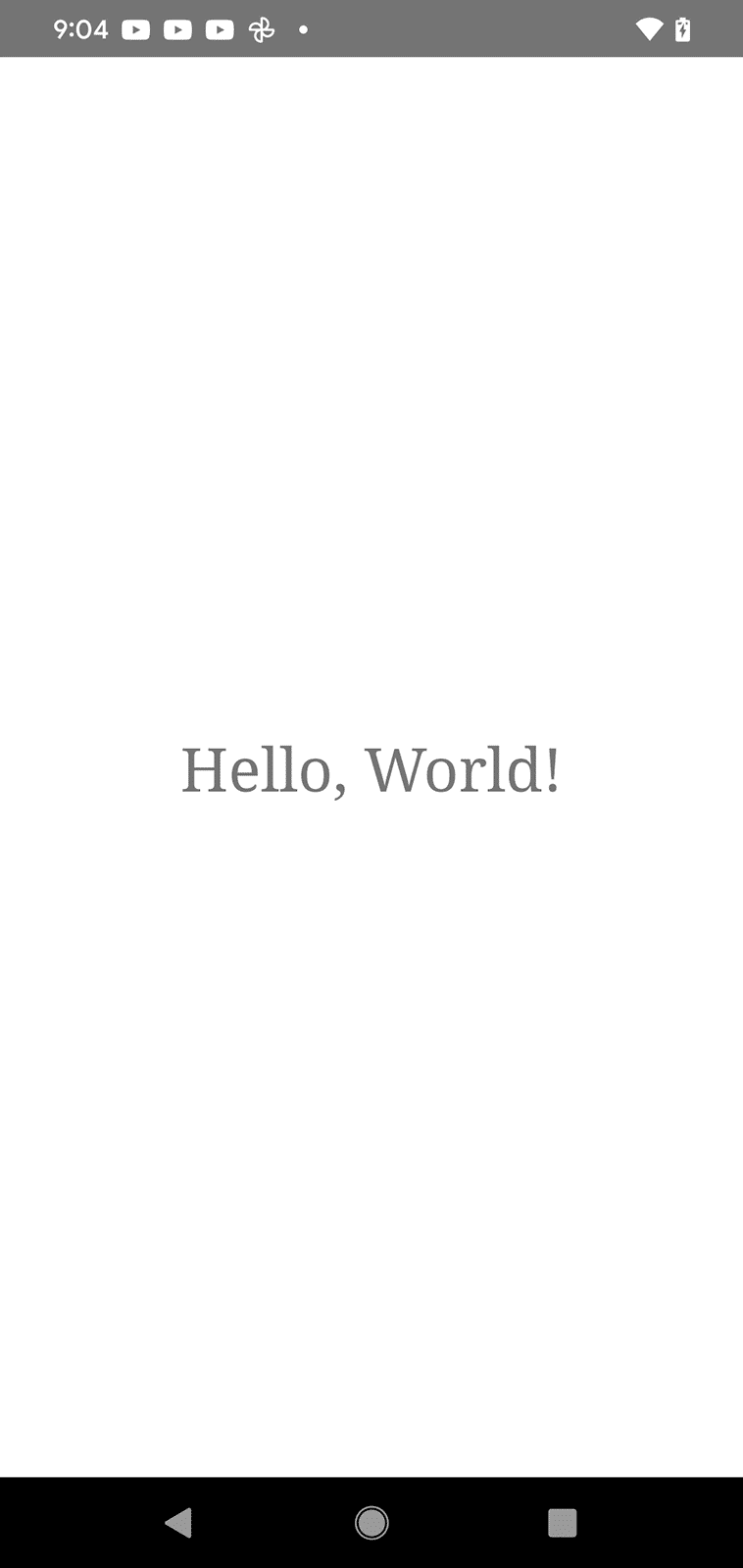
3. 状態管理
stateで状態管理します。
import React, { useState } from 'react';
import { View, Text, StyleSheet, Button } from 'react-native';
// アプリ
function App(): React.JSX.Element {
return (
<View style={styles.container}>
<Counter />
</View>
);
}
// カウンター
const Counter = () => {
const [count, setCount] = useState(0);
return (
<View>
<Button title="カウントアップ" onPress={() => setCount(count + 1)} />
<Text>クリック回数: {count}</Text>
</View>
);
}
// スタイルシート
const styles = StyleSheet.create({
container: {
flex: 1,
backgroundColor: '#fff',
alignItems: "center",
justifyContent: "center",
},
});
export default App;
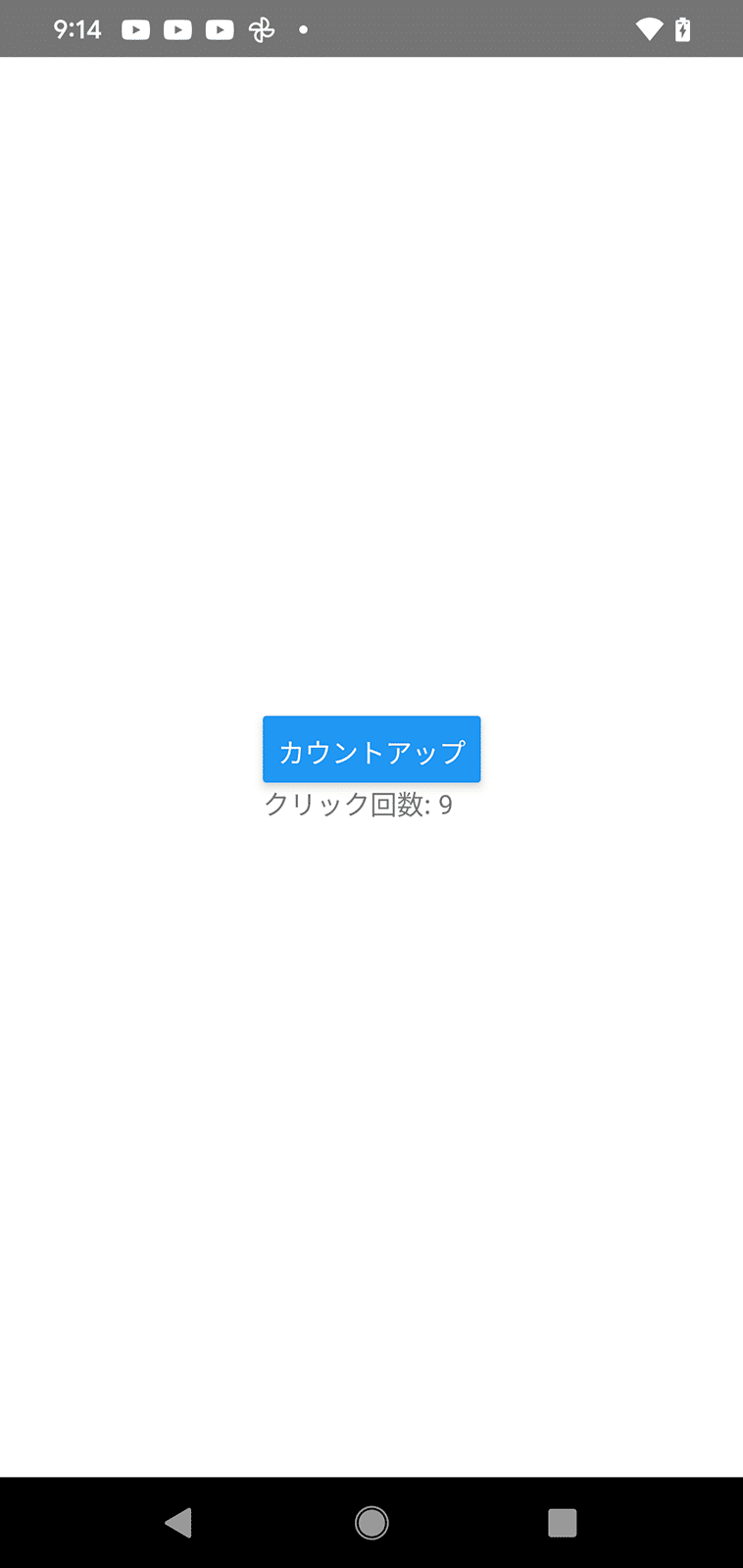
4. クラスコンポーネント
「クラスコンポーネント」は、JavaScriptのクラスとして定義されるコンポーネントです。ステートはthis.stateで管理され、ライフサイクルメソッドを持ちます。
主なライフサイクルは、次のとおりです。
・constructor() : コンポーネントのインスタンス生成時
・componentDidMount() : コンポーネントのマウント時
・componentDidUpdate() : コンポーネントの更新時時
・componentWillUnmount() : コンポーネントのアンマウント時
・render() : レンダリング時
import React, { Component, useState } from 'react';
import { View, Text, StyleSheet, Button } from 'react-native';
// アプリ
function App(): React.JSX.Element {
return (
<View style={styles.container}>
<Clock />
</View>
);
}
// Clockのデータ型
interface ClockState {
currentTime: string;
}
// Clock
class Clock extends Component<{}, ClockState> {
timerID: NodeJS.Timeout | undefined;
// インスタンス生成時にstate初期化
constructor(props: any) {
super(props);
this.state = {
currentTime: new Date().toLocaleTimeString()
};
}
// マウント時にタイマー生成
componentDidMount() {
this.timerID = setInterval(
() => this.tick(),
1000
);
}
// アンマウント時にタイマー解除
componentWillUnmount() {
clearInterval(this.timerID);
}
// 定期処理
tick() {
this.setState({
currentTime: new Date().toLocaleTimeString()
});
}
// レンダリング
render() {
return (
<View style={styles.container}>
<Text>{this.state.currentTime}</Text>
</View>
);
}
}
// スタイルシート
const styles = StyleSheet.create({
container: {
flex: 1,
backgroundColor: '#fff',
alignItems: "center",
justifyContent: "center",
},
});
export default App;
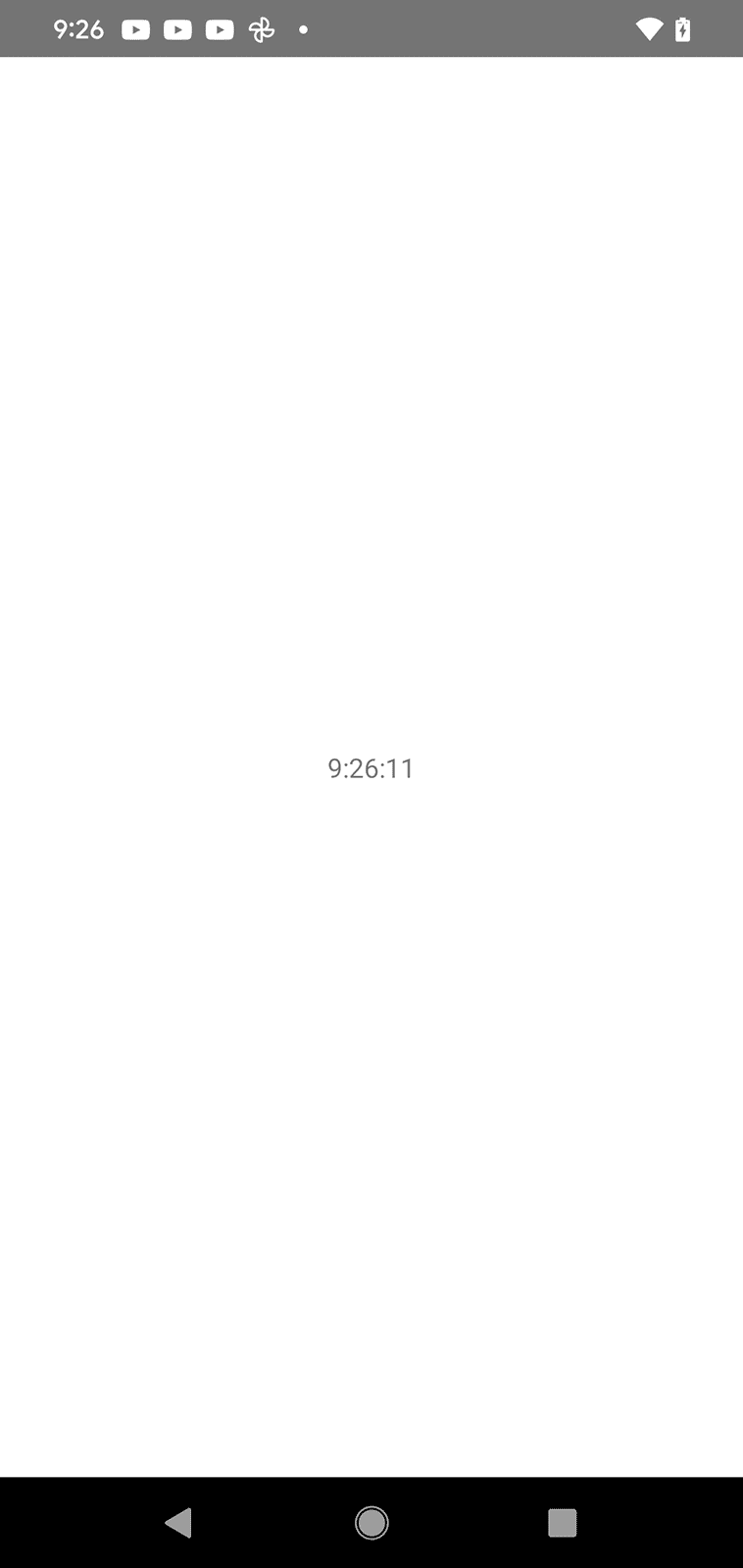
5. スタックによる画面遷移
(1) パッケージのインストール。
・@react-navigation/native : React Navigationのコアパッケージ
・@react-navigation/native-stack : スタックナビゲーション
・react-native-screens : パフォーマンスの最適化
・react-native-safe-area-context : Safe Areaの管理
$ npm install @react-navigation/native @react-navigation/native-stack
$ npm install react-native-screens react-native-safe-area-contextcocoapadの再セットアップ、アプリの再インストールも必要。
(2) コードの編集。
import React from 'react';
import { Text, View, Button} from 'react-native';
import { NavigationContainer, RouteProp } from '@react-navigation/native';
import { createNativeStackNavigator, NativeStackNavigationProp } from '@react-navigation/native-stack';
// スタックのパラメータ
type RootStackParamList = {
Home: undefined;
Detail: { name: string };
};
//スタック
const Stack = createNativeStackNavigator<RootStackParamList>();
// アプリ
function App(): React.JSX.Element {
return (
<NavigationContainer>
<Stack.Navigator>
<Stack.Screen name="Home" component={HomeScreen} />
<Stack.Screen name="Detail" component={DetailScreen} />
</Stack.Navigator>
</NavigationContainer>
);
}
// ホーム画面のプロパティ
type HomeScreenProps = {
navigation: NativeStackNavigationProp<RootStackParamList, 'Home'>;
};
// ホーム画面
const HomeScreen: React.FC<HomeScreenProps> = ({navigation}) => {
return (
<View>
<Text>ホーム画面</Text>
<Button
title="画面遷移"
onPress={() =>
navigation.navigate('Detail', {name: 'Hello!'})
}
/>
</View>
);
};
// 詳細画面のプロパティ
type DetailScreenProps = {
route: RouteProp<RootStackParamList, 'Detail'>;
navigation: NativeStackNavigationProp<RootStackParamList, 'Detail'>;
};
// 詳細画面
const DetailScreen: React.FC<DetailScreenProps> = ({route}) => {
return (
<View>
<Text>詳細画面</Text>
<Text>{route.params.name}</Text>
</View>
);
};
export default App;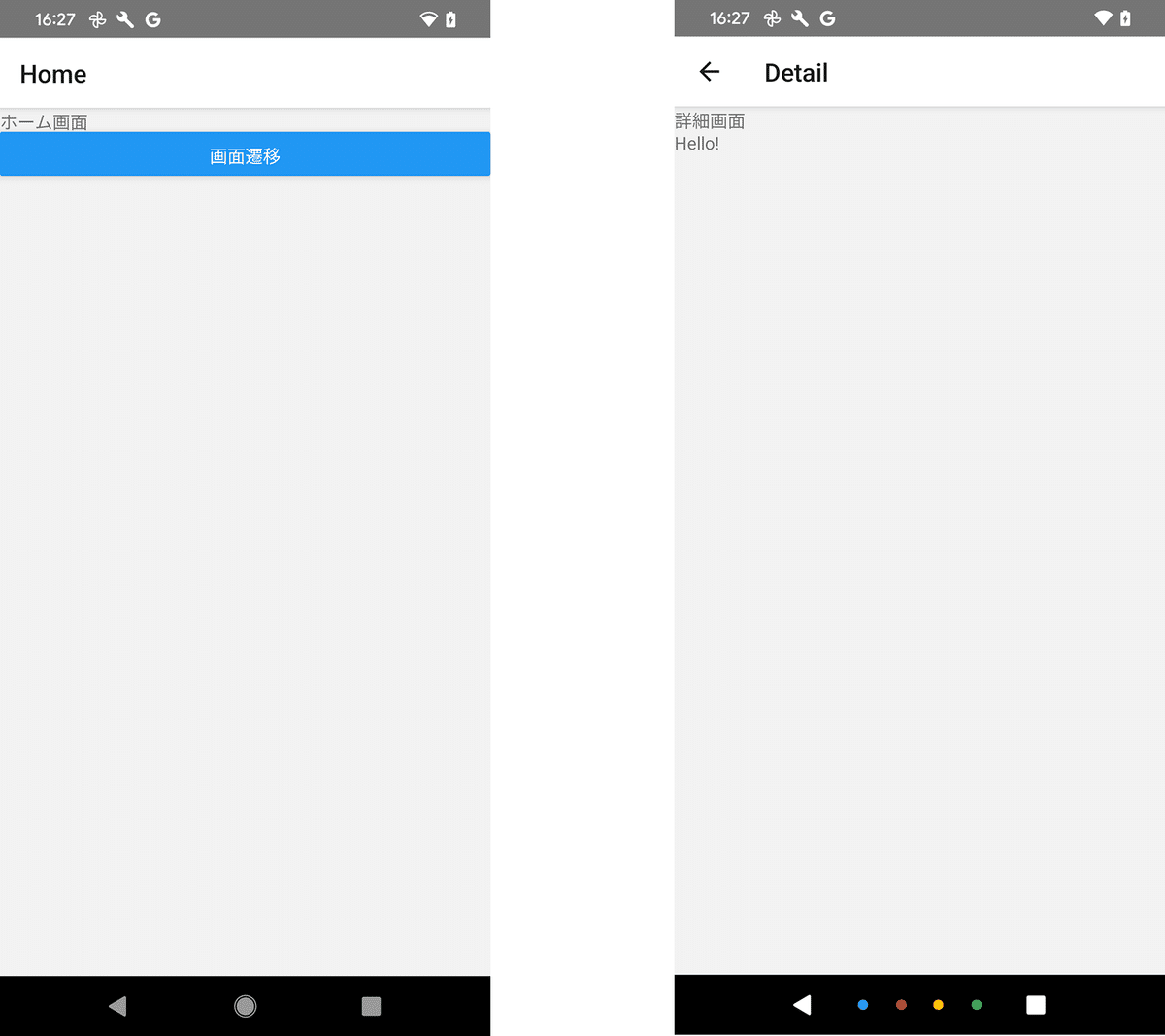
6. タブによる画面遷移
(1) パッケージのインストール。
・@react-navigation/native : React Navigationのコアパッケージ
・@react-navigation/bottom-tabs : タブ
・react-native-screens : パフォーマンスの最適化
・react-native-safe-area-context : Safe Areaの管理
$ npm install @react-navigation/native @react-navigation/bottom-tabs
$ npm install react-native-screens react-native-safe-area-contextcocoapadの再セットアップ、アプリの再インストールも必要。
(2) コードの編集。
import * as React from 'react';
import { View, Text } from 'react-native';
import { NavigationContainer } from '@react-navigation/native';
import { createBottomTabNavigator, BottomTabScreenProps } from '@react-navigation/bottom-tabs';
// タブのパラメータ
type RootTabParamList = {
Home: undefined;
Detail: undefined;
};
// タブ
const Tab = createBottomTabNavigator<RootTabParamList>();
// アプリ
const App = (): React.JSX.Element => {
return (
<NavigationContainer>
<Tab.Navigator>
<Tab.Screen name="Home" component={HomeScreen} />
<Tab.Screen name="Detail" component={DetailScreen} />
</Tab.Navigator>
</NavigationContainer>
);
};
// ホーム画面のプロパティ
type HomeScreenProps = BottomTabScreenProps<RootTabParamList, 'Home'>;
// ホーム画面
const HomeScreen: React.FC<HomeScreenProps> = ({ navigation }) => {
return (
<View>
<Text>ホーム画面</Text>
</View>
);
};
// 詳細画面のプロパティ
type DetailScreenProps = BottomTabScreenProps<RootTabParamList, 'Detail'>;
const DetailScreen: React.FC<DetailScreenProps> = ({ navigation }) => {
return (
<View>
<Text>詳細画面</Text>
</View>
);
};
export default App;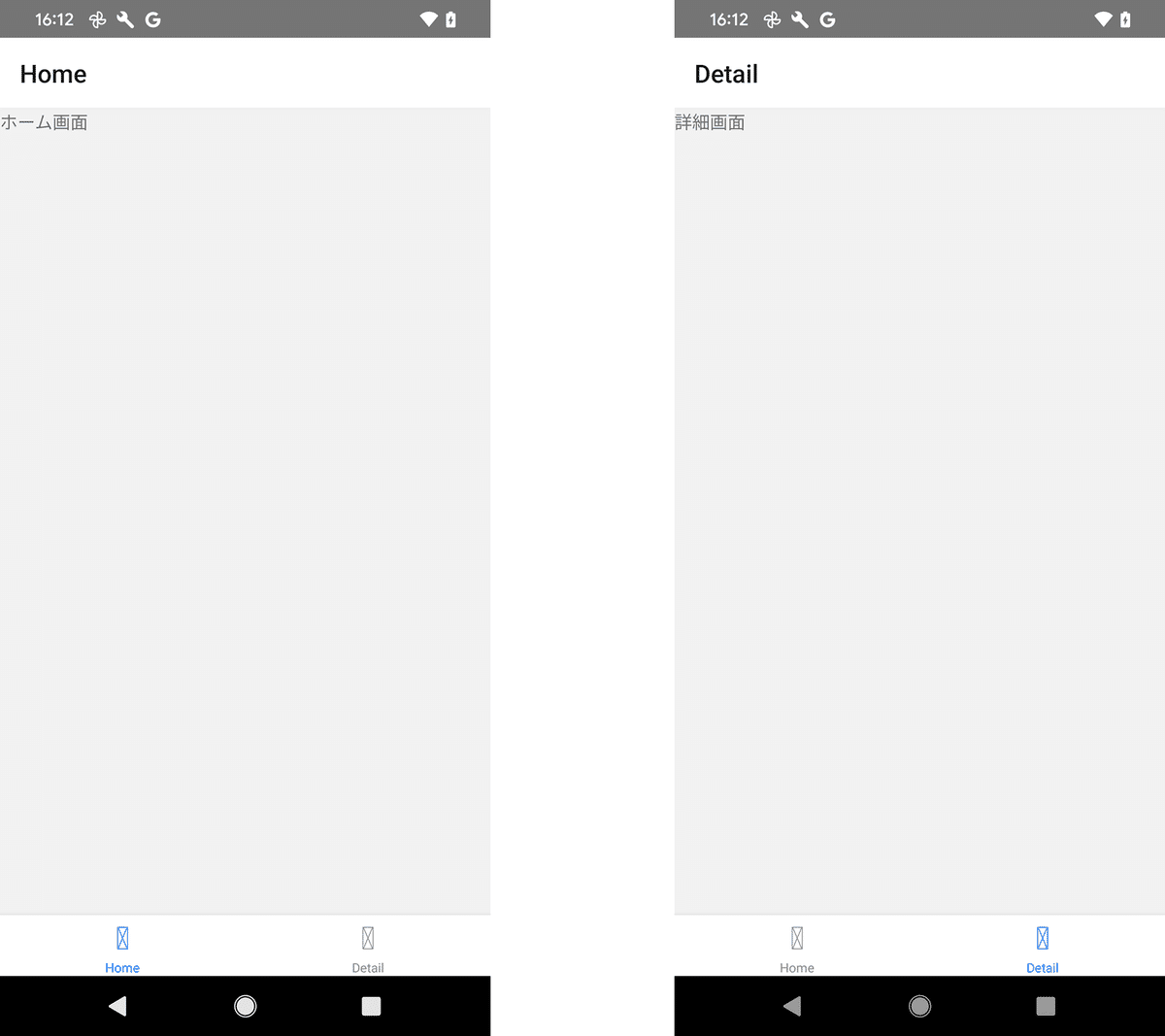
7. ローカルストレージへのデータ保存
(1) パッケージのインストール。
・@react-native-async-storage/async-storage : ローカルストレージへのデータ保存
$ npm install @react-native-async-storage/async-storagecocoapadの再セットアップ、アプリの再インストールも必要。
(2) コードの編集。
import React, { useState, useEffect } from 'react';
import { View, TextInput, Button, StyleSheet } from 'react-native';
import AsyncStorage from '@react-native-async-storage/async-storage';
// アプリ
const App = () => {
const [text, setText] = useState('');
// アプリ起動時に呼ばれる
useEffect(() => {
// テキスト読み込み関数
const loadText = async () => {
try {
const value = await AsyncStorage.getItem('@saved_text');
if (value !== null) {
setText(value);
}
} catch (error) {
console.error('Failed to load text.', error);
}
};
// テキスト読み込み
loadText();
}, []);
// テキスト保存
const saveText = async () => {
try {
await AsyncStorage.setItem('@saved_text', text);
alert('保存しました。');
} catch (error) {
console.error('Failed to save text.', error);
}
};
return (
<View style={styles.container}>
<TextInput
style={styles.textInput}
placeholder="テキストを入力"
value={text}
onChangeText={setText}
/>
<Button title="保存" onPress={saveText} />
</View>
);
};
// スタイルシート
const styles = StyleSheet.create({
container: {
flex: 1,
justifyContent: 'center',
paddingHorizontal: 20,
},
textInput: {
height: 40,
borderColor: 'gray',
borderWidth: 1,
marginBottom: 20,
paddingHorizontal: 10,
},
});
export default App;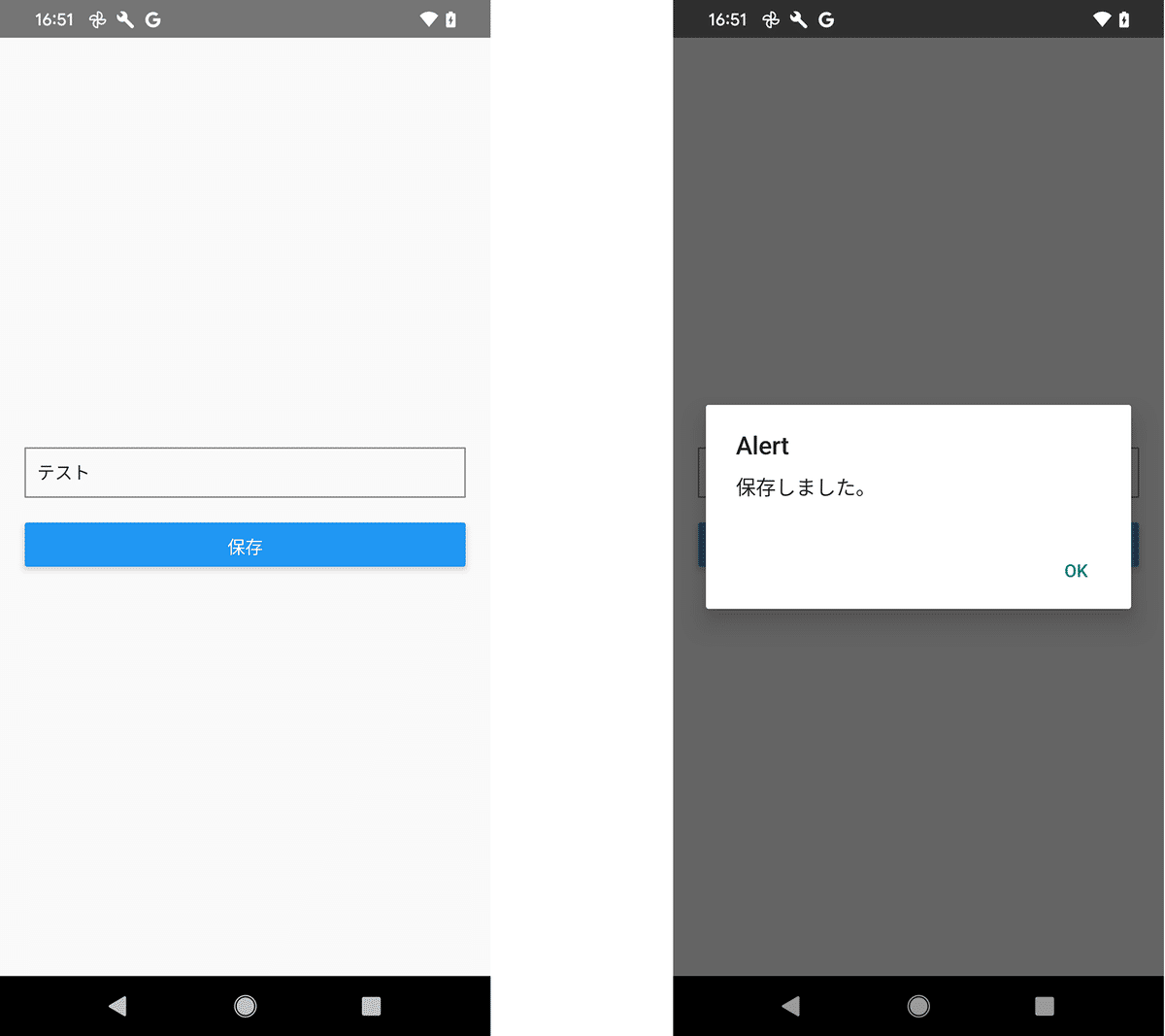
8. ダークモード・ライトモード
useColorSchemeは、Appearance モジュールからのダークモード・ライトモードの更新を提供およびサブスクライブします。
・light : ライトモード
・dark : ダークモード
・null : テーマ指定なし
(1) コードの編集。
import React from 'react';
import {Text, StyleSheet, useColorScheme, View} from 'react-native';
// アプリ
const App = () => {
const colorScheme = useColorScheme();
return (
<View style={styles.container}>
<Text>useColorScheme(): {colorScheme}</Text>
</View>
);
};
// スタイルシート
const styles = StyleSheet.create({
container: {
flex: 1,
alignItems: 'center',
justifyContent: 'center',
},
});
export default App;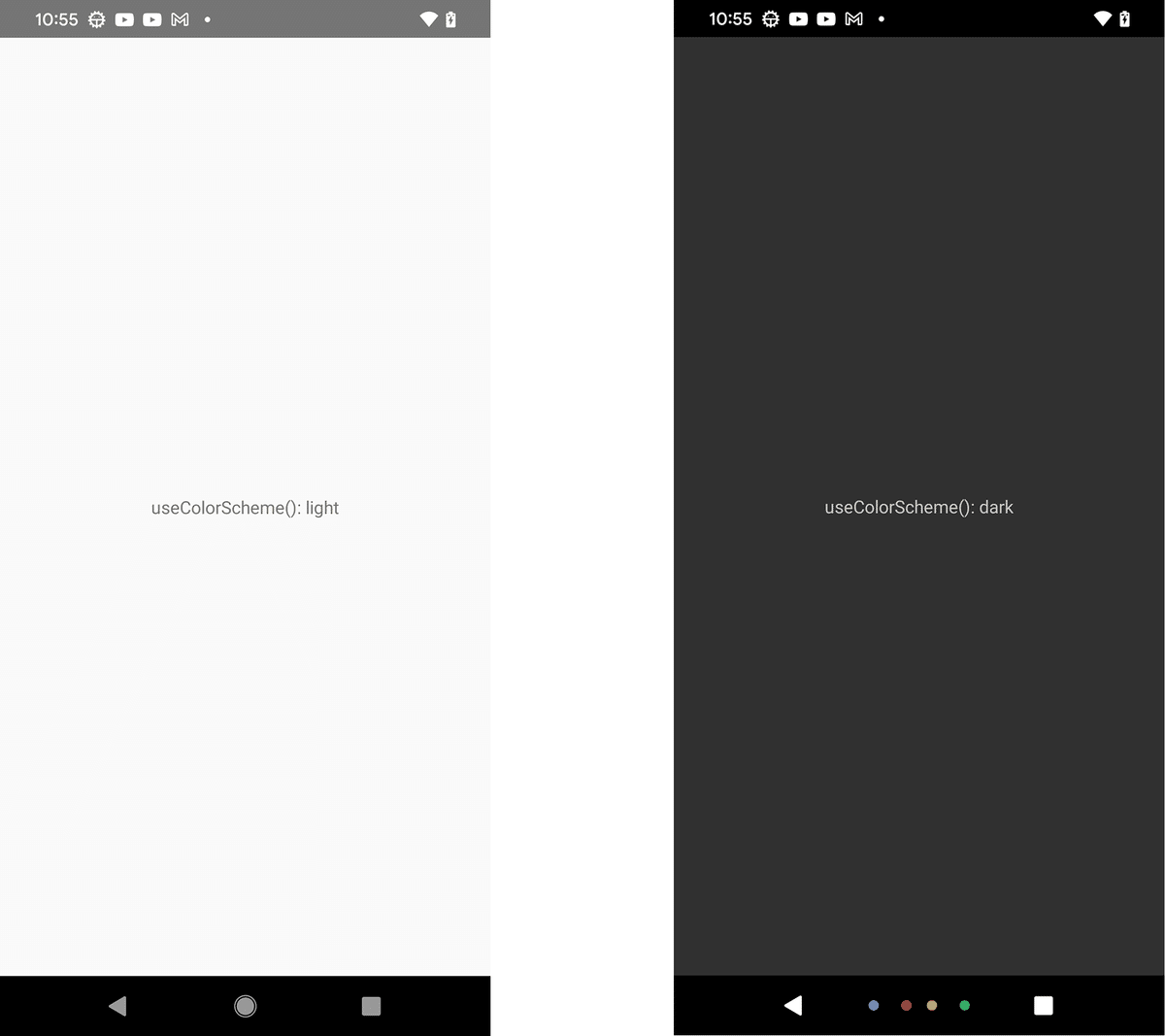
完全な例はAppearanceExample.jsを参照。
9. 多言語対応
(1) パッケージのインストール。
$ npm install react-i18next i18next react-native-localize(2) 翻訳ファイルの準備。
・locales/en.json
{
"welcome": "Welcome",
"description": "This is a React Native app"
}・locales/ja.json
{
"welcome": "ようこそ",
"description": "これはReact Nativeアプリです"
}(3) i18nextの設定の準備
・i18n.ts
import i18n from 'i18next';
import {initReactI18next} from 'react-i18next';
import {getLocales} from 'react-native-localize';
import EN from './locales/en.json';
import JA from './locales/ja.json';
i18n.use(initReactI18next).init({
resources: {
en: {translation: EN},
ja: {translation: JA},
},
lng: getLocales()[0].languageCode,
fallbackLng: ['en', 'ja'],
interpolation: {
escapeValue: false,
},
compatibilityJSON: 'v3',
});
export default i18n;(4) コードの編集。
import React from 'react';
import {Text, View} from 'react-native';
import './i18n';
import { useTranslation } from 'react-i18next';
// アプリ
const App = () => {
const { t } = useTranslation();
return (
<View>
<Text>{t('welcome')}</Text>
<Text>{t('description')}</Text>
</View>
);
};
export default App;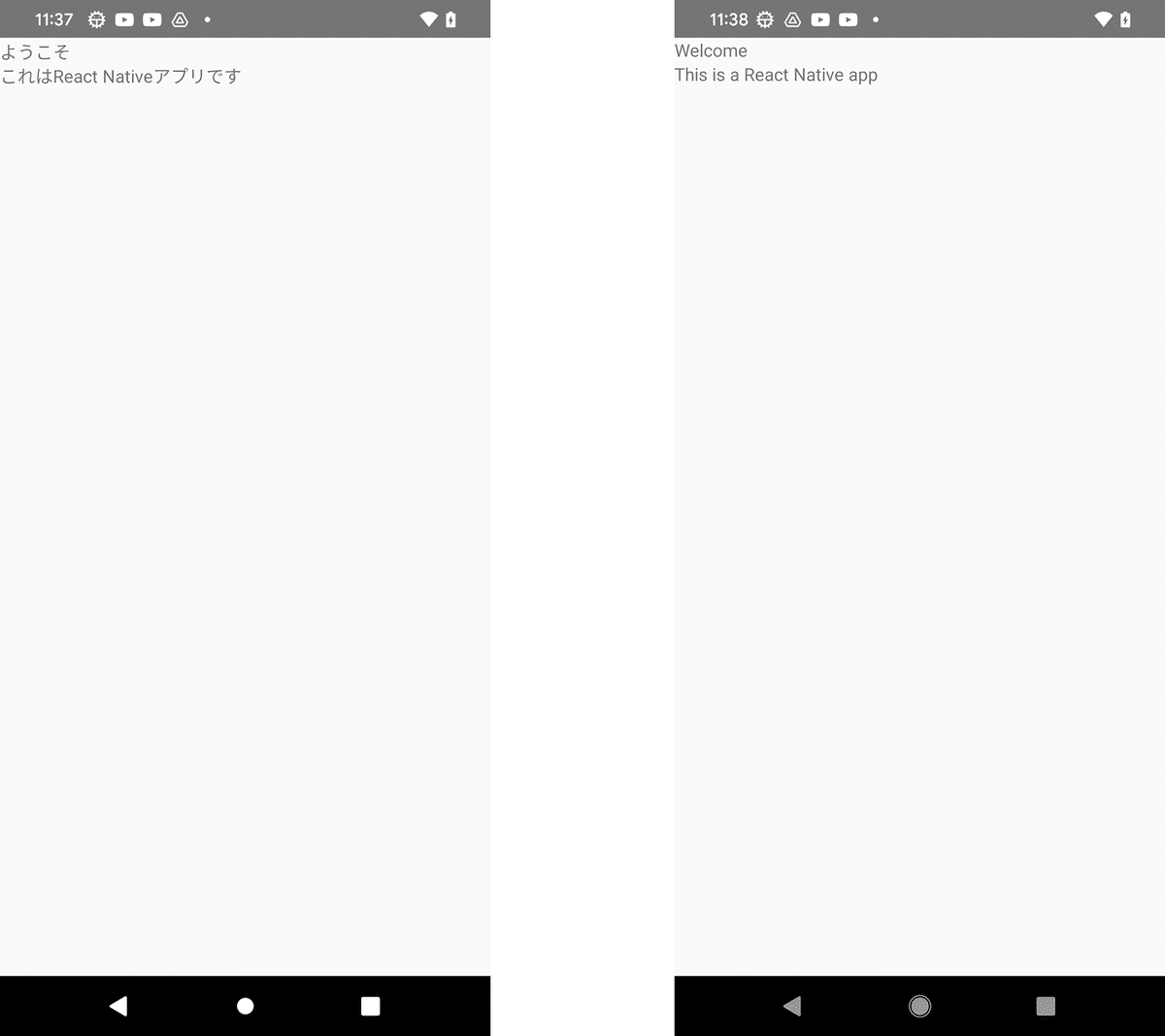
次回
この記事が気に入ったらサポートをしてみませんか?
