
Blender 4.0 入門
「Blender 4.0」のはじめ方についてまとめました。
1. Blenderのセットアップ
「Blender」のセットアップ手順は、次のとおりです。
(1) BlenderのサイトからBlenderをダウンロードしてインストール。
(2) メニュー「Edit → Preferences → Interface」で「Language」を「Japanese」に設定。
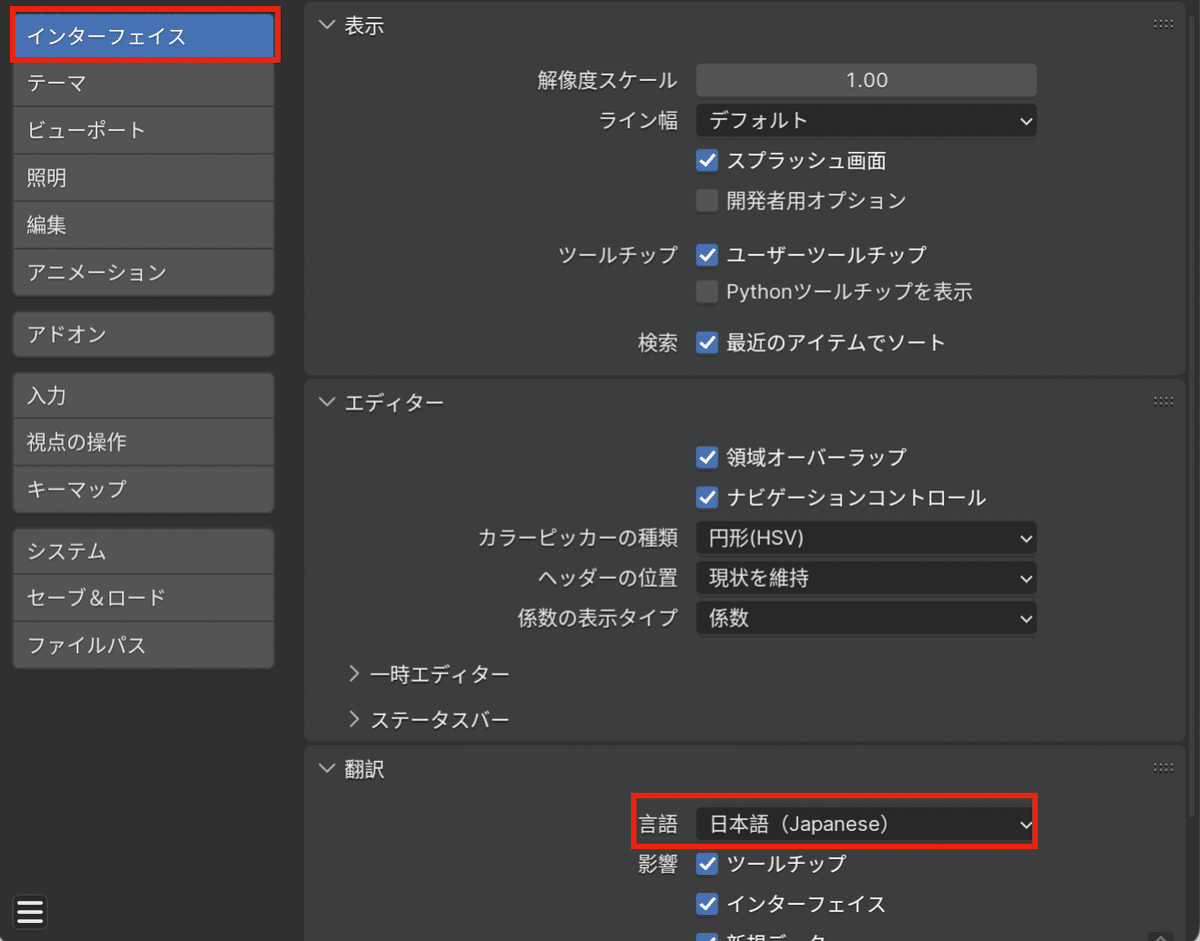
2. 画面構成
2-1. 画面構成
画面構成は、次のとおりです。
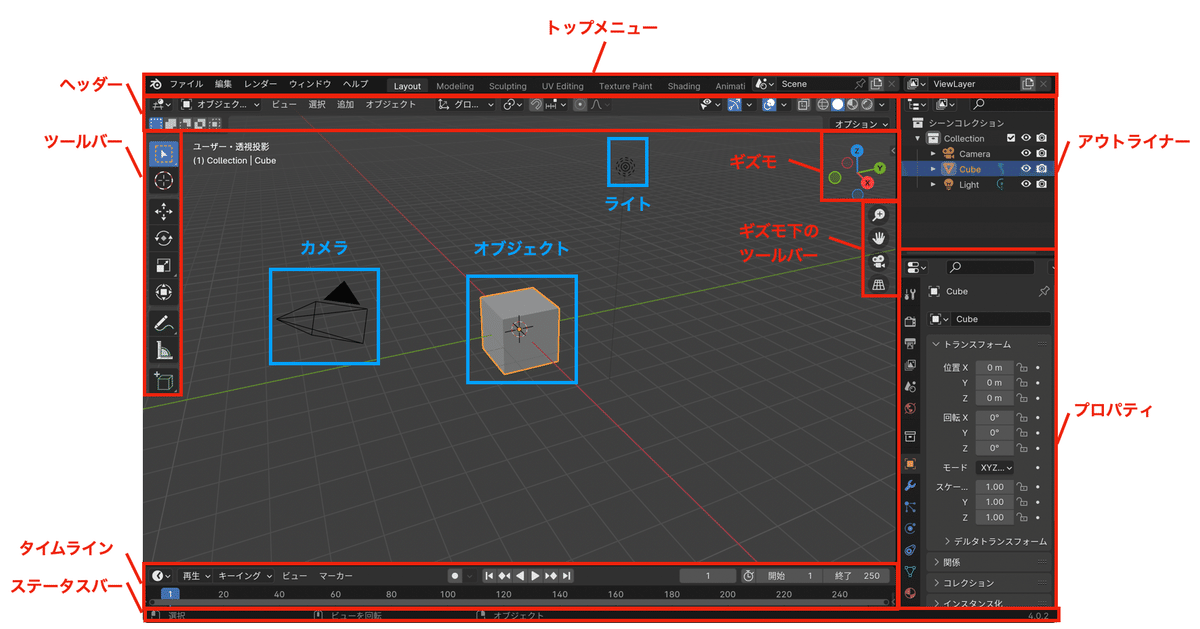
・トップメニュー : トップのメニュー
・ヘッダー : メニュー、ツール、エリアの設定、オブジェクトの表示方法
・ツールバー : オブジェクトの編集
・ボックス選択
・カーソル
・移動
・回転
・スケール
・トランスフォーム
・アノテート
・メジャー
・立方体を追加
・ギズモ : 3D空間の軸の設定
・ギズモ下のツールバー : 3D空間の軸の設定
・ビューのズームイン・ズームアウト
・ビューを移動
・カメラビューを切り替え
・透視・平行投影の切り替え
・アウトライナー : シーンに存在するものの表示
・プロパティ : オブジェクトの属性編集
・タイムライン : アニメーションのタイムライン
・ステータスバー : 各種情報の表示
2-2. オブジェクトの対話モード
オブジェクトの対話モードは、次のとおりです。
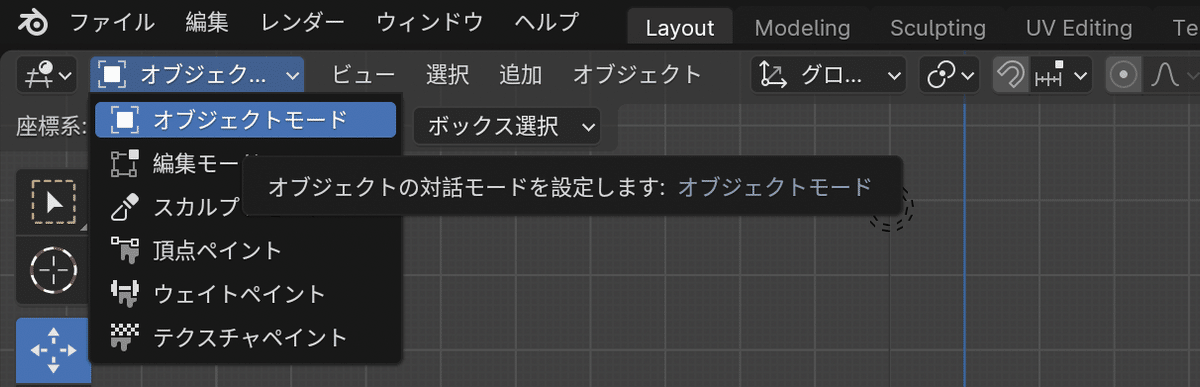
・オブジェクトモード : オブジェクトの位置・回転・スケールの変更
・編集モード : オブジェクトのメッシュ(頂点・辺・面)の編集
・スカルプモード : 粘土のようにオブジェクトのメッシュを形成・変形
・頂点ペイント : オブジェクトのメッシュの頂点に着色
・ウェイトペイント : 頂点にウェイト(影響度)を割り当て
・テクスチャペイント : オブジェクトの表面に直接テクスチャを描画
編集モードの選択モードは、次のとおりです。
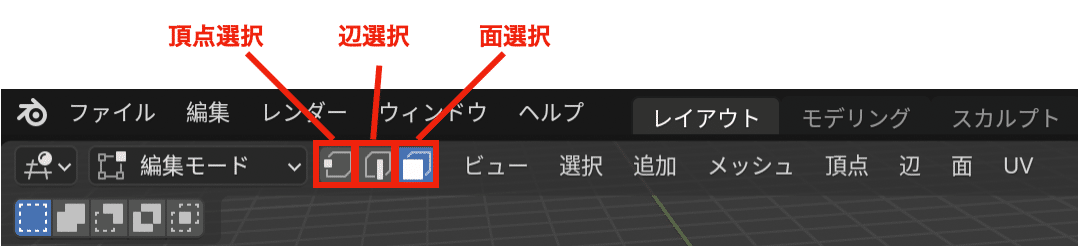
2-3. 画面表示の設定
画面表示の設定は、次のとおりです。
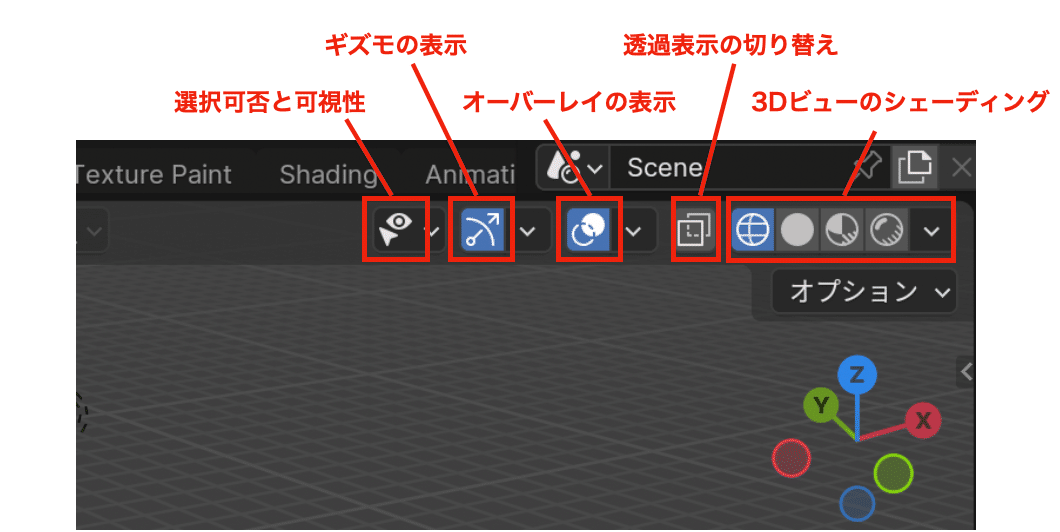
・3Dビューのシェーディング
・ワイヤーフレーム
・ソリッド
・マテリアル
・レンダープレビュー
3. 視点操作
視点操作は、次のとおりです。
・視点の平行移動 : Shift+中ボタンドラッグ
・視点の回転 : 中ボタンドラッグ
・視点のズーム : 中ボタン回転
「OpenGL」の座標系は 右方向が+x・上方向が+y・奥方向が-z (右手座標系) なのに対し、「Blender」の座標系は 右方向が+x・上方向が+z・奥方向が+y になります。
4. モデリング
簡単なマグカップを作ってみます。
4-1. Cubeの削除
(1) 初期状態で追加されている「Cube」を削除。
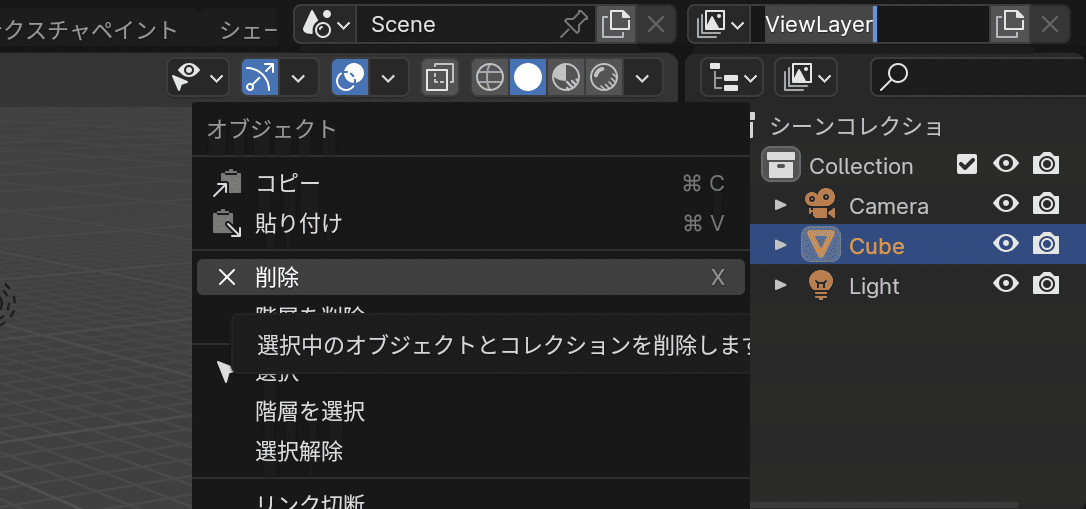
4-2. マグカップの本体のモデリング
(1) 「Shift+A → メッシュ → 円柱」で円柱を追加。
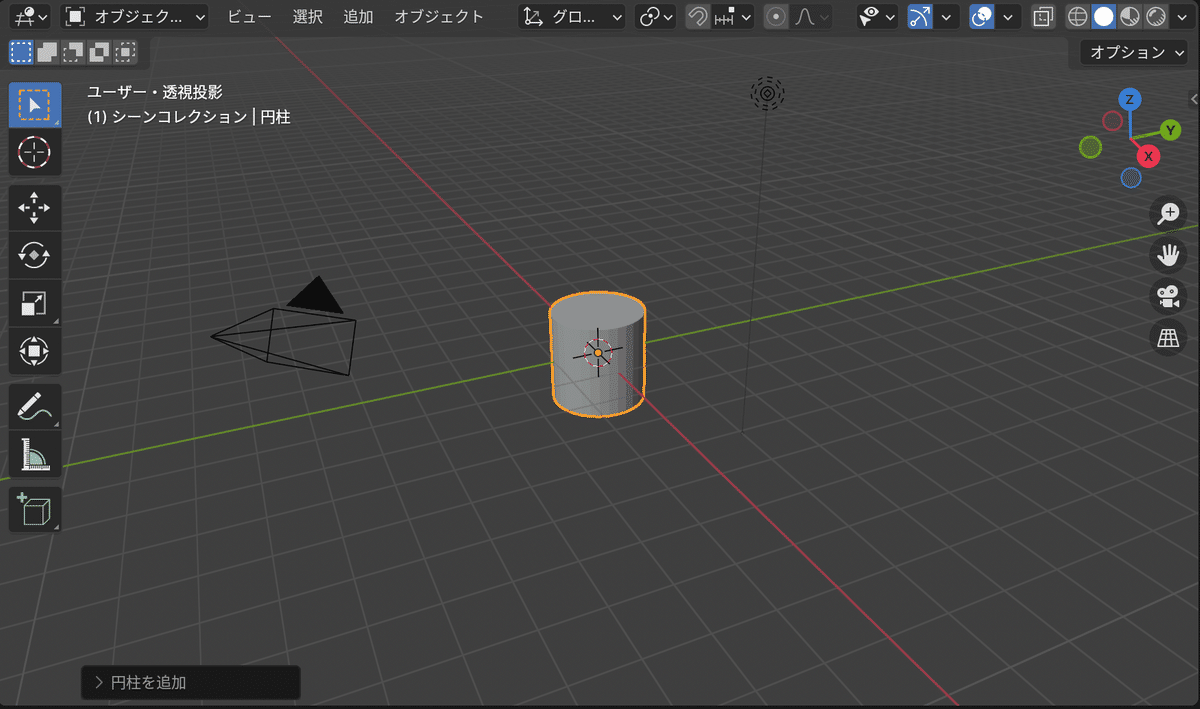
(2) 「編集モード」の「面選択」で、円柱の上面を選択。
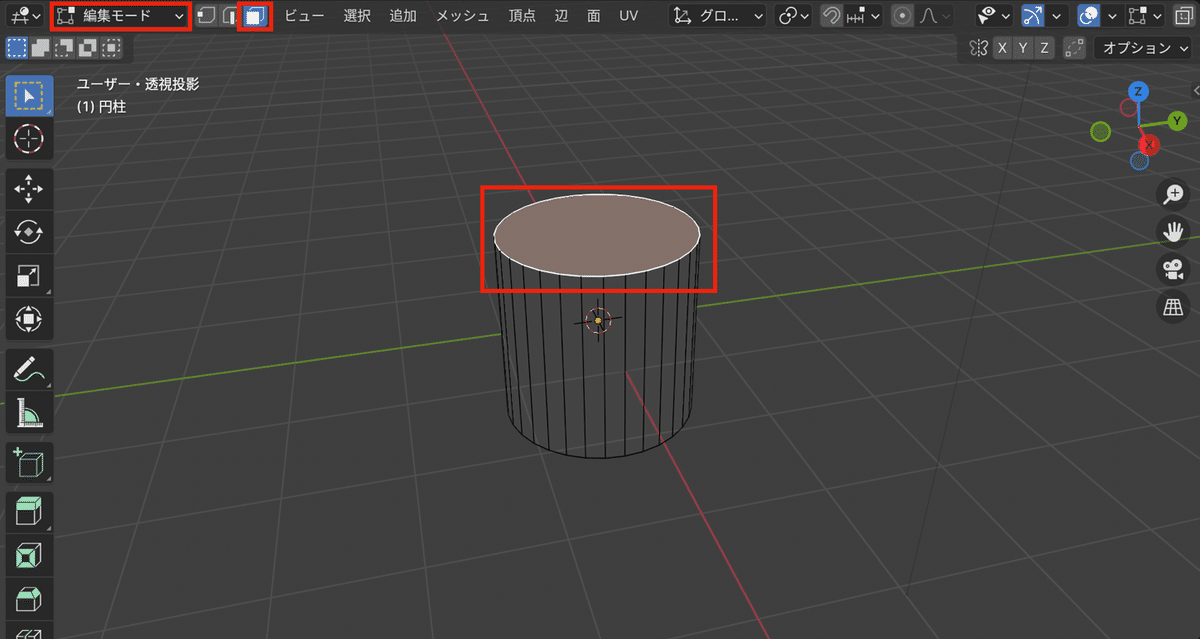
(3) 「i」キーを押し、ドラッグで面を押し込んで、右クリックで確定。
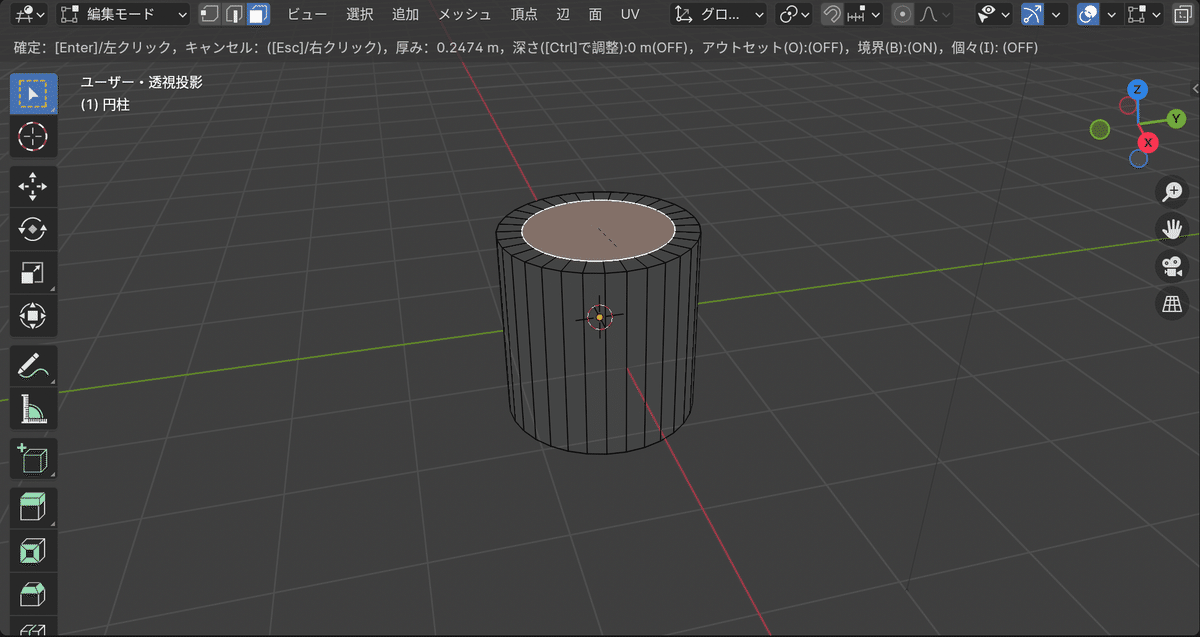
(4) 「e」キーを押し、ドラッグで面を押し出して、右クリックで確定。
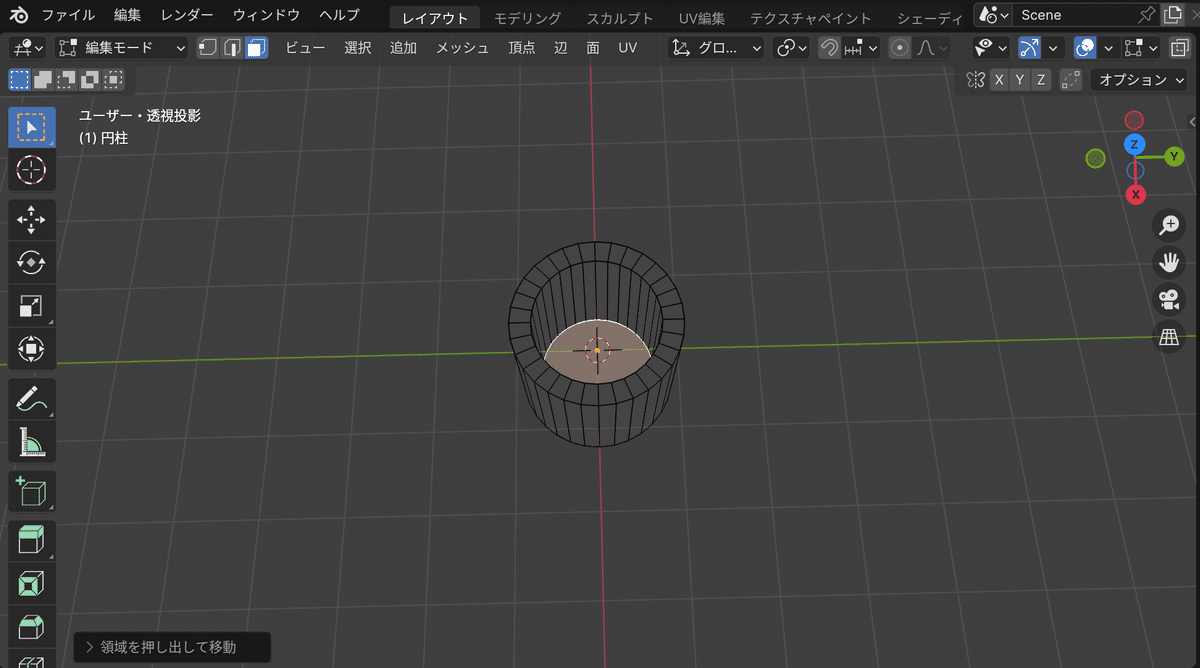
(5) 透過表示をONにして、下2面を選択。
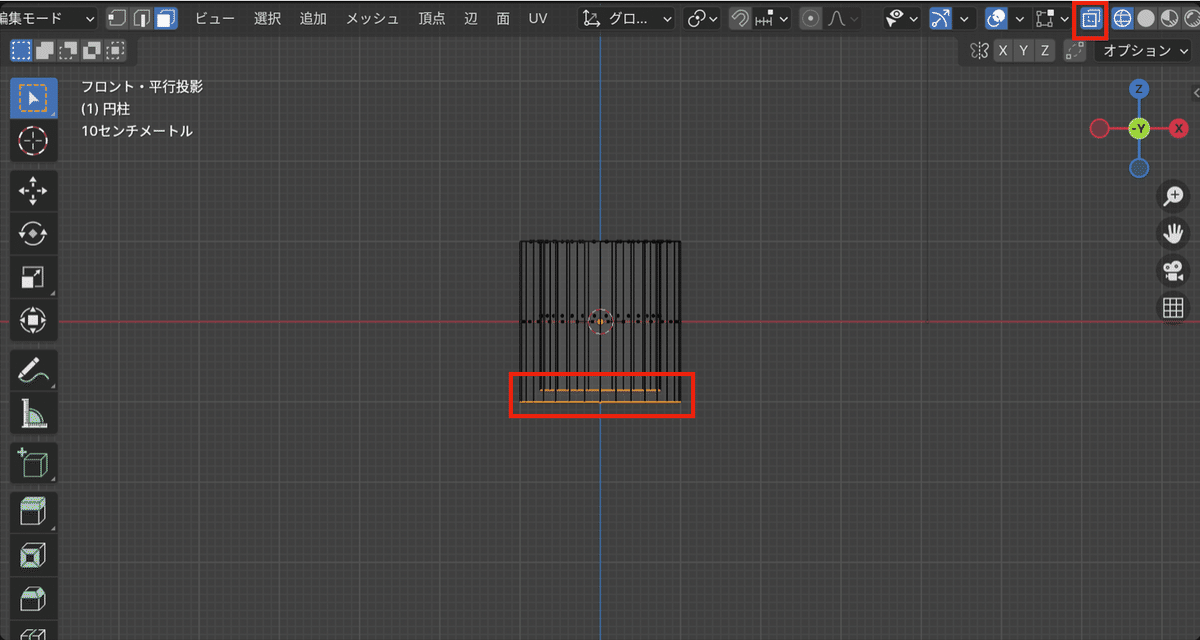
(6) 「s → Shift+z」キーを押し、ドラッグで下2面をZ除いてスケールし、右クリックで確定。
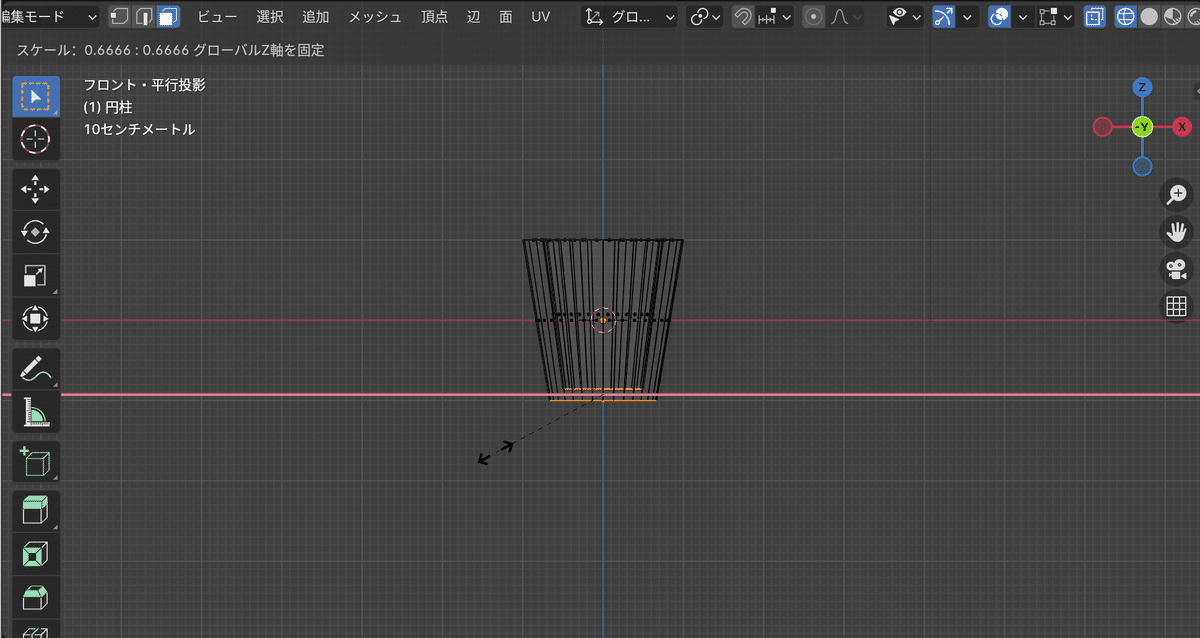
4-3. マグカップの取手のモデリング
(1) 「オブジェクトモード」に戻し、「Shift+A → メッシュ → トーラス」でトーラスを追加し、X軸で90度回転。
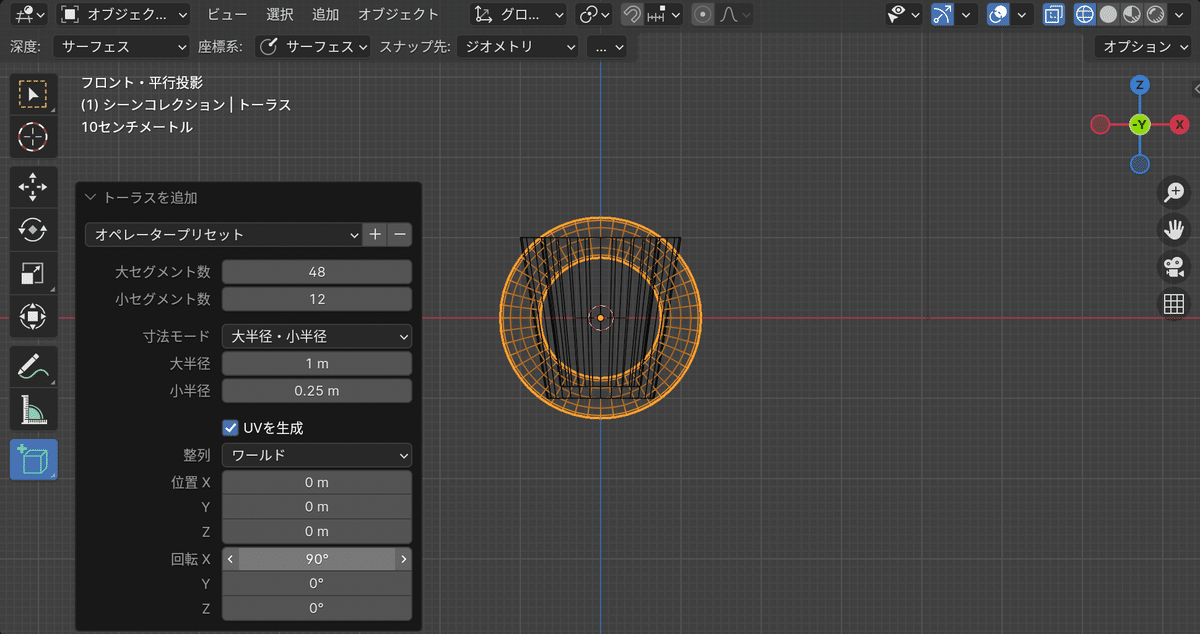
(2) 「編集モード」の「面選択」で、トーラス左半分を選択し、「右クリック→面を削除」で削除。
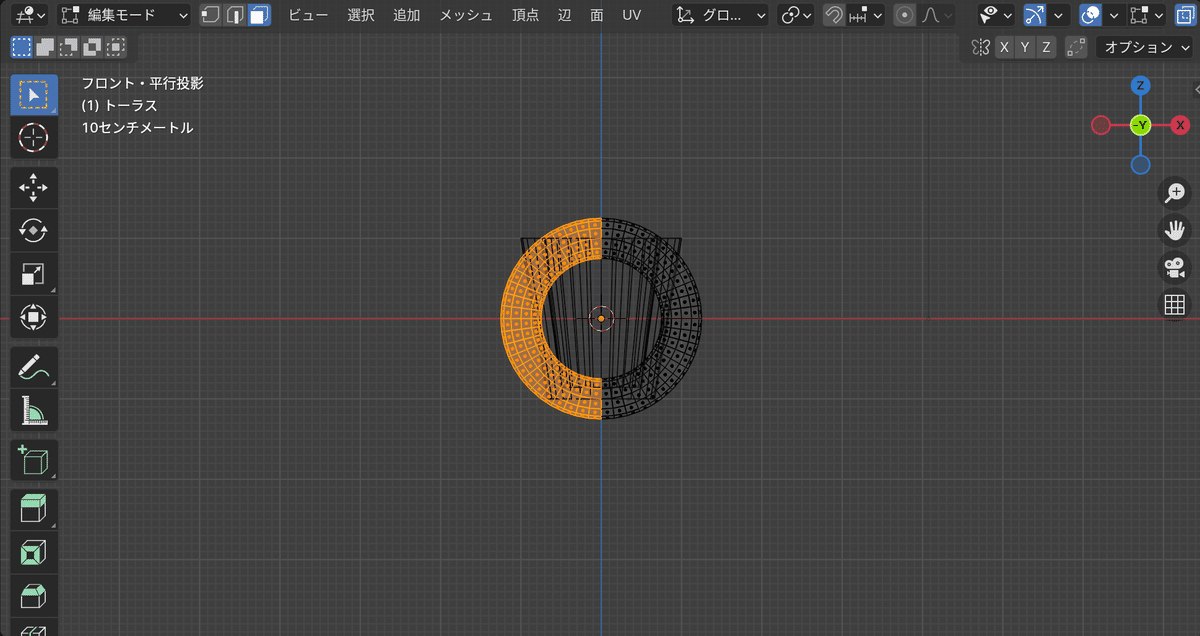
(3) 「オブジェクトモード」で、ツールバーの移動・回転・拡大縮小で取手の位置を調整。
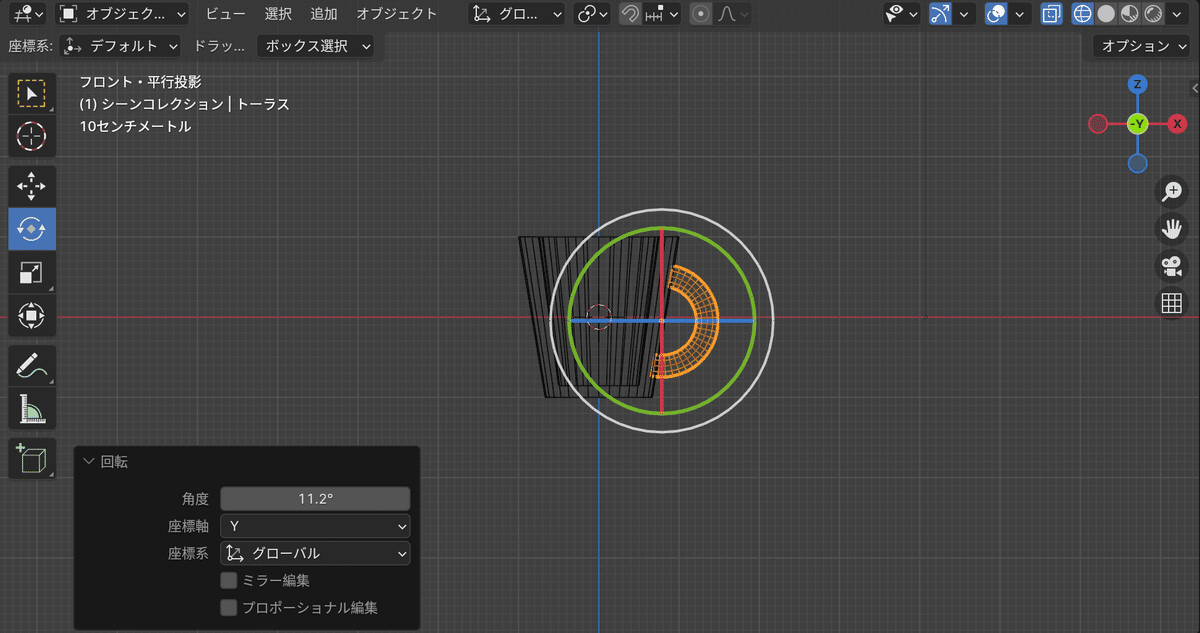
(4) マグカップの本体と取手を両方選択して「オブジェクト→統合」で統合し、アウトライナーの名前 (円柱 or トーラス) をダブルクリックで「マグカップ」に名前変更。
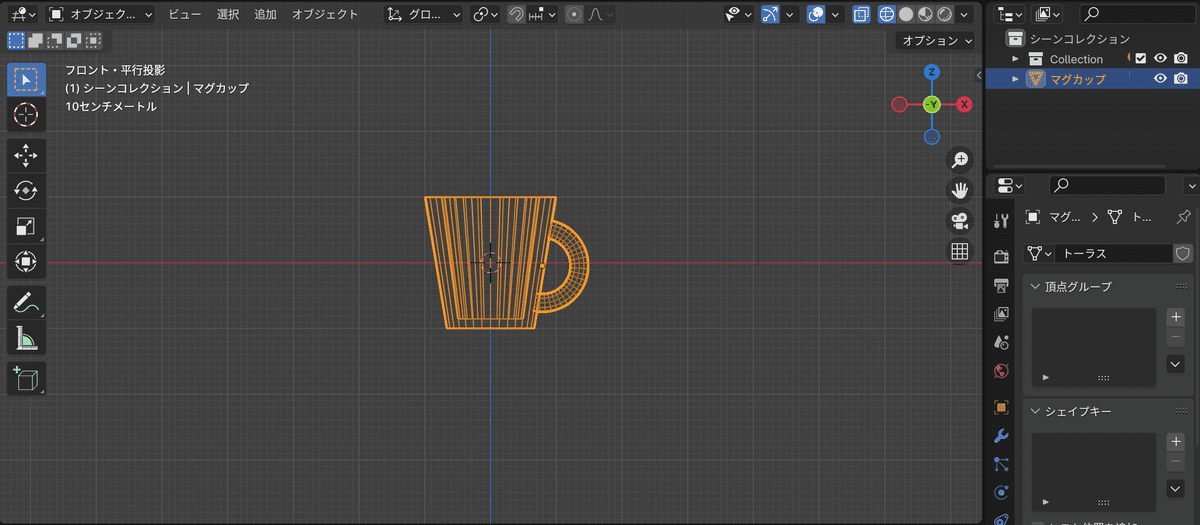
5. マテリアル
マグカップのマテリアルを設定します。
(1) 「プロパティ」の「マテリアル」タブの「新規作成」をクリック。
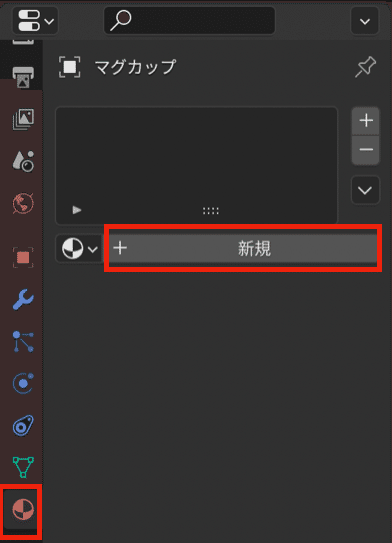
(2) 「マテリアル名」 (マテリアル) をダブルクリックで「マグカップ」に名前変更し、「ベースカラー」に赤を指定。
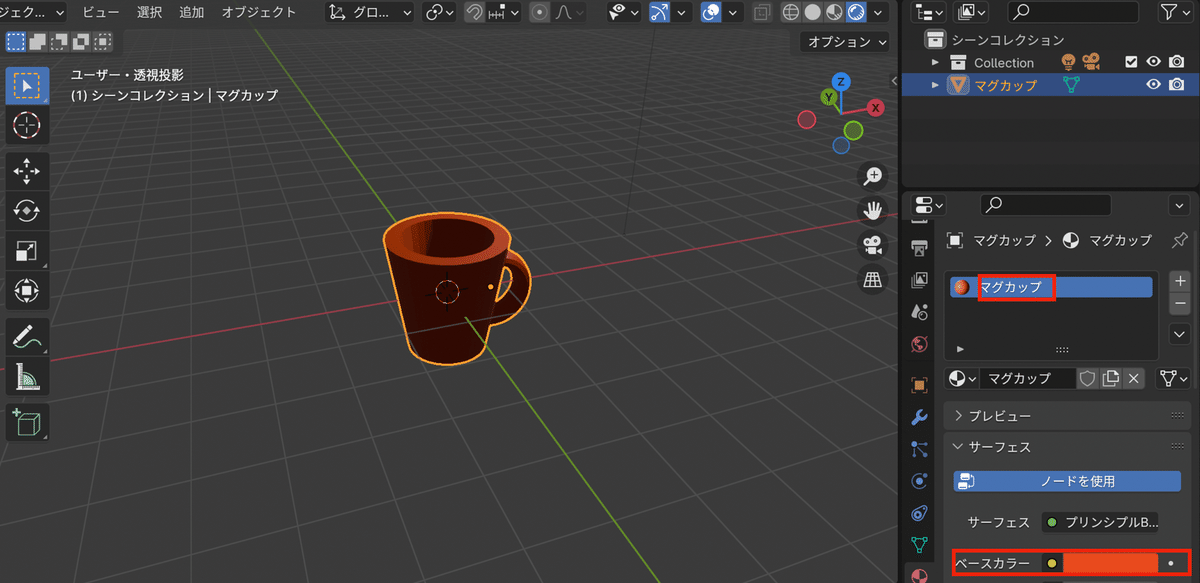
(3) メニュー「レンダー → 画像をレンダリング」で確認。
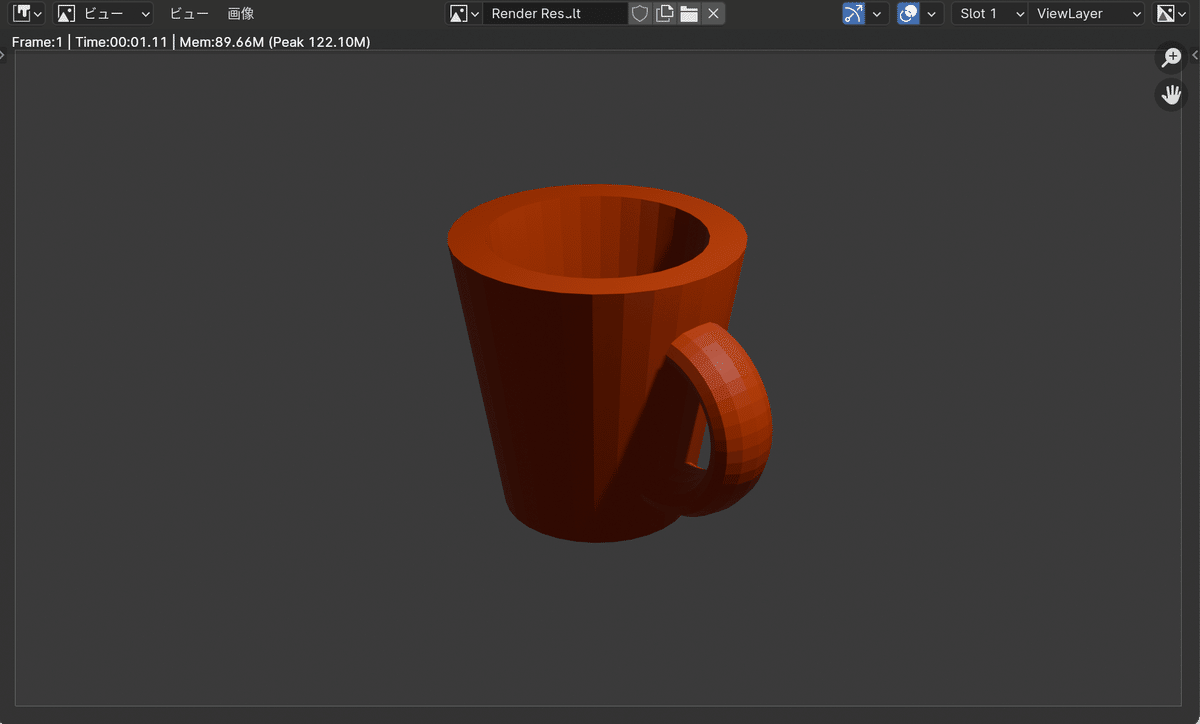
この記事が気に入ったらサポートをしてみませんか?
