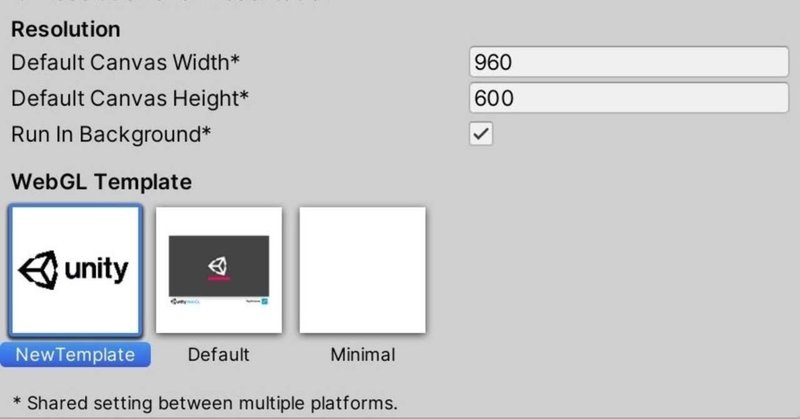
UnityのWebGLビルドのビルド時間
UnityのWebGLのビルド時間は長く、「Building native binary with IL2CPP」と表示されたまま、数十分から数時間かかります。(ニコニコ立体ちゃん表示するだけでも30分以上)
そこで、WebGLビルド負荷を軽減する方法をまとめました。
1. WebGLビルドの最適化
◎ インクリメントビルドの利用
WebGLビルドの出力先に、前回のビルド結果を指定することで、変更されたファイルのみ再度コンパイルします。
◎ マルウェア対策のソフトウェアスキャンから除外
ビルド前に、マルウェア対策のソフトウェアを無効にすることで、ビルド時間を向上させることができます。(Windows 10でWindows Defender無効の時、50〜66%ビルド時間が減少)
◎ プロジェクトとビルドフォルダをSSDに格納
SSD(Solid State Drive)は、ハードディスクと比べて読み書きが高速なため、ビルド時間を向上させることができます。
2. WebGLビルドをクラウドでビルド
Unityのサービス「Cloud Build」を使うことで、クラウドでビルドすることができます。これによって、ビルド中にPCで他の作業を行うことができます。
◎ Unity Teams または Unity Pro の登録
「Cloud Build」を利用するには、「Unity Teams」(月999円)または「Unity Pro」の登録が必要です。以下のサイトで登録できます(無料試用もあり)。
◎ サーバにプロジェクトをアップロード
(1) 「Cloudボタン」を押し、「アカウント名」を選択し、「Createボタン」を押す。
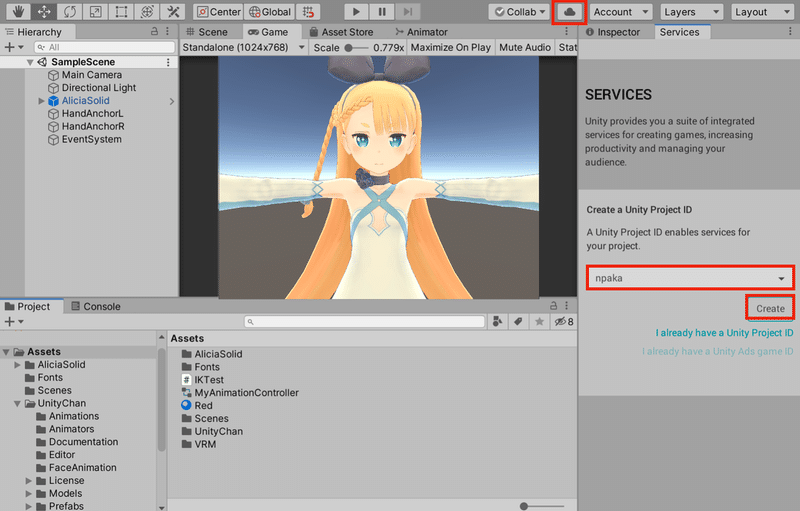
(2) 「Collaborate」の有効化。
「Collaborate」は、サーバー上にプロジェクトを保存するサービスで、メンバー間での共有、同期を行うことができます。「Cloud Build」でも利用します。
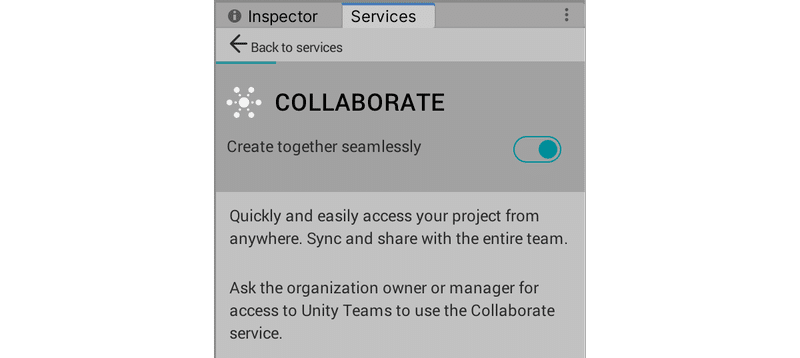
(3) 「Collabボタン」を押し、「コメント」を指定し、「Publish now!ボタン」を押す。
サーバにプロジェクトがアップロードされます。
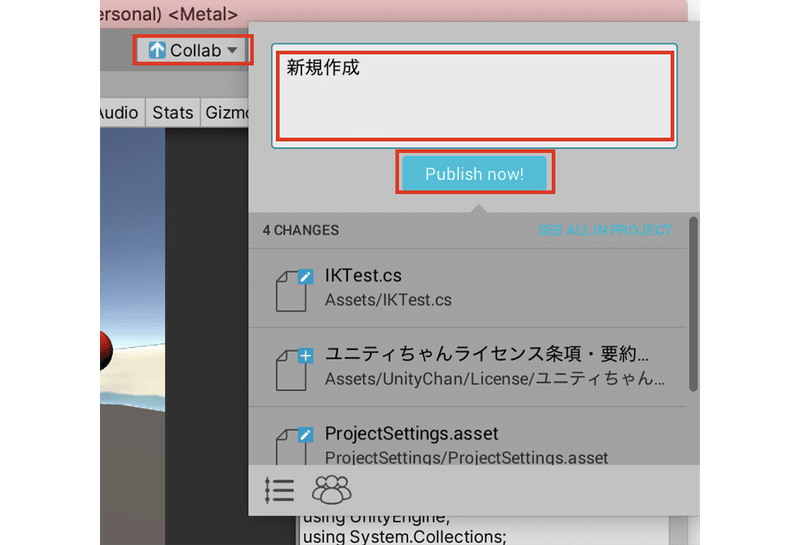
◎ Cloud Buildの実行
(1) 「Cloud Build」を有効化し、「WebGL」を選択し、「Nextボタン」を押す。
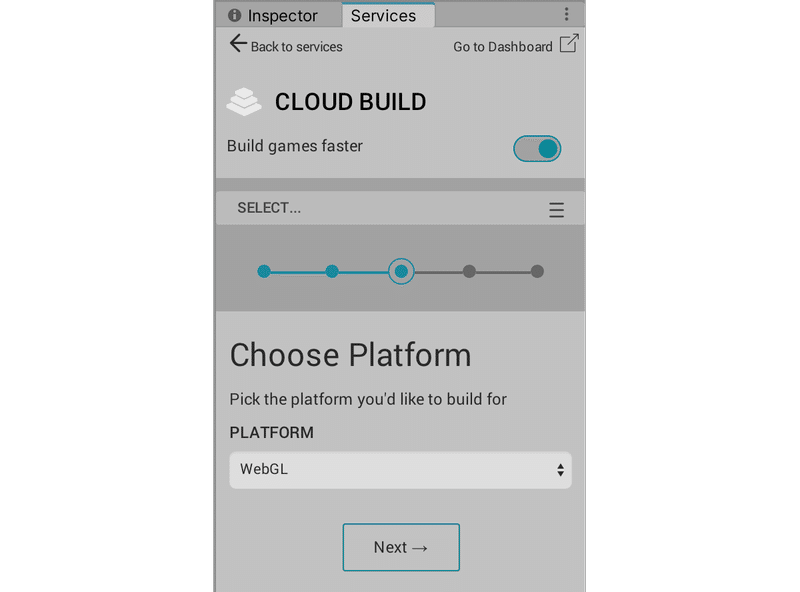
(2) 初期設定のまま「Next: Build」ボタンを押す。
「Auto-Build」を有効にしています。
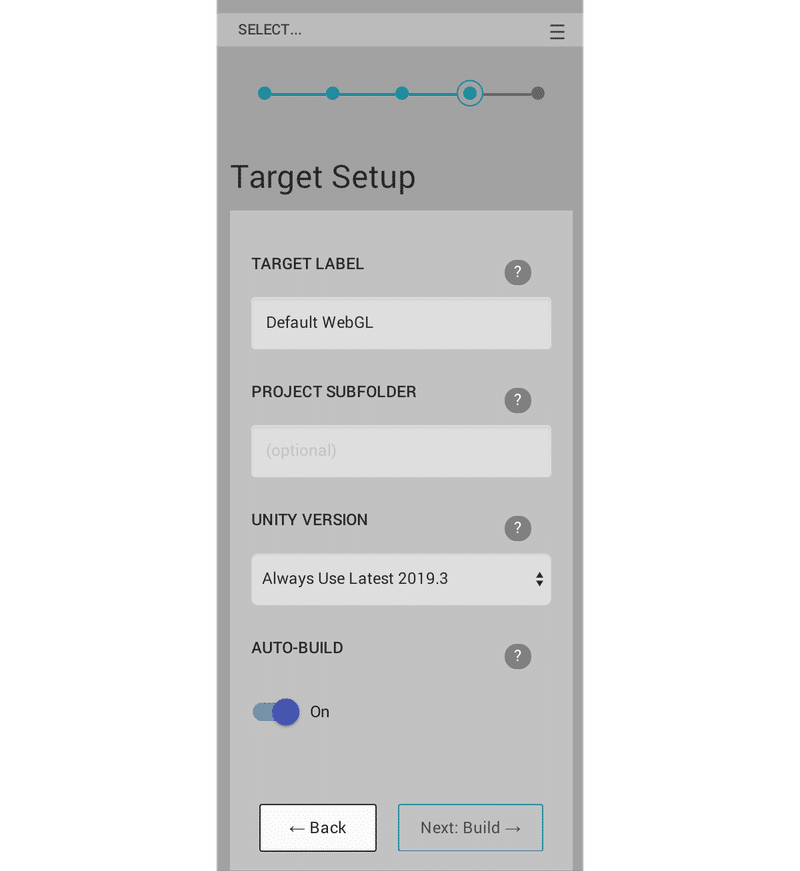
(4) ビルド待ち。(Queued)
ビルド開始まで待ちます。(表示は自動的には更新されない)
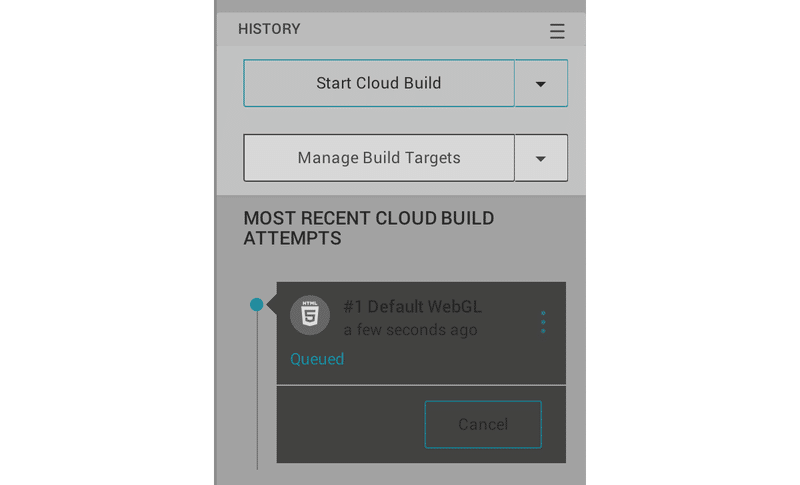
(5) ビルド中。(Building)
「View Live Logボタン」を押すことで、Unityダッシュボードでログ閲覧できます。
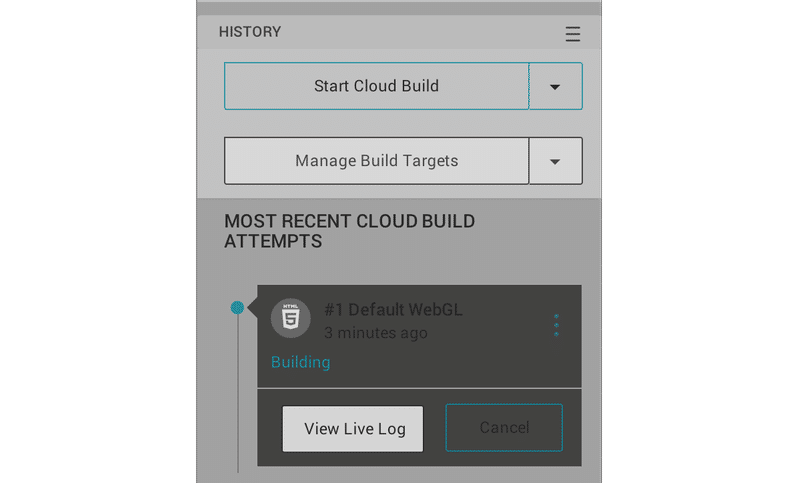
(6) ビルド完了。(Successed)
Unityダッシュボードからビルド結果をダウンロードします。

◎ 2回目以降のCloud Buildの実行
2回目以降は、「Collaborate」にファイルアップロード(Publish now!)するたびに、自動的にビルドされます。
この記事が気に入ったらサポートをしてみませんか?
