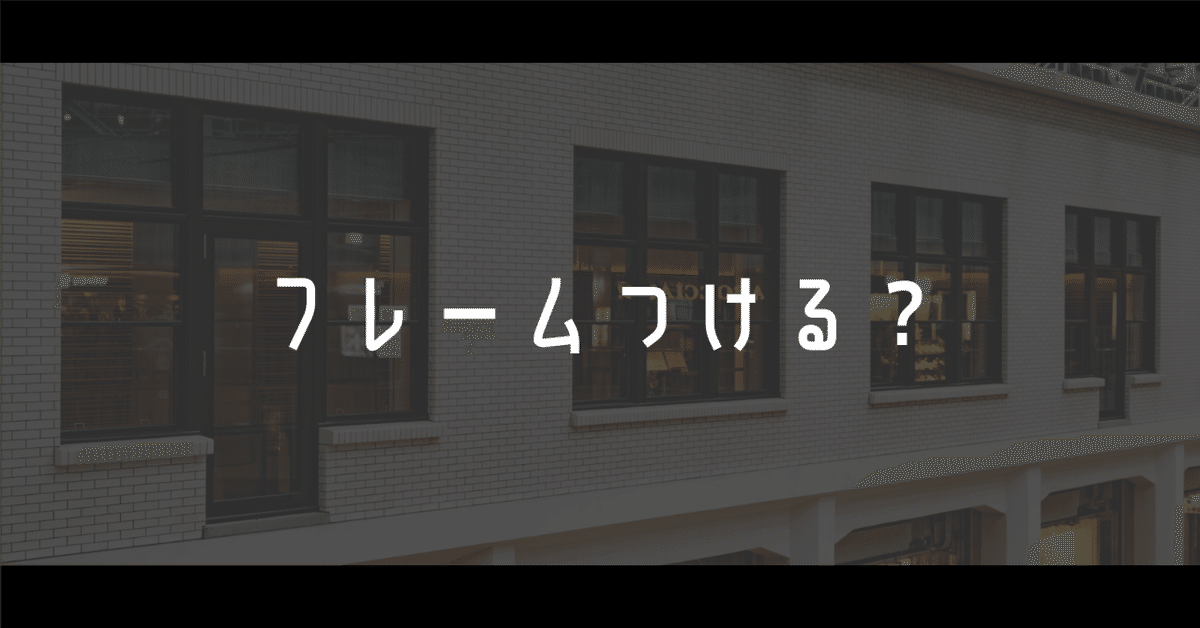
写真にフレームを追加するツールを作りました[Windows版]
写真にフレームを追加するWindows上で動くツールを作りました。
ダウンロード方法
GitHubに保管しています。
上記ページにアクセスして頂き、ファイルをダウンロードします。
ファイルは2つありますが、
「Secure code(zip)」の方をダウンロードしてください。

ダウンロードしたファイルの中に「photo_frame_app.exe」というファイルがあるので、任意の場所にコピーしてください。
特に指定が無ければデスクトップで良いと思います。

任意の場所にコピーが出来たらダウンロード完了です。
使用方法
ファイルを保管した場所で「photo_frame_app.exe」というファイルをダブルクリックします。
exeを実行すると以下画面が表示されることがあります。

実行がMicrosoft Defenderによって止められた場合は以下の手順で実行することができます。
※内容をご確認の上、自己責任で実施をお願い致しますm(__)m
ツールが起動して以下の画面が表示されたらOKです。

1.画像を開く
最初にツール中央にある「画像を開く」をクリックしてください。
ファイル選択画面が開くので、編集したい写真を選択頂ければOKです。
なお、複数枚の処理が可能です。
ただし、プレビューは1枚のみで、同じ設定で選択した複数枚に、
同じ設定がされていきます。
複数選択の枚数制限は設定していないですが、
選択しすぎると処理が重くなってしまうので、
4枚くらいでとどめて頂ければ幸いです。
2.フレームを追加
スライダー、もしくは入力欄に直接数字を入力していきます。
フレーム幅は元の画像の四辺それぞれの長さに対して、
指定した割合分のフレームを追加する、という設定です。

例えば1080ピクセルの写真幅に対して、50%のフレームを追加すると
1080×50%=540ピクセル分のフレームが追加されます。
20%ずつ追加すると以下のようになります。

注意して頂きたいこと
微妙な感じですが、現時点で判明している事象です。
数字の入力欄に数字を入力して、
Tabで次のセルに移動、入力、を繰り返し、
最後のセルを入力後にエンターキーを押すと、
プレビュー上はフレームが設定されます。
ただ、スライダーが動いていないので、
この状態だと書き出しは出来ますが、
後述する「いつもの設定」に保存が出来ないです。
具体的には以下の状態
数字は入力されており、フレームもついているが、スライダーが動いていない。

解消方法としては、
入力欄に数字を入力するたびにエンターキーを押すようにしてください。
エンターキーを教えて頂ければ、
スライダーも入力した数値の位置まで動き、
この状態であれば「いつもの設定」に保存ができます。
3.フレームの色変更
「フレームの色を選択」ボタンを教えて頂ければ
カラーピッカーが開きます。
こちらで好みの色を選択してください。

4.いつもの設定
「いつもの設定を保存」というボタンを教えて頂ければ、
設定の保存が可能です。
設定を呼び出す時は
「いつもの設定を読み込み」をクリックして頂ければ、
お気に入りの設定を呼び出すことが出来ます。
ちなみに保存数は1つです。
5.設定のリセット
設定をリセットしたいときは
「フレームをリセット」というボタンをクリックしてください。
6.画像の保存
作成した画像を保存する場合は
「画像を保存」ボタンをクリックしてください。
保存先選択画面が表示されます。
ファイル名は元ファイルと同じになります。
これは保存先を読み込み元と同じにして
上書きしてしまわないように、という意図で同じにしています。
もし保存先に同じファイルがある場合は、アラートがあがり、
上書き保存するか選択することができます。
使用方法は以上です。
仕様
※後ほど追加します。
本件に関する問い合わせ先
以下のXアカウントに問い合わせをお願いします。
こちらのnoteを共有したポストがありますので、書き込みをいただければ幸いです。
パソコンでパパッとフレーム付け足すだけのツールなのですが、欲しい方いますでしょうか?
— nob (@novy_jp) August 19, 2024
・無償配布です
・Windowsローカルで動きます
・Mac版はそのうち作ります
・jpeg、png対応
・上下左右にフレームを「付け足し」ます
・フレームの色選べます
・複数枚処理できます(予定)… pic.twitter.com/VQzyee4TiB
なお、こちらのツールの改善要望などは受け付けますが、
利用に関しては自己責任にてお願い致します。
ファイルが破損した、などの事象については責任を負うことはできません。
予めご了承ください。
以上になります。
こちらのツールを使ってみて、
感想や改善要望などありましたら、お知らせください。
よかったよ、という方は
フォロー、いいねくださると嬉しいです!
最後までお読みいただき、ありがとうございました!
この記事が参加している募集
この記事が気に入ったらサポートをしてみませんか?
