
【まとめ】Mac対応の自動文字起こしする方法5選
Macで文字起こしを行う場合、標準の音声入力機能を利用した文字起こしの設定方法がわかりにくかったり、Macで簡単に使える自動文字起こしツールが少ないため、文字起こしに悩む方もいるでしょう。
そこで今回は、Macでも簡単に自動文字起こしする方法を5つ紹介します。
標準の音声入力機能・Googleドキュメント、専用文字起こしソフトの方法に分けて解説しているため、あなたにあった最適の自動文字起こし方法が見つかります。
自動文字起こしツール導入のメリット

作業時間を節約できる
音声を手動で文字に起こすのは時間がかかります。実際に文字起こし用の音声を聞いて、文字に変換する際、聞き取れない部分を聞き返したり、誤字があった場合に後で修正したりするため、長い作業時間の確保が必要です。
自動文字起こしツールを使用すると、録画の音声やオンライン会議の動画をアップロード後、ツールが自動で音声を文字に変換するため、作業時間を大幅に短縮できます。
コストや労力の負担が少なくなる
自動文字起こしツールを導入すると、音声を文字に起こすための人的コストと労力を大幅に削減することが可能です。文字起こしを行う場合、音声を聞く人へのコストや労力がかかってしまいます。
しかし、自動文字起こしツールを使用すれば、人的コストや労力の負担が少なくなり、他の重要なタスクに集中できるため、業務の生産性が向上します。
コンテンツを共有・再利用できる
自動文字起こしツールを使用すると、音声コンテンツをテキスト形式で簡単に共有できます。社内や組織の内部のみでしか使えなかった会議の内容を他の部署や部門でもすぐに共有でき、重要なデータへのアクセス範囲が広がります。
議事録を電子化・ペーパーレス化できる
自動文字起こしツールを使用すると、会議やインタビューの内容を電子化し、ペーパーレス化することも可能です。電子化・ペーパーレス化で情報の検索や共有が容易になり、業務効率が向上させられます。
Mac標準の音声入力機能を利用する
Mac標準の音声入力機能を利用した音文字起こし方法を紹介します。
1.アップルメニューから「システム環境設定」のアプリを開き、「キーボード」をクリックします。
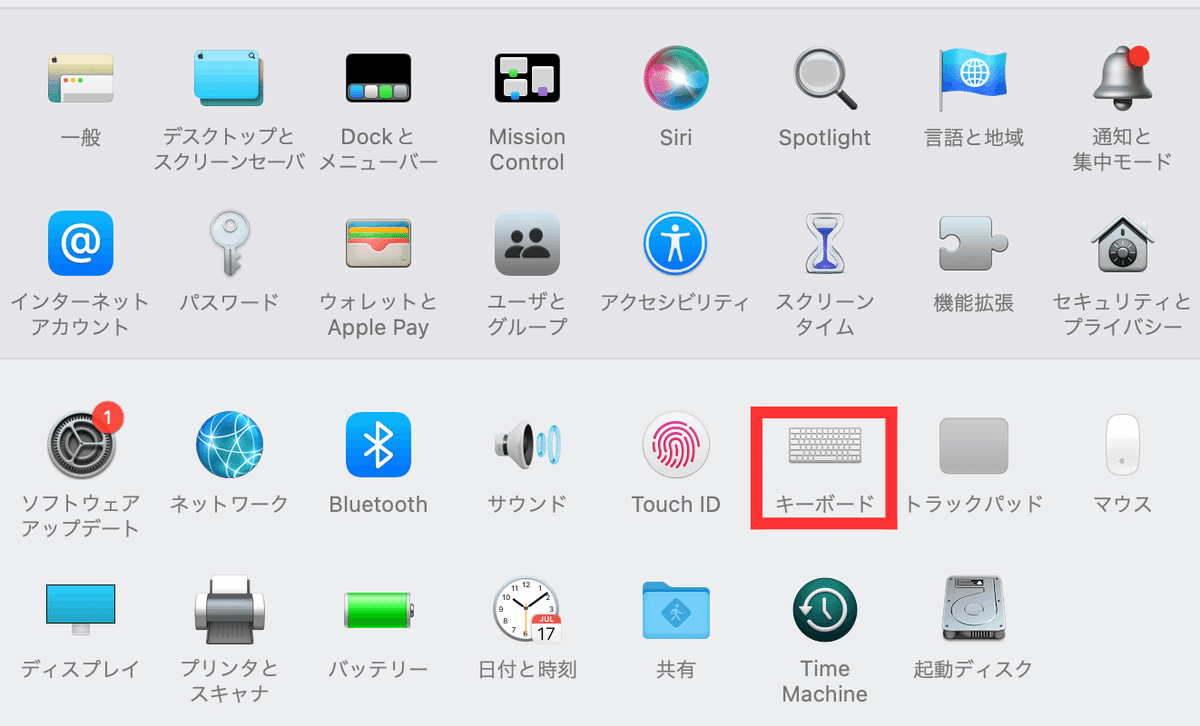
2.「音声入力」に移動し、音声入力をオンにして、「音声入力を有効にする」をクリックし、音声入力機能を使えるようにする。
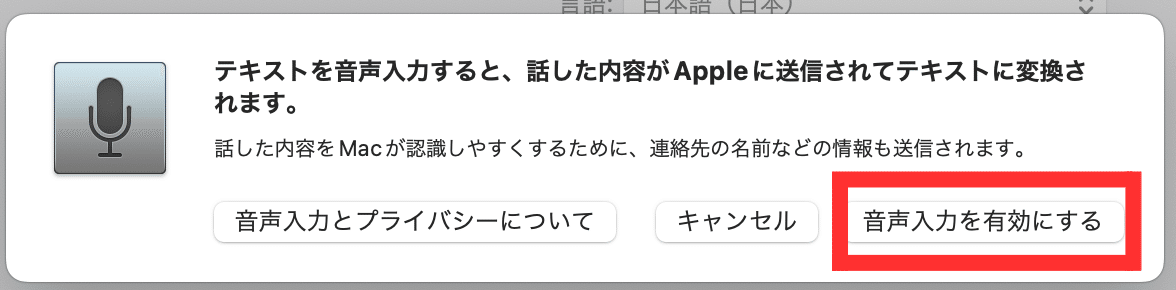

3.メモアプリを起動して、「編集」→「音声入力を開始」をクリックすると、マイクアイコンが表示されて、音声入力できます。
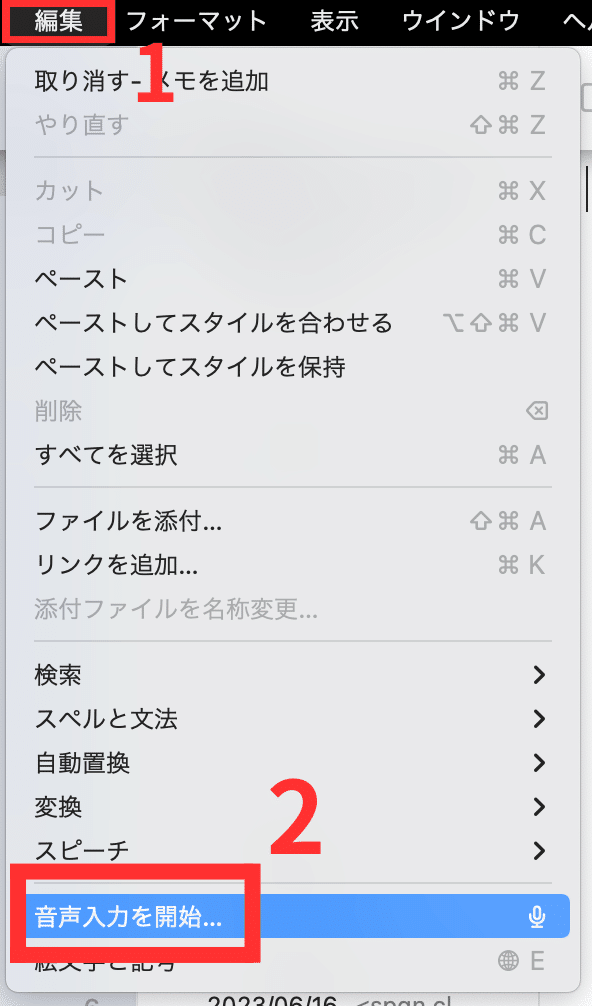
「F5」キーを押しても音声入力を始められます。

4.音声入力を終了する際には、以下の方法を実行してください。
マイクアイコンの下に表示される「完了」を押す
Returnキーを押す
Mac標準の音声入力機能のデメリット
Mac標準の音声入力機能は、以下のデメリットがあります。
「システム環境設定」での「キーボード設定」に時間がかかる
使える標準アプリが「メモ」「テキストエディット」に限られ、共有しにくい
上記のため、時間がかかり、音声入力した内容を他の方に共有する際には不便です。
Googleドキュメントを利用する
Googleドキュメントを利用した文字起こし方法は、スマホ・パソコン・音声データの3つがあります
スマホで文字起こしする方法
1.「Goolgeドキュメント」のアプリを開き、マイクアイコンを押すと音声入力が始まります。
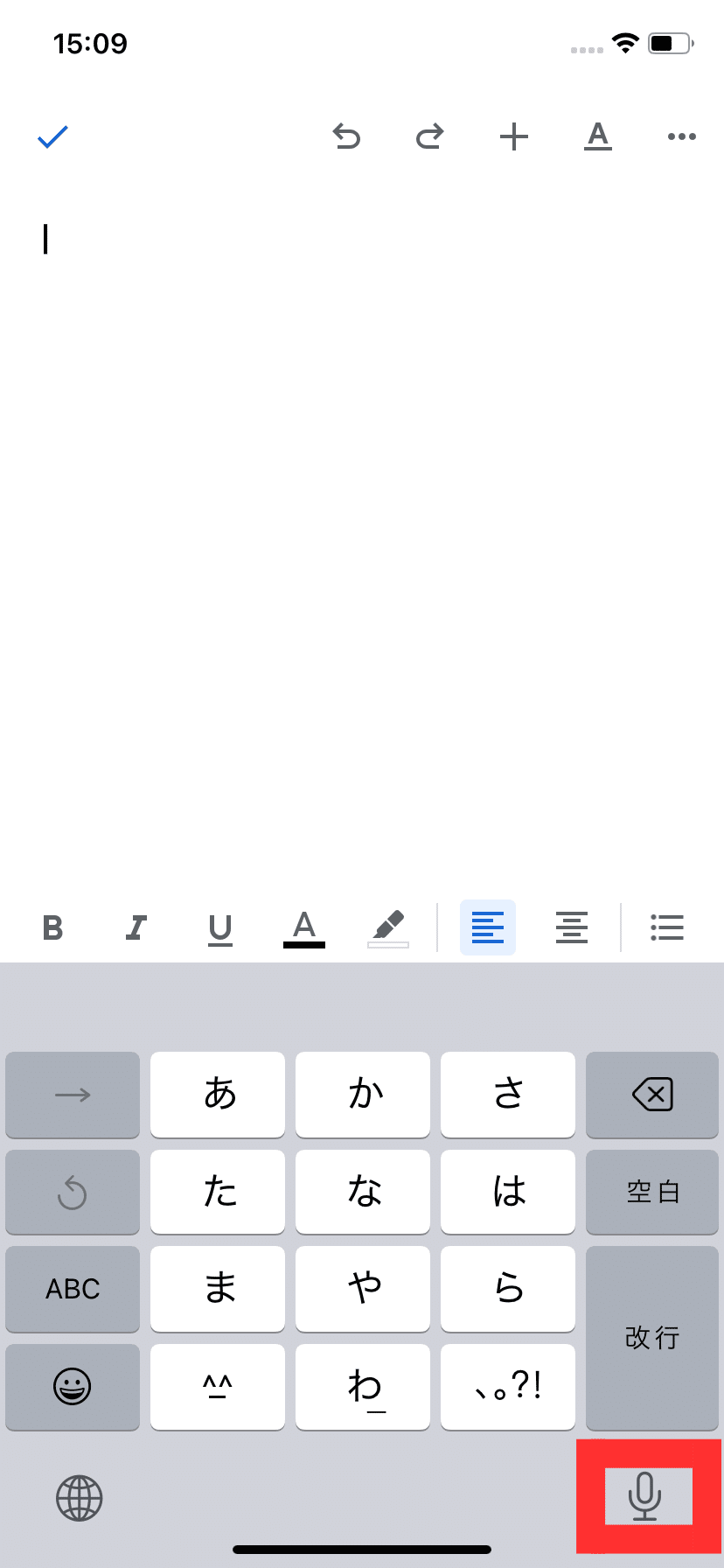
2.マイクアイコンか入力中のスペースを押すと、音声入力を終了させられます。
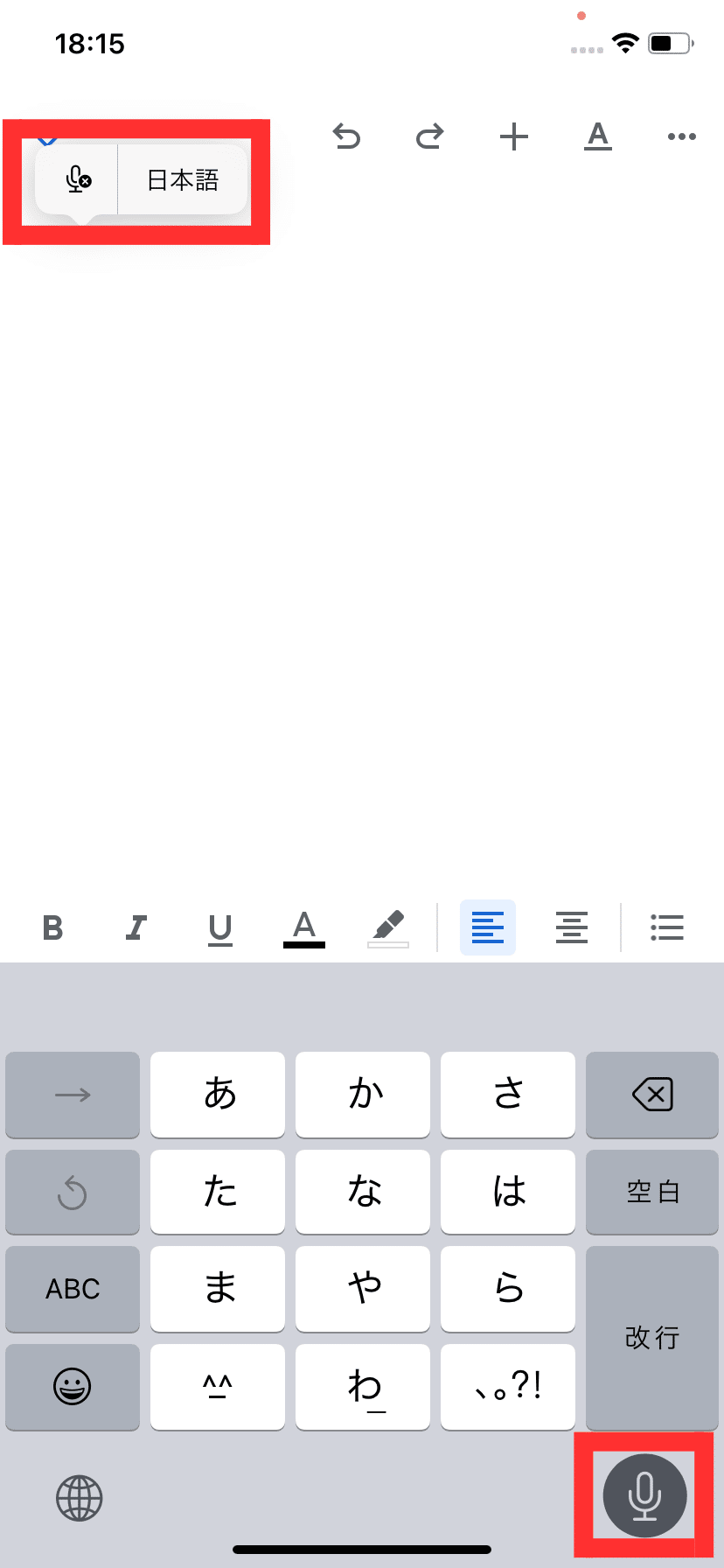
パソコンで文字起こしする場合
1.Googleドキュメントを開き、「ツール」から「音声入力」を押して、マイクアイコンを押すと音声入力が始まります。「Ctrl + Shift + S」でも始められます。
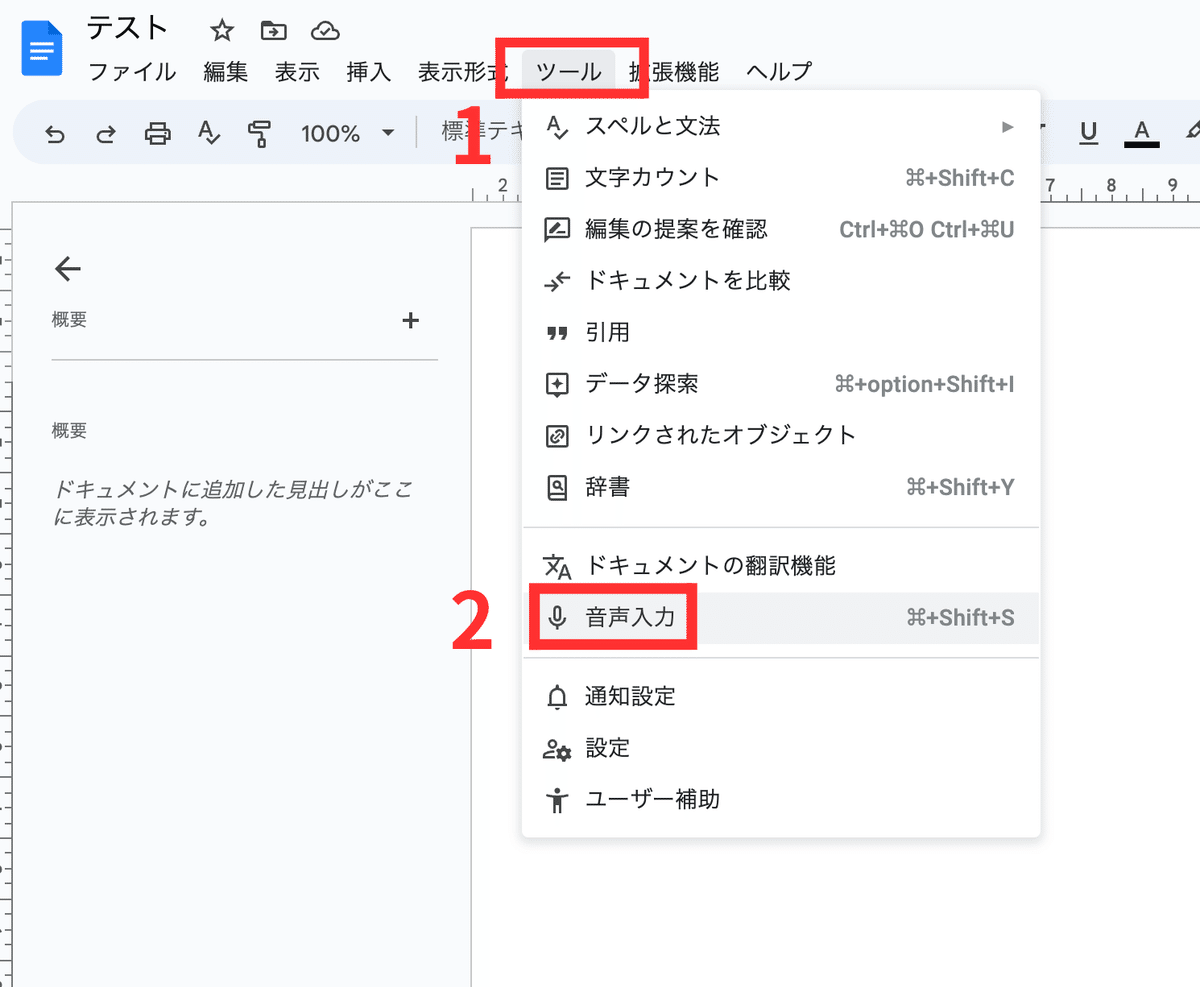
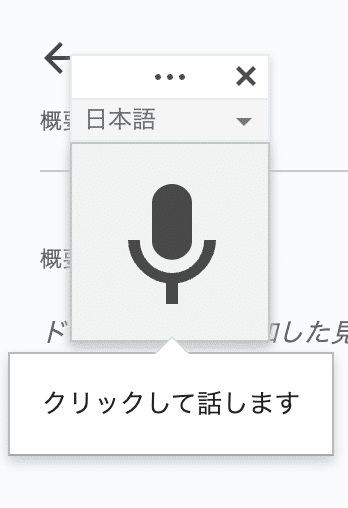
2.マイクアイコンを押すと、音声入力を終了できます。

Googleドキュメントの音声入力のデメリット
Googleドキュメントの音声入力は、文章を作成しやすいですが、以下のデメリットがあり、見やすさや便利さを重視する場合に使いにくい可能性があります。
テンプレートや表の枠をカスタマイズできない
オフラインの場合はファイルを開けない
そのため、自身の仕事で利用する際に支障が出ないか確認しておくことが必要です。
専門の文字起こしソフトを利用する
1、Notta

Notta特有のおすすめポイントは2つあります。
見やすいホーム画面からワンタッチで機能を利用できる

すぐに文字起こしを開始でき、データの使用量も表示されているため、ユーザーが操作に困らない設計にされています。
音源記録の編集とAI要約が便利
音源記録の編集では、自動文章構成や翻訳、単語登録、話者の指定などがあり、他のツールを利用することもなく、文章を整理できます。
またボタンをクリックするだけでできるAI要約機能があるため、時間がなくても効率的に全体の内容を把握することが可能です。
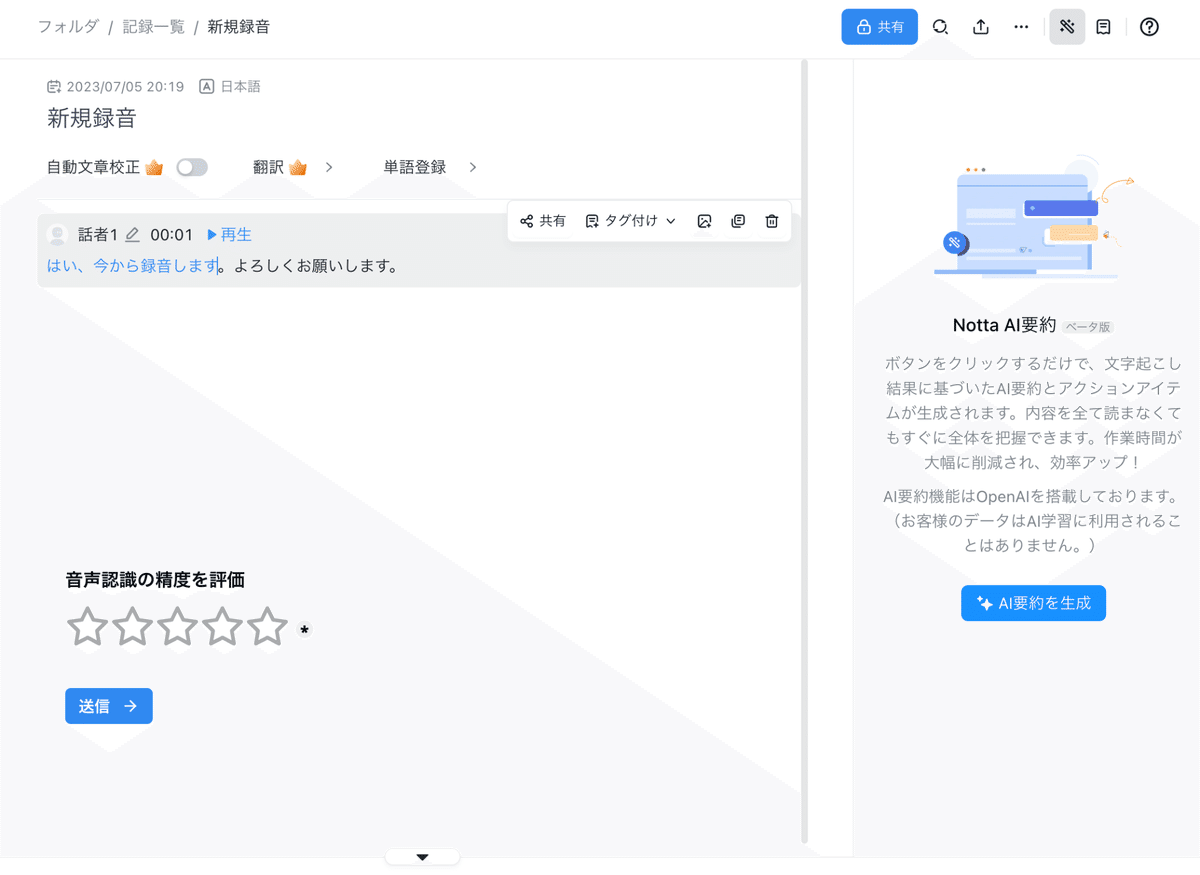
Nottaを選ぶメリット
話者の識別ができる
無料プランでも120分の文字起こし時間が利用できる
文字起こし文章の編集時間がない方でも簡単に文章を要約できる
Nottaを選ぶデメリット
無料プランの場合は編集機能に制限がある
雑音や他の人の音声が入ると文字起こしの精度が落ちる
2、文字起こしさん
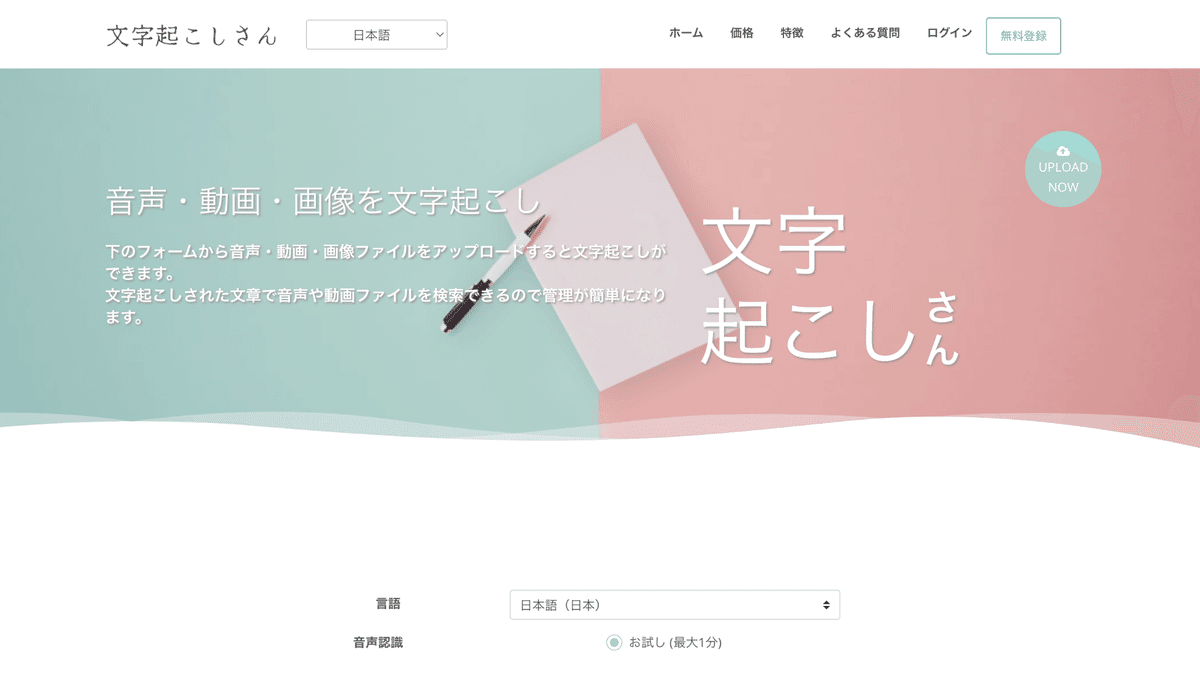
「文字起こしさん」は、ユーザーフレンドリーなインターフェースと高精度な音声認識機能を備えており、会議やインタビューの議事録作成を効率的に文字起こしできます。
文字起こしさん特有のおすすめポイントは以下の2つです。
AIを活用した高精度のテキスト変換
AIを活用して文字起こしする仕組みとなっており、会議やインタビューなどの文字起こしも高精度で間違いが少なく、議事録作成におすすめです。
GoogleとAmVoiceの2つの音声認識エンジンの結果が表示される
文字起こしさは、GoogleとAmVoiceの2つの音声認識エンジンを利用しており、どちらも正確に音声を認識できます。長い音声の場合、AmVoiceの方が少し精度が高いです。

文字起こしさんを選ぶメリット
話者の識別ができる
無料プランでも120分の文字起こし時間が利用できる
文字起こし文章の編集時間がない方でも簡単に文章を要約できる
文字起こしさんを選ぶデメリット
文字起こし後の編集機能がない
リアルタイムの文字起こしができない
3、スマート書記

「スマート書記」は、会議やインタビューの議事録作成に特化しており、作成した議事録の共有や管理も容易に行えるツールで、チームで作業を行う際におすすめです。
スマート書記の特有のおすすめポイントは以下の2つです。
文字起こしの豊富な機能が便利
「えー」「あのー」など音声で不要な部分を自動で非表示にする「フィラー除去」や認識率が上がる「用語登録」、指定した複数のデータを同時に文字起こしできる「同時実行」などの機能が充実していて、文字起こしの修正作業を効率化できます。
グループでも安全に情報を管理しやすい
スマート書記は、接続元のIPアドレス制限や多要素認証の機能があり、セキュリティ面でも安心して使えます。権限設定で議事録改ざん防止もでき、グループでも共有・管理しやすいです。
スマート書記を選ぶメリット
会議やインタビューの音声をリアルタイムでテキストに変換することが可能
情報の共有や後からの参照がスムーズに行え、チームでの作業がしやすい
スマート書記を選ぶデメリット
料金が比較的他のツールより高いため、個人利用向きではない
文字起こし時の注意点
1、雑音を注意する
自動文字起こしツールを使用する場合、雑音が多いと、ツールが音声を正確に認識しにくくなり、結果として文字起こしの精度が低下します。例えば、背景音、複数話者、メモに書く音、くしゃみなどさまざまな種類の雑音が当てはまります。
反響音のない静かな場所で録音する
録音機に触れる際にはタッチノイズが大きくならないように触れる
マイクを使って、話す人がはっきりと発音してクリアな音声を録音する
胸ポケットや机の上での録音を行う場合、録音機が動いて雑音が入らないように本体を固定する
上記の対策を取ると、自動文字起こしツールの精度を向上させ、より正確な文字起こしを得られます。
2、多端末に対応する
文字起こしツールを選ぶ際には、使用するデバイスに対応しているかどうかを確認することが必要です。例えば、スマートフォン、タブレット、パソコンなど、使用するデバイスの種類によっては、対応しているツールが異なる場合があります。
また、同じツールでもデバイスの種類やOSによっては、機能や操作性が異なる場合があります。そのため、多端末に対応したツールを試用し、操作性や機能を確認しておいてください。
3、セキュリティを大切にする
文字起こしを行う際に機密性の高い情報を扱う場合、セキュリティの対策が必要です。自動文字起こしツールを使用する場合、音声データがインターネットを経由して送信されるため、サービス事業者に渡るため、データの保護が必要となります。
まず、使用するツールがどのようにデータを取り扱っているか、利用規約を確認することが大切です。
情報の取り扱いについての内容が記載されているか
後からデータが簡単に確認できる仕組みになっていないか
情報送信がオンにされるツールを使っていないか
上記の内容は必ず確認しておいてください。
まとめ
今回は、Mac対応の自動文字起こしする方法5選を紹介しました。
Mac対応の自動文字起こしの方法の中で、一番におすすめなのはNottaです。
理由としては、ホーム画面での操作がしやすく、さまざまな文字起こし方法に対応しているためです。
ホーム画面からワンタッチで文字起こしを開始でき、編集・共有もしやすいため、個人・グループなどさまざまな場面で利用できます。
この記事が参加している募集
この記事が気に入ったらサポートをしてみませんか?
