
[使い方]ノーツ文書の編集と表示
はじめに
ノーツクライアントで文書を作成編集するのは「こんな感じ」と伝えられたらイイなとおもいます。ノーツの文書を表示する画面と編集する画面の比較から入って、文字の修飾方法までの使い方を紹介します。
この先は複数のキーを組み合わせたキーボードショートカットで操作する方法を紹介します。他にもメニューから操作する方法とツールバーから操作する方法があります。
この記事ではノーツの最初のクライアントであるベーシック版と、次のスタンダード版に共通です。ウェブブラウザーからノーツドミノへのアクセスには言及しません。
文書の編集と表示の画面の違い
文書を編集中の画面
まず最初に、文書を編集中の画面(編集モードと言います)と、見るだけの画面の両方を比較しましょう。下図の『この画面はノーツ標準の。。。』と書き始めている本文部分の差異を注意して見てください。
では編集中の画面はこちらです。

文書を見るだけの画面
次に文書を見るだけの閲覧画面(表示モードと言います)に切り替えたものがこちらです。本文部分に限って言えば編集中の画面との差異がありません。文書を編集するひとが、見せるイメージを確認しながら作業を進めていけます。
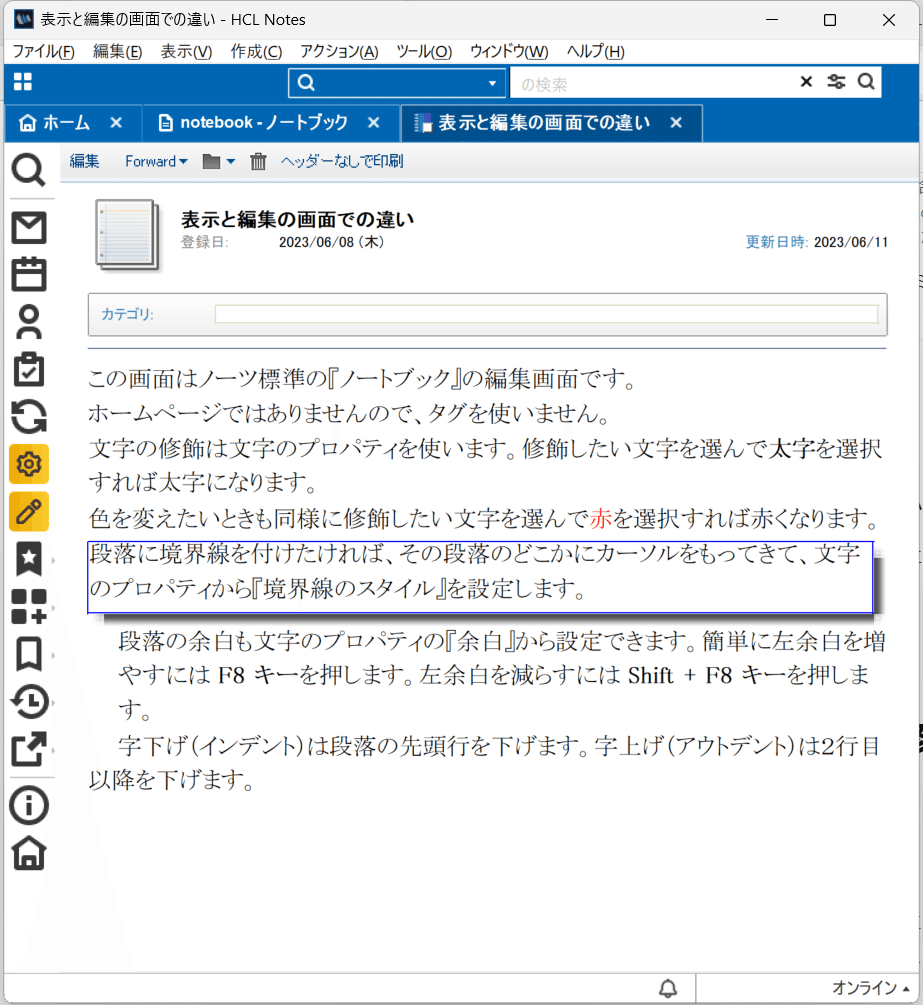
見る画面と編集する画面を切り替える
編集モードへ
ノーツクライアントで表示している画面を編集したいときは Ctrl + E キーを押します。当然ですが、文書を編集する権限が与えられていなければ編集できません。
このとき注意しなくてはいけないことがひとつあります。文書を開いてから編集する画面に切り替えるまでのあいだの時間が長いと問題が起こりやすいです。文書を読んでから編集画面に切り替えたいときは、文書をいったん閉じてから開きなおして編集画面に切り替えるとよいでしょう。
表示モードへ
反対に編集中の画面から表示の画面へ切り替えるときも Ctrl + E キーを押します。編集内容を保存していないときは「文書を保存しますか?」と聞かれます。
文字や段落を修飾する
ここから先は文字や段落を修飾する方法を紹介します。ノートにユーザー登録して購入いただくと、追記後の記事も引き続き参照できるようになります。有用な更新をしたときには通知するようにします。
ここから先は
¥ 165
サポートいただければ、記事をもっと充実することができます
