
子どもの大量の写真と動画データ保存の悩みをNASで簡単に解決できた記録
大量の写真と動画データに悩む日々
子どもと猫の写真と動画が大量にあるんですよ。
スマホで撮って、Googleドライブ等のクラウドにUPされて。
でも容量制限があったり、クラウド側になにかあったら消えちゃうわけで。。。不安。
写真はこまめに現像しておけばいいんでしょうけど、いつごろからか溜まりすぎてお手上げ。ズボラなママでごめんなさい。
大事な大事なデータなので、クラウドと物理で二重に保管しておくのがいい✨ということで物理的にはPCに保管?
いやいや容量がすぐにいっぱいになるよね。
そうなると、外付けHDDかな。うーーん。
さらに、PCやスマホから、パパもママもアクセスできたら最高じゃない?
家庭用「共有フォルダ」。「NAS」ならそれができる。でも組み立てたことない。専門知識いりそうだ、素人に無理じゃない?
(一応、情シスだけど、ハード系が苦手で外注してキマシタm(__)m💦)
と、思っていたのですが簡単にできて悩みが解決しました!
その記録を綴ります。
はじまり

こんなつぶやきをツイートしました。その後、多くのつよつよエンジニアの方々がおすすめのNASのメーカー等などを紹介してくださいました!
うーーん、どうしよ、どれにしよ、と思っていたところ

ということで、こちらのnoteはQNAP様の提供でお送りしております!
抽選に大当たりした気分です。たまたま、ご担当者様の目に留まったみたいです。ありがたや、ありがたや。
そして、すっごいカワイイNAS。黒くて四角いゴツイイメージだったけれど、こんなにカワイイNASがあるのか・・・!
私、人生の運使い果たしてないかな。大丈夫かな。(ラッキーに慣れていない人生💦)
NASとは?!
↑こちらに丁寧に書いてくださってますね✨
「複数のメンバーそれぞれのPCやスマホからアクセスできる安全なデータの置き場所」というイメージでいいかな!と思います(#^.^#)
用意したもの
①QNAP TS-251D
②プラスドライバー
③HDD×2
④自宅ネットワークのルーター
⑤PC
⑥スマホ
QNAP TS-251D NAS 初組み立て!
ニガテなんです。組み立て。
正直、ニトリのカラーボックス3段がギリギリですね。ドライバー握らなくてすむ人生ならそう生きたい。
子どものおもちゃの電池変えるのにドライバー必要なだけで、テンションが下がる。照明だって換えたくない。はぁ、セレブになりたい。「じいや、お願い」←セレブ像
そんな私が、NASというものを組み立てできるのか?
カワイイ子どもと猫のデータ保管のためだ!ちゃんと添付のガイド見て、やってみよ!
HDDが二つ必要!

準備として、このQNAP TS-251DではHDD(ハードディスク)と呼ばれる
データの置き場所が2本まで設置できる仕組みなのであらかじめ購入しておく必要があり!
TS-251Dの仕様をみるとこう書かれています。
「ドライブベイ2 x 3.5インチ SATA 6Gb/s、3Gb/s本体にはHDDは付属していません。HDD互換性リストについては、以下をアクセスしてご覧ください。」
アクセスするとこんな感じ・・・↓↓↓

ベイってなんやねん?!ってなるかもですが(なった)

これは箱に2-bayと書かれているので、堂々と2ベイを選びましょう!
3は型番 TS-251Dを選択して
4はHDD 3.5インチHDDで容量選ぶと下にズラーとQNAPさんで互換性チェック済みの安心なHDDが載っているので、イイコはそこから選んで型番コピペしてどこかの通販で買いましょう!
ちなみに私は、、、こんな↓↓↓つぶやきをしましたら
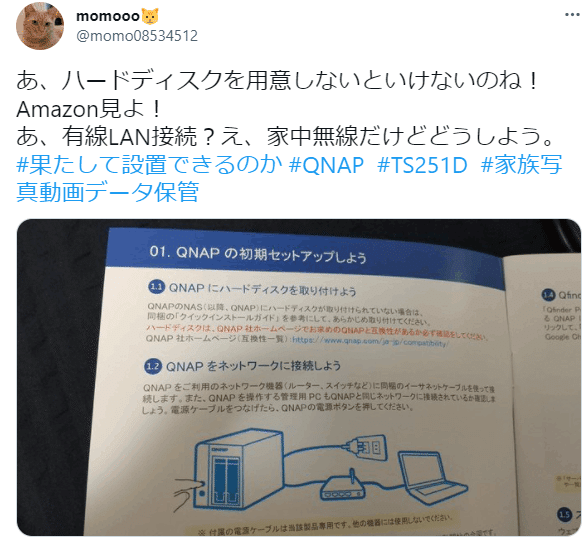
心優しいつよつよフォロワー様にHDDの選定のアドバイスいただきまして
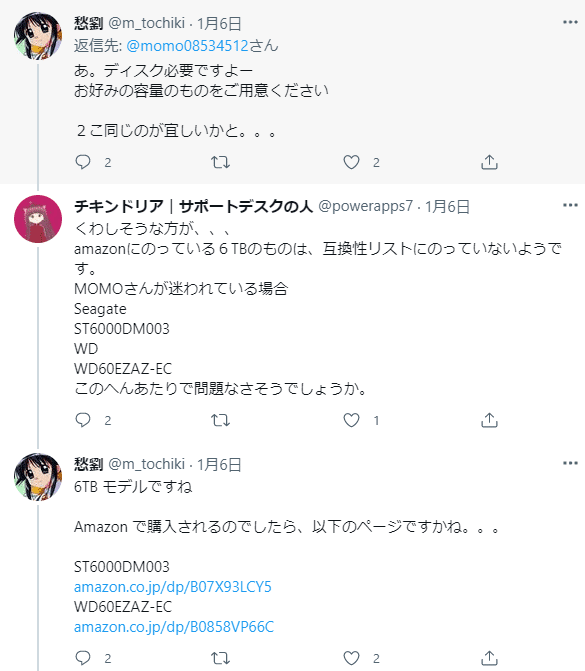
こちら↓↓↓を2つamazonで購入。愁劉さん、チキンドリアさんありがとうございました✨
※私は問題なく動いていますがQNAPさんの互換性リストにはないので自己責任でお願いします!
HDD設置!
まだ、ここまで添付のガイドの1.1ですからねw イマココ↓↓↓

そっと前面から抜いて・・・

ベキベキっと!

両側のパーツを元に戻して、黒ネジでHDDと合体!ジャストフィット!
ドライバーの出番ここで終了!やったー!全国に私より不器用な人いないと思うのであなたにもできるよ!大丈夫。自信持って下さい。(きっとだれかいるはずと信じてて誰かに訴える・・・)

設置!

ネットワークに接続してみる
部品はとても少ないのでケーブル恐怖症な貴方も大丈夫。(←何前提)迷うことはありません!

自宅のルーターの裏側にLANケーブルの差込口があるはずなので挿してみましょう!

我が家は無線環境なのでどうしよう・・・と一瞬思ったものの
大元のルーターや、中継器に挿しこむことでいけそうでした!

電源つけるとピーとなって、なんだか一生懸命ピカピカされてました。
ここからはPC側の作業です!とりあえず、おめでとう自分!!!
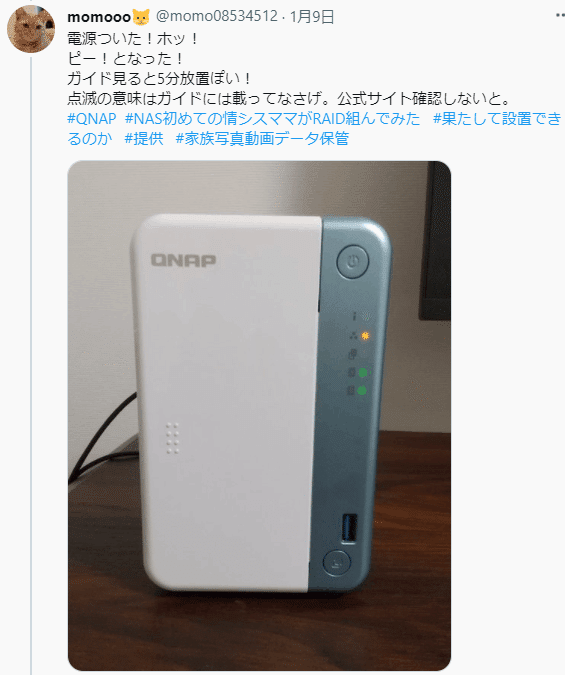
Qfinder ProをPCにインストールしよう
PCでQfinder Proを検索するとすぐ出てきます!私はWindowsのPCなので
Windowsを選んで後は画面の流れに従うだけでOK!
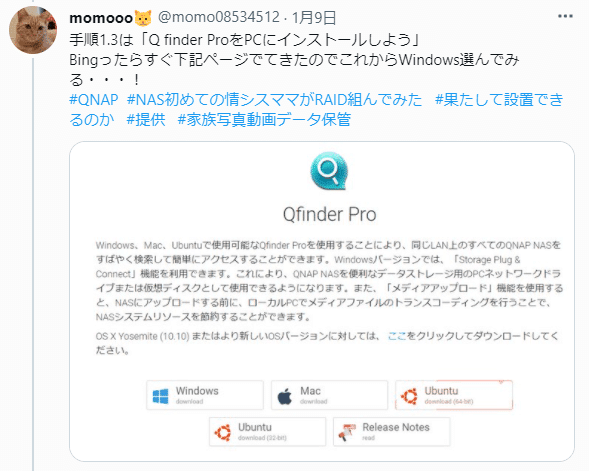
リージョンの選択はグローバルで正解だとつよつよフォロワーさんが教えてくださいました!
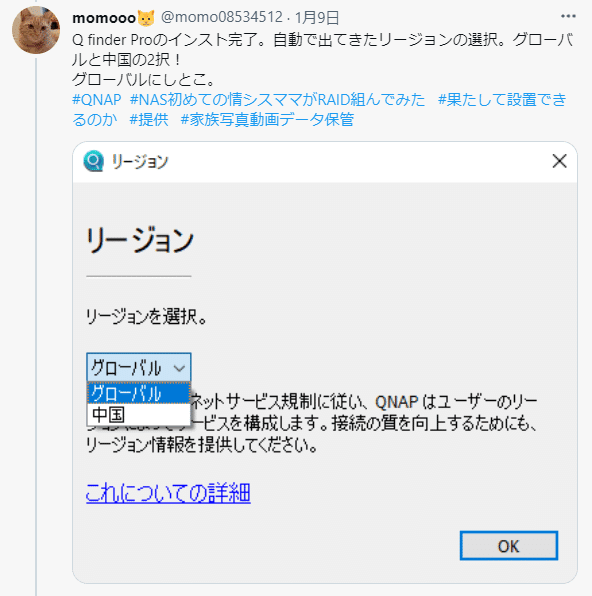
あとは流れでいけるよ!
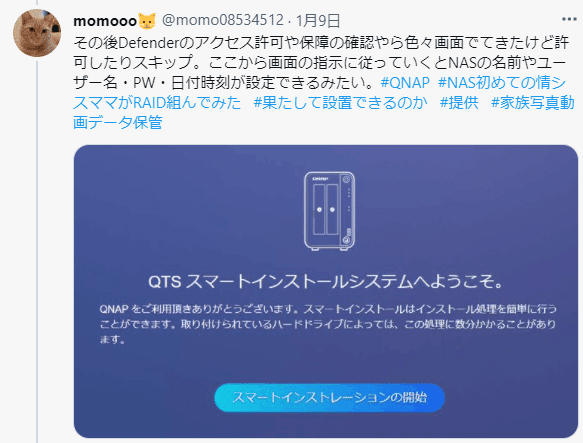
パスワードは安全を考えて複雑なものにしましょうね!

Windows選んで・・・

ドキドキしながら進めていくと・・・
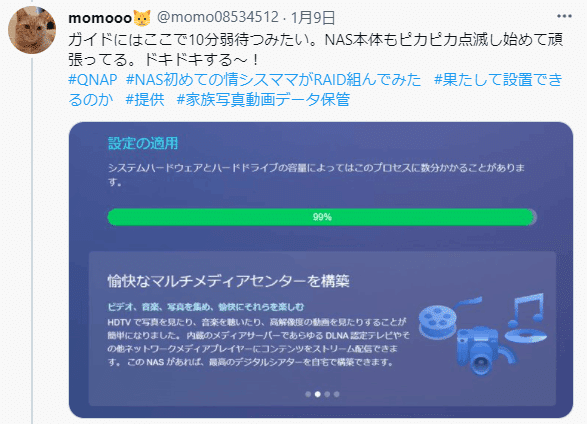
おめでとうございます!嬉しいですね。初めての事をするのはドキドキするのでホッとしますね!ここまで何も難しいところなし!しいていうならHDDの選定が一番困るポイントかもしれない。
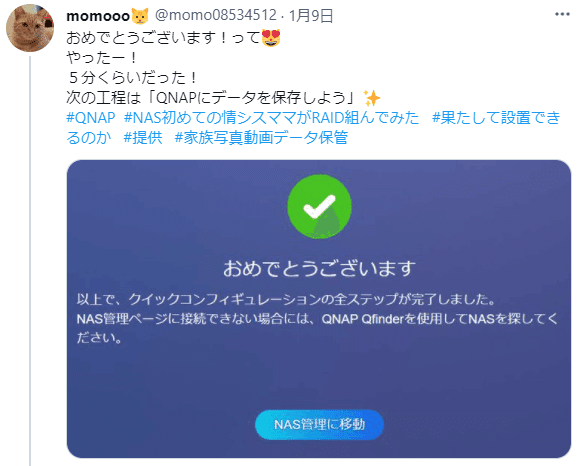
NAS初めての情シスママがRAID組んでみた
「自宅NASのRAID組んでさ~」って言ってみたかったんですよね。なんか、カッコよくない?
RAID何?って方は同じデータを2つ以上のドライブに同時に保管することで、1つのドライブが壊れた時にもデータを守る仕組みだと思ってくださいね。
詳しく知りたい方は下記サイトを参考に✨
私もパッといわれても答えられない・・・こうゆう図があるとフムフムとなります!

今回は2つのHDDなので、RAID1です!
めっちゃくちゃ簡単だったので、RAID???な方もやっちゃいましょう!
片方のHDDが壊れてももうひとつのHDDが生きているのでデータは大丈夫。安心です!
QNAPのWEB管理画面から「ストレージ&スナップショット」を選択

この辺もガイドにわかりやすく書いてあったので従っていけば大丈夫!
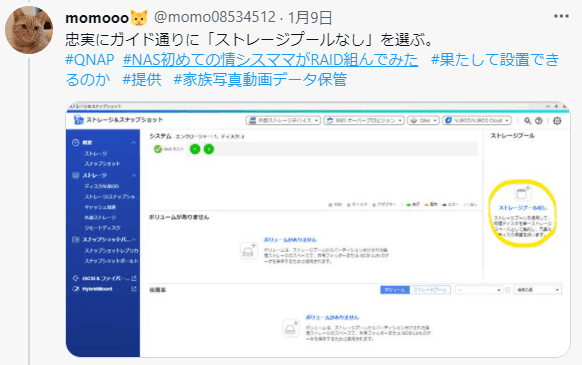



これだけの作業で「RAIDの作成」が終わってしまった・・・!昔は大変だったそうです!IT技術の進歩に感謝ですね✨
ボリュームの作成
ほんとガイドどおりにサクサクすすめていくだけ!

ここでボリュームをわける必要があるのかなぁ・・・と悩んだのですが

自宅用ですし、分けない選択をしました!

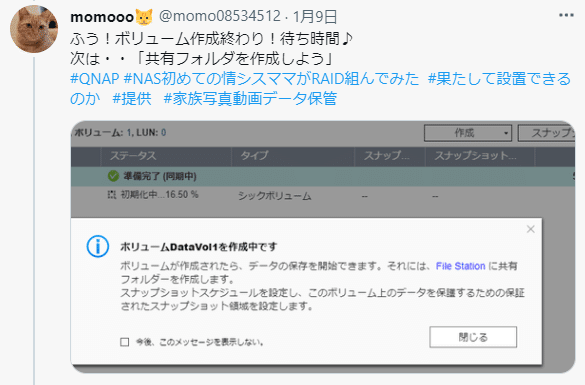
ボリューム作成中。ピカピカ点滅!めっちゃ頑張ってる!#QNAP #NAS初めての情シスママがRAID組んでみた #果たして設置できるのか #提供 #家族写真動画データ保管 pic.twitter.com/Hef6w6CgOY
— momooo🐱 (@momo08534512) January 9, 2022
ボリュームの作成も問題なくおしまい!お疲れさまでした!
共有フォルダの作成
ここも一瞬でしたね。ほんとにガイドが親切なので困らないです!

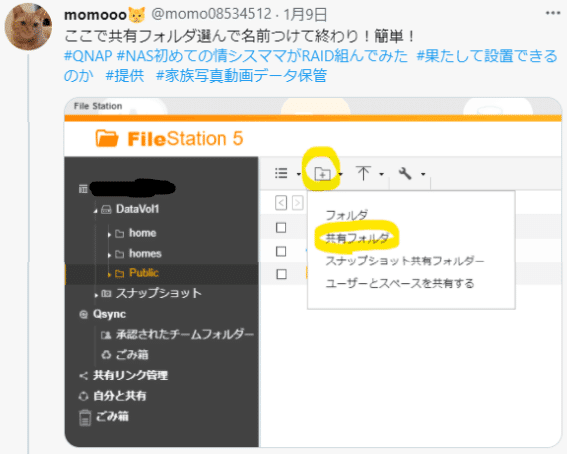

自宅に共有フォルダできちゃったよ・・・!?凄くない???
スマホから共有フォルダにアクセス
布団のなかで「Qfile」アプリインストしてログインするだけでした。
共有フォルダ見れちゃった!ちょっとこの初体験は感動!

自宅NASとクラウドの同期も可能!
ここまででも機能としては十分だけれど、もっともっと使いこなしたい方は「HBS3アプリ」をインストしてクラウドとの同期も可能✨選択できるクラウドの数も豊富。(2022年1月現在)簡単にこんなことができちゃうNASってほんとに凄いね。
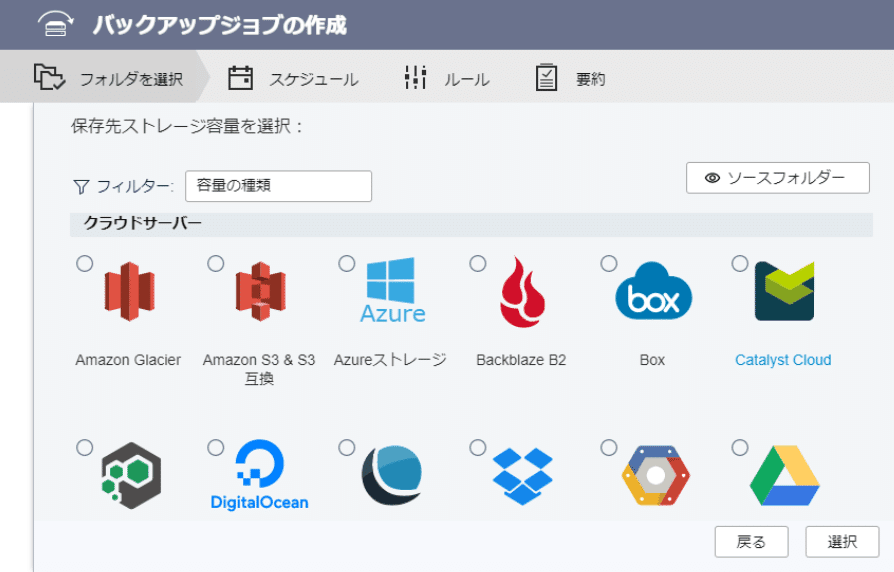

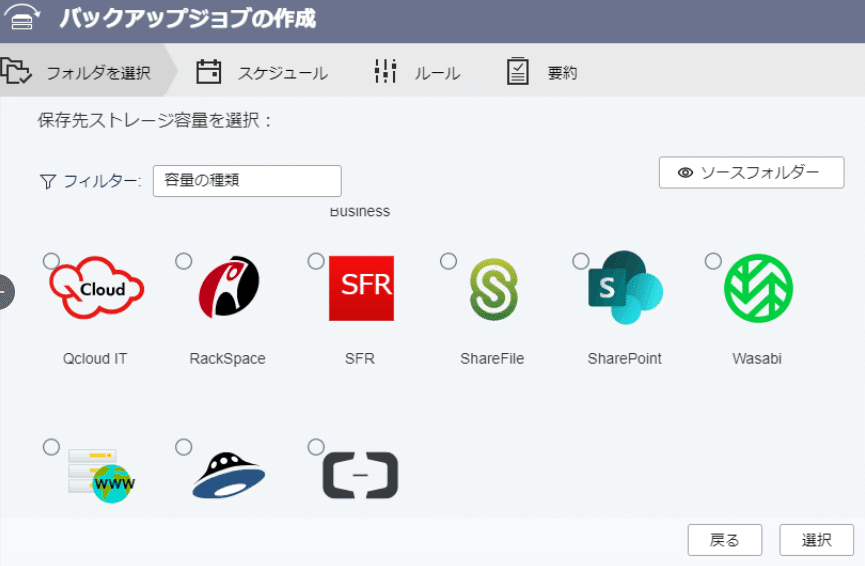
QNAPのNASを安全に使うために
下記の記事にQNAPさんのNASを安全に使うための方法をまとめましたので要チェック!
QNAPのNASを安全に利用するための4つの方法
感想
設置・・・簡単!ガイドどおりに進めていけば本当に問題なし!
専門知識不要。QNAPさんの公式サイトに補足説明がたくさんあるのでわからない用語は随時確認していくとさらにヨシ!
使用感・・・PCとスマホから違和感なく共有フォルダにアクセスできるようになって、大量のデータの保管場所の悩みが解決!バックアップもとれているのでさらなる安心感。
気になること・・・音。時々だけど大きい音ではないけれどお腹すいたときの音のような「ゴォオオオ」という音がする時がある。NASの問題ではなくてHDDが頑張っている音だと思う。
自宅のルーターと接続できるならどこでもいいので、寝室に置くのはやめようかなと思った。他人のお腹の音に気にならない方なら、大丈夫。
まとめ
NAS設置初めての情シスママが、自宅にNASを無事設置できました。
私のように、お子さんやペットの写真と動画大量データの保存場所に悩まれている方も多いのではないでしょうか?!
NAS、アリです。おすすめします(#^.^#)
スキいただけるとめっちゃ嬉しいです✨ 励みになります!
