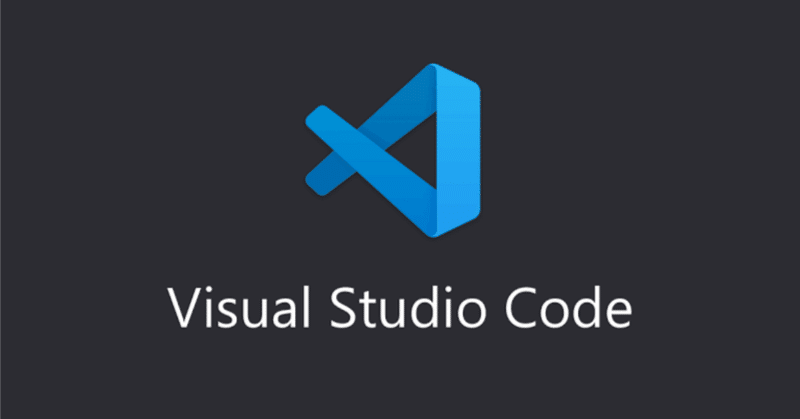
【初心者向け】Visual Studio CodeでLaTeX環境構築 (for Mac)
今回は,MacでVSCodeを使用して,TeXを打てるようにするための最低限の方法を紹介します.
何をしたら良いかわからない方は,記載の手順に沿って進めてみてください.
1. VSCodeインストール
まず,VSCodeをインストールをします.
以下のサイトのMac用ダウンロードボタンをクリック.

ダウンロードが完了したら,Finderを開いてアプリケーションフォルダにドラッグ&ドロップ.
これでVSCode起動準備完了です.
続いて,TeXLiveのインストールを行います.
2-a,または2-bのいずれかの方法でインストールしてください.
ターミナルに慣れていない人は2-a,
慣れている,挑戦したい人は2-bがおすすめです.
2-a. TeXLiveインストール(MacTeX.pkgから)
以下のリンクのMacTeX.pkgをダブルクリック.
ダウンロードが完了するまで待ちます.
ダウンロードが完了したら,
はじめに
大切な情報
使用許諾契約
インストール先
までクリックして進めます.
続いて,
インストールの種類
ここで,左下の「カスタマイズ」をクリック.
「Ghostscript」と,「GUI Applications」のチェックを外し,「TeXLive」のみチェックを残し,インストールします.
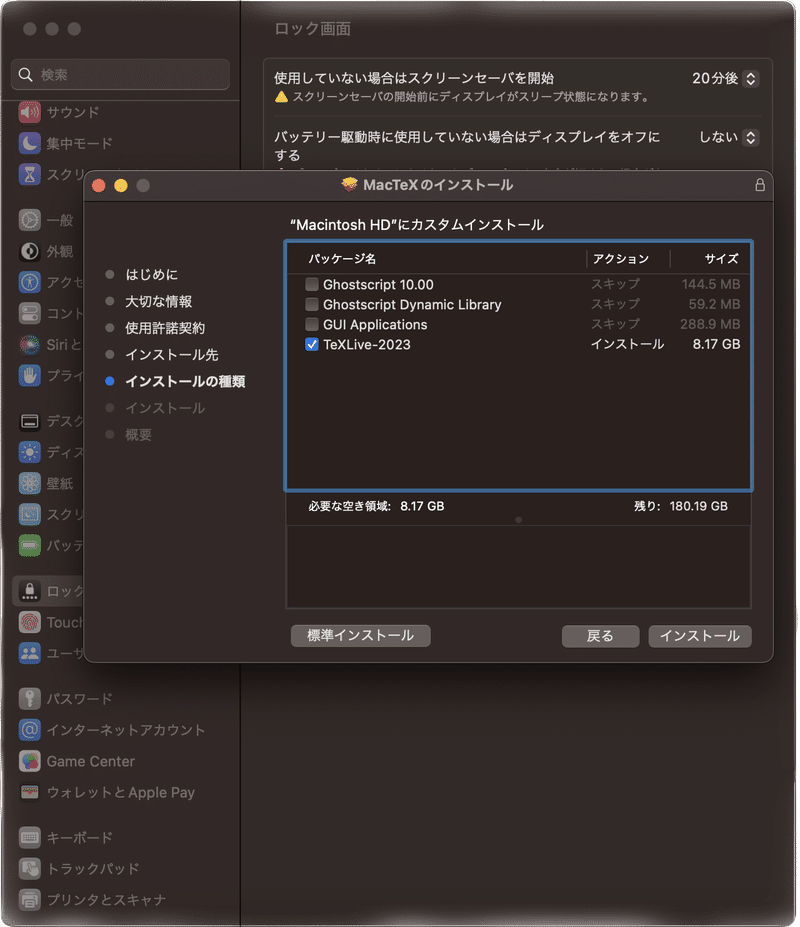
* 「Ghostscript」と,「GUI Applications」は基本的に不要です.
必要に応じてインストールしてください.
インストールが完了したら,本記事「3. VSCode設定」に進んでください.
2-b. TeXLiveインストール(ターミナルから)
次に,TeXLive公式インストーラからTeXLiveのインストールを行います.
まず,TeX Liveのインストーラーをインターネットからダウンロードします.
ターミナルを開いて,以下のコマンドを実行します(以下のコマンドをコピペしてEnterキー).
curl -OL http://mirror.ctan.org/systems/texlive/tlnet/texlive-installer.tar.gz* ターミナルは,LaunchPadの「その他」または,ホーム画面メニューバー検索マークから開けます.
* "texlive-installer.tar.gz"は任意のファイル名.
続いて,ダウンロードしたアーカイブファイルtexlive-installer.tar.gzを展開します(コピペしてEnterキー).
tar xvf texlive-installer.tar.gz展開したディレクトリに移動します(コピペしてEnterキー).
cd install-tl-2*TeX Liveのインストールを行います(コピペしてEnterキー).
sudo ./install-tl -no-gui -repository http://mirror.ctan.org/systems/texlive/tlnet/以下の表示が出たら,■のところにIを入力してインストール開始です.
Actions:
<I> start installation to hard disk
<H> help
<Q> quit
Enter command:■* 数時間かかると思います.
* スリープ状態になると,インストールが一時停止してしまうので,解除しておきましょう.(私はインストールに丸一日かけてました‥)
* スリープ解除方法がわからない方はこちら.
「TeX Liveへようこそ!」という表示が出たら,インストール終了です.
最後に,TeX Liveの管理ツールであるtlmgrのパスをシステムのパスに追加します(コピペしてEnterキー).
これにより,ターミナルからtlmgrコマンドを直接実行できるようになります.
sudo /usr/local/texlive/2024/bin/universal-darwin/tlmgr path add3. VSCode設定
続いて,VSCodeの設定に戻ります.
VSCodeの拡張機能「Japanese Language Pack 」をインストールして,日本語にします.
VSCodeを開いて,拡張機能のタブで「japanese」と検索してインストールボタンをクリック.
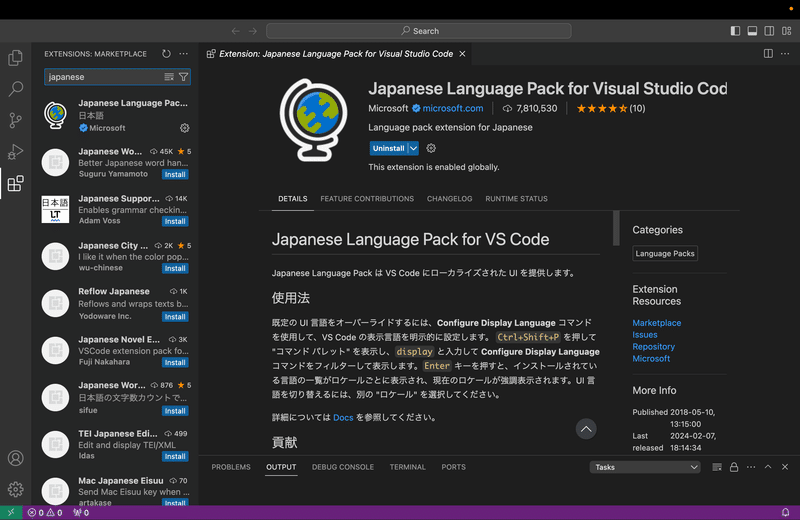
完了後,画面右下に「Restart」と表示されたらクリック.
または,メニューバー「表示」 の 「コマンドパレット」 をクリック.
display と入力し,「Configure Display Language(表示言語を構成する)」をクリックし,日本語を選択してください.
次に,拡張機能「LaTeX Workshop」をインストールします.
先程と同様に,拡張機能のタブで,「latex workshop」と検索してインストールボタンをクリック.
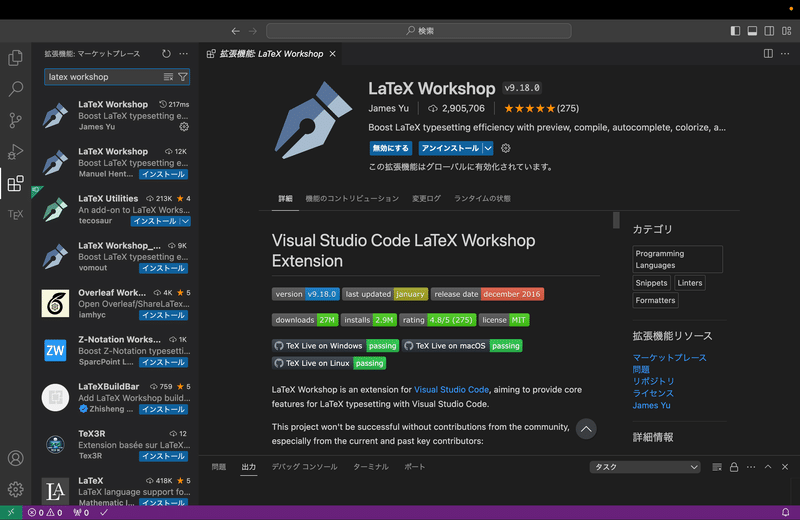
必須ではありませんが,TeXは全角スペースがあるとエラーになるので,全角スペースを可視化する拡張機能「zenkaku」もインストールします.
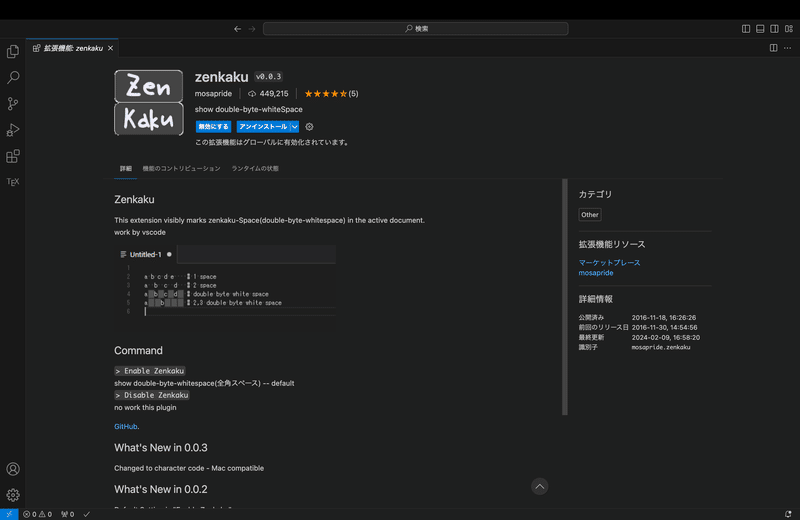
最後に,settings.jsonを編集したら完了です.
左下歯車マークの設定をクリック.
settings,json等入力し,「settings.jsonで編集」をクリック.
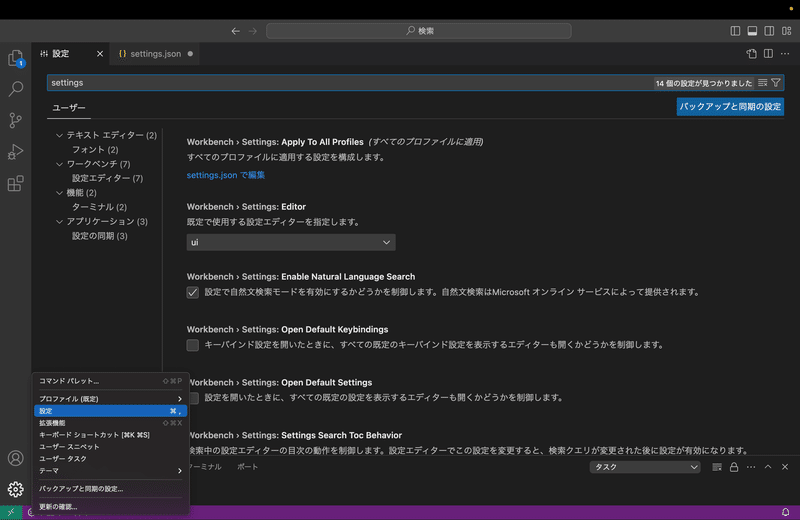
空のsetting.jsonに,とりあえず以下をコピペし,閉じて保存すれば環境構築完了です.
{
// LaTeXのビルド設定
"latex-workshop.latex.tools": [
{
"name": "ptex2pdf", // ツールの名前
"command": "ptex2pdf", // 実行コマンド
"args": [
"-l", // LaTeXを使う
"-synctex=1", // synctexを有効にする
"-interaction=nonstopmode", // エラーで停止しない
"-halt-on-error", // 最初のエラーで処理を停止
"-kanji=utf8", // 文字コードをUTF-8に設定
"%DOC%" // 現在のTeXドキュメントファイル
]
}
],
// ビルドレシピの設定
"latex-workshop.latex.recipes": [
{
"name": "ptex2pdf", // レシピ名
"tools": [
"ptex2pdf" // このレシピで使用するツール
]
}
],
// ファイル保存時に自動ビルドを実行
"latex-workshop.latex.autoBuild.run": "onSave",
// 自動ビルドの間隔設定(0は無効)
"latex-workshop.latex.autoBuild.interval": 0,
// PDFのビューアー設定(ブラウザで開く)
"latex-workshop.view.pdf.viewer": "browser",
// Unicode数学記号のインテリセンスを有効にする
"latex-workshop.intellisense.unimathsymbols.enabled": true,
// ビルド後に自動で不要ファイルをクリーンアップ
"latex-workshop.latex.autoClean.run": "onBuilt",
// ビルド後にsynctexを有効にする
"latex-workshop.synctex.afterBuild.enabled": true,
// latexindent.plのパス設定(自動インデントツール)
"latex-workshop.latexindent.path": "path/to/latexindent.pl"
}お疲れ様でした!
さっそくTeXを使ってみましょう〜
関連記事はこちら↓
この記事が気に入ったらサポートをしてみませんか?
