
【Unity】Unity Version Control でバージョン管理を行ってみた
はじめに
こんにちは。のんびりです
ちょっと複数人で開発を行う機会があり、せっかくなので Unity に搭載されているバージョン管理システム(通称:Unity Version Control)を使おうという話になり、その準備をのんびりが行いました。えっへん
地味につまずいたので備忘録的にやったことをまとめていこうと思います。
Unity Version Control とは
Unity Version Control は、クラウドサーバー(とオプションのローカルクローンリポジトリ)のみを必要とする、サイズの大きなリポジトリやファイルを扱うゲーム開発チーム向けのソース管理システムです。
依然は PlasticSCM という名称でしたが、新たに Unity Version Control という名前になりました。これを理解していなかったせいで厄介なことになってしまったことは内緒…!!
無料利用枠として 3 シートを無料で利用できるほか、5 GB のストレージが備わっています。4 人目のユーザー以降は、シートごとに月額料金が発生します。
つまり、3人まで、かつ 5GB 以下なら無料で使用できます
(※ クレジットカードの登録は必要になります)
環境を作る人がやること
環境を作る人(今回は、のんびり)がやるべきことは、以下の通りです。
※ Unity アカウントは作成済みである前提で進めます
Unity アカウントで組織の作成
DevOps 登録
Dashboard からプロジェクトを作成
メンバーを招待する
Unityアカウントで組織の作成
まず、Unity ID のサイト へアクセスします。
左側のリストから「組織」を選択し、組織を表示します。

「組織」項で、「新しく追加」をクリックして、組織を作成します。

すると、リストの中に作成した組織が追加されています。
これでバージョン管理を行う組織の作成ができました。
DevOps 登録
次に、作成した組織に対し、「バージョン管理の仕組みを使うよ」という登録を行います。
まず、Unity Version Control のページへ行き、「無料トライアルを開始」を選択します

すると、AssetStore の購入ページのような画面に遷移するので、手続きを進めていきます
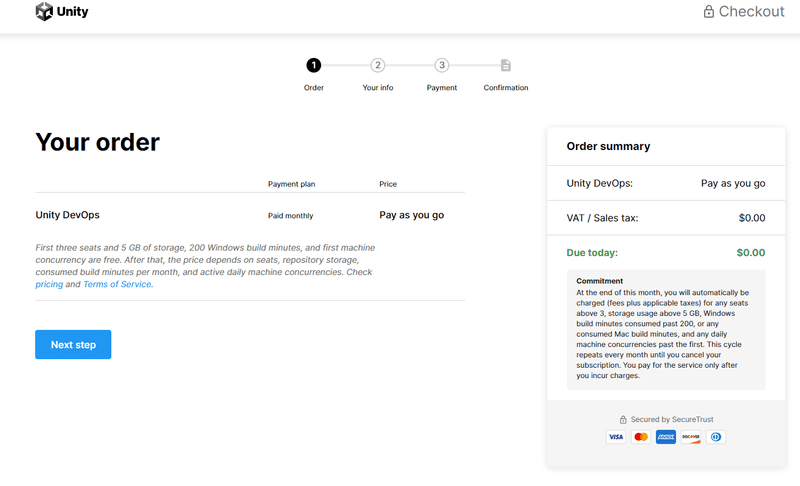
「NextStep」を選択した後に表示されるページで Select your organization 項に「先ほど作成した組織名」のチェックボックスがあるので、そちらをチェックし、支払情報を入力します
※ 実際に支払いが行われるわけではありませんが、使用する組織が無料の枠を超えてしまった場合、自動的に支払いが発生する仕組みのようです
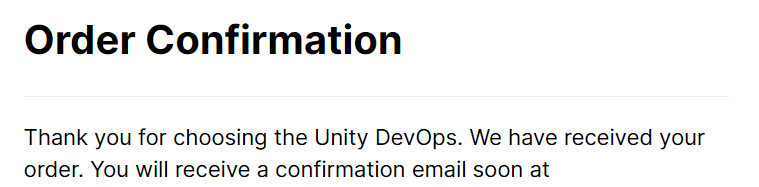
Order Confirmation が表示されたら、登録完了です!
Unity Dashboard でいろいろ
Unity Dashboardに行き、DevOps の項目を選択します
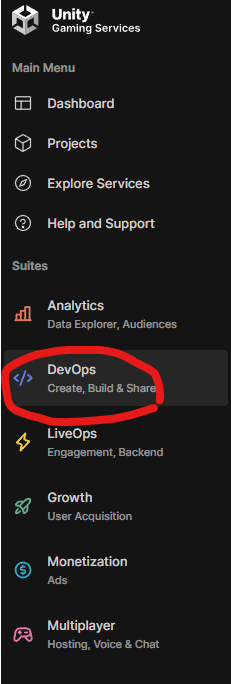
その後、Version Control 以下の UVCS Organizations を選択します

その中の Create organization を選択します。

今度は「バージョン管理用の組織」を作成していきます。
この辺りはすこしややこしいので「そういうもの」として納得しておくことをお勧めします。
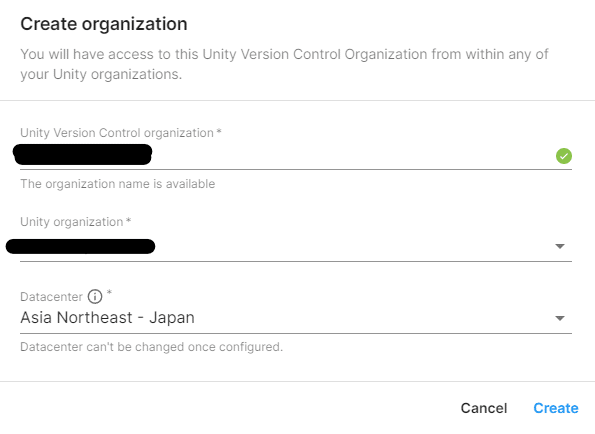
Unity プロジェクトを準備して DevOps と連携
ここまで準備できたら、あと一息です!
まずは自分の手元で 空の Unity プロジェクトを作成します。
このあたりの設定はお任せしますが、Unity Version Control が使用可能なUnity バージョンで起動してください

起動ができたら、UnityEditor のメニューから [Window] -> [Unity Version Control] を選択して タブを開きます
(※ 組織を作成した Unity アカウントでログインしてあることを確認しておいてください)

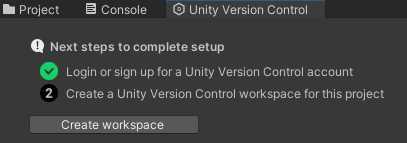
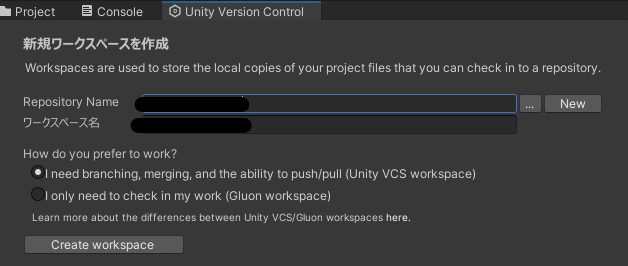
もしRepositoryName に適切なサーバーが存在しない場合、一度Unity を立ち上げなおすと状態が回復するかもしれません。とにかくworkspace が用意できればOKです!
無事作成できると、このように初期状態の変更が表示されます。
全部にチェックを入れ、コメントを入力して「変更をチェックイン」します
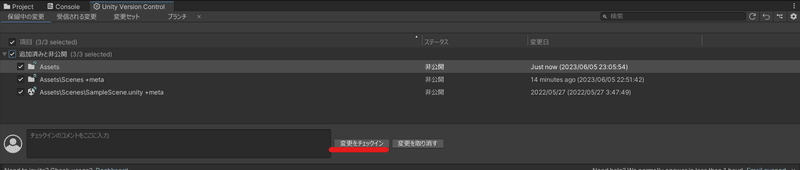
Dashboard に戻り、Repository 内の自分が作成したプロジェクト名の項目へ飛ぶと、今チェックインした情報が表示されているはずです。
これでバージョン管理の準備が整いました!

メンバーを招待する
ここまで来たらあとは簡単です。
チームに入れたい人を招待するだけです。
まずは Unity Dashboard の Seats を選択

これまで手順通り進めていた場合、 Assigned Seats には自分のメールアドレスのみが登録されているはずです。
この状態で、無料枠ではあと2人自分の組織に作業者を追加することができます。 Assign seats を選択して招待してみましょう
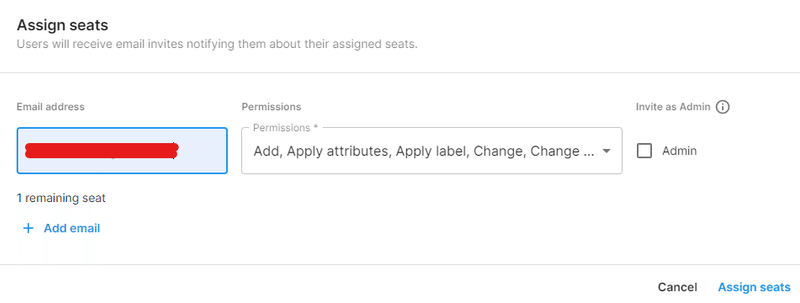
ここで登録するメールアドレスは、「連携したい Unity アカウントに紐づいたメールアドレス」である必要があるので注意してください。
ここまで出来たら、環境を作る側の作業は完了です!
本当にお疲れさまでした!
招待された人がやること
招待された方がやることは簡単です。
まず招待されるとメールが飛んできます

PlasticSCM をインストールしていない人は、このメールの「Install Unity Version Control」を選択して、PlasticSCM の Cloud Edition をインストールしてください

その後、UnituHub を開いて、招待されたUnityアカウントでサインインしていることを確認した後、プロジェクトの「開く」->「リモートから開く」を選択します

招待されたプロジェクトがあることを確認したら、それを選択して「次へ」をクリック
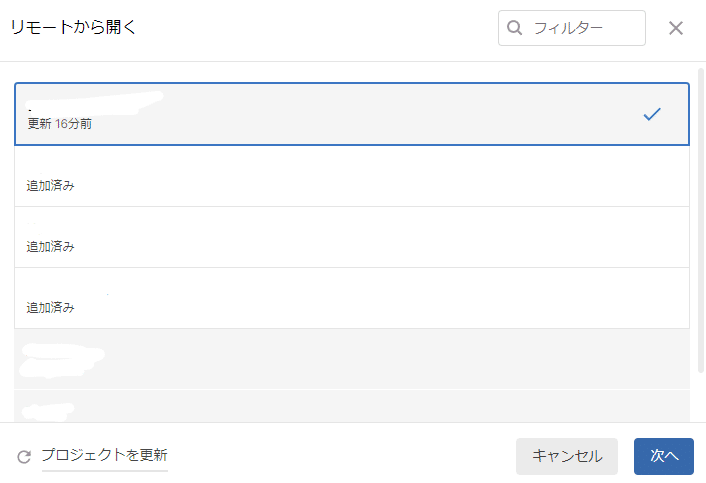
プロジェクトの保存先を任意に指定して「次へ」

このような警告が出るので「上に記載された該当するUnity エディターバージョン」でプロジェクトを開いてください。
これで準備が整いました。
まとめ
いかがでしたか?
Unity 周りの技術は進歩が速く、場合によっては情報があまりないことも多く、調べるだけで時間が過ぎてしまうなんてことも少なくないと思います。
この記事がそんな徒労をする方を減らす一助になれれば幸いです。
それでは、良い開発ライフをお過ごしください
では!
この記事が気に入ったらサポートをしてみませんか?
